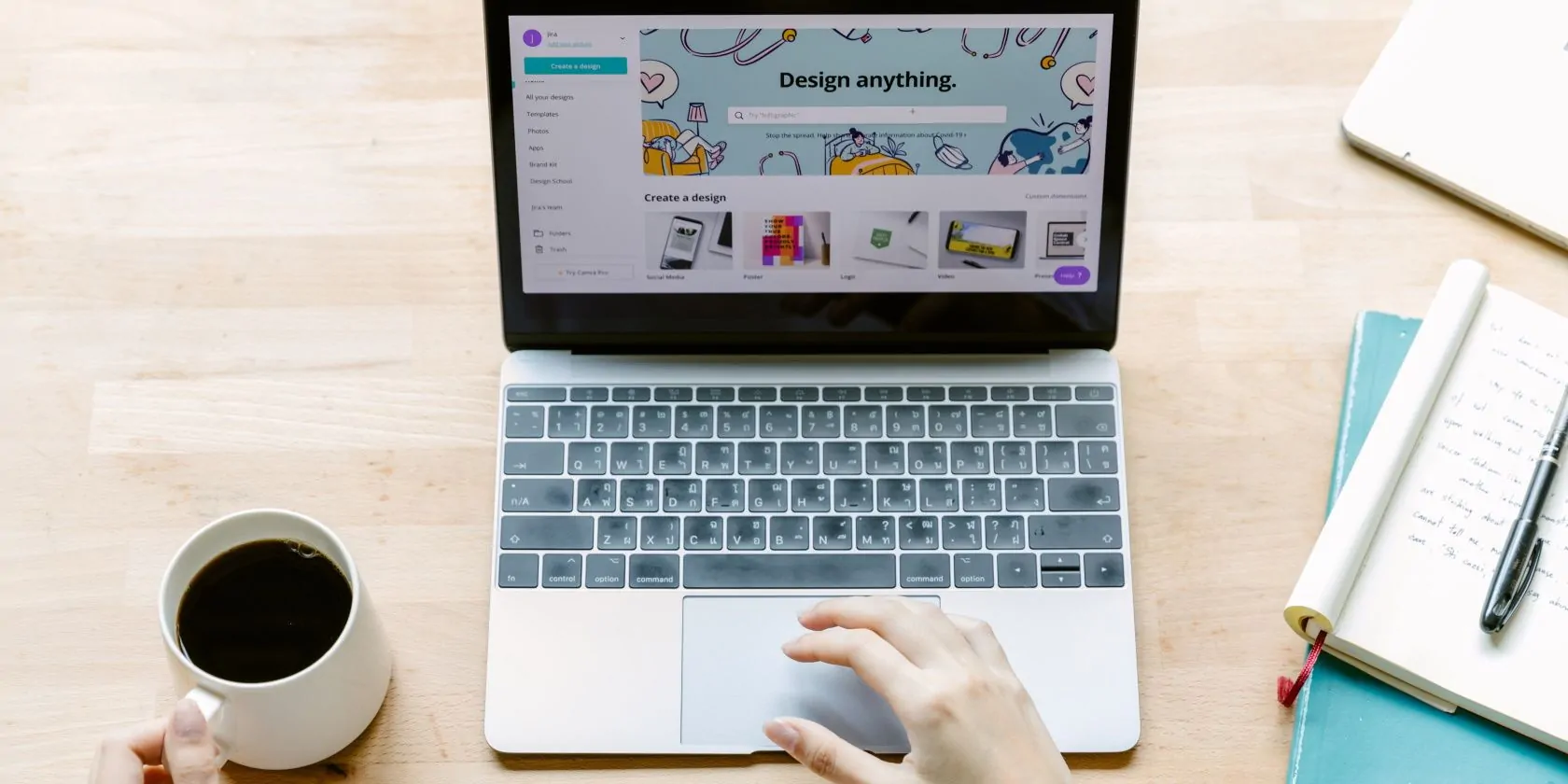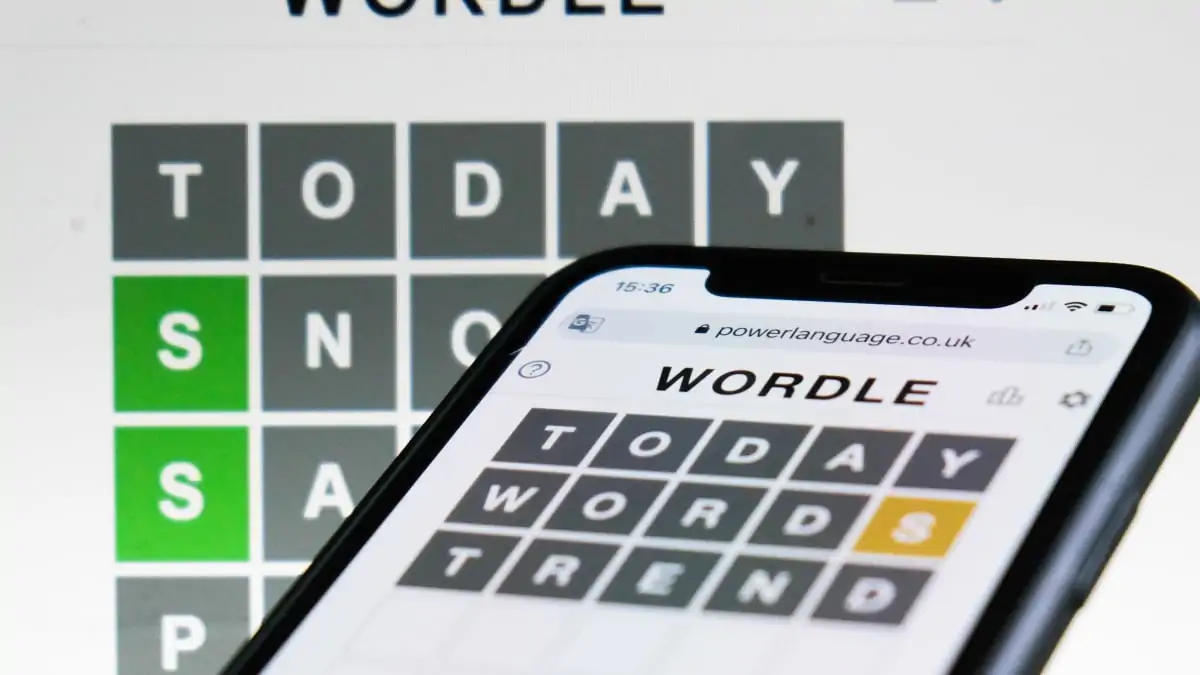Los controladores permiten que su sistema operativo se comunique y comprenda sus periféricos y otros componentes de hardware. Si un controlador de dispositivo no funciona correctamente, experimentará problemas con el hardware afectado, como el mouse, el teclado o el trackpad.
Recientemente, varios usuarios informaron que el controlador de su panel táctil no funciona después de actualizar a la última versión de Windows. El problema puede deberse a varias razones, como fallas menores en el sistema y controladores incompatibles.
Entonces, si enfrenta este problema, siga los diferentes métodos a continuación para solucionar este problema en su PC con Windows. Puedes seguir todos los pasos para garantizar una solución o elegir el método que mejor se adapte a tu situación.
1. Actualizar controlador
La incompatibilidad entre el sistema y el controlador del panel táctil es la causa más común de fallas. Es por eso que le recomendamos que actualice el controlador a través de la utilidad Administrador de dispositivos.
En algunos casos, la actualización del controlador del dispositivo I2C HID resolvió el problema en poco tiempo. Así es cómo:
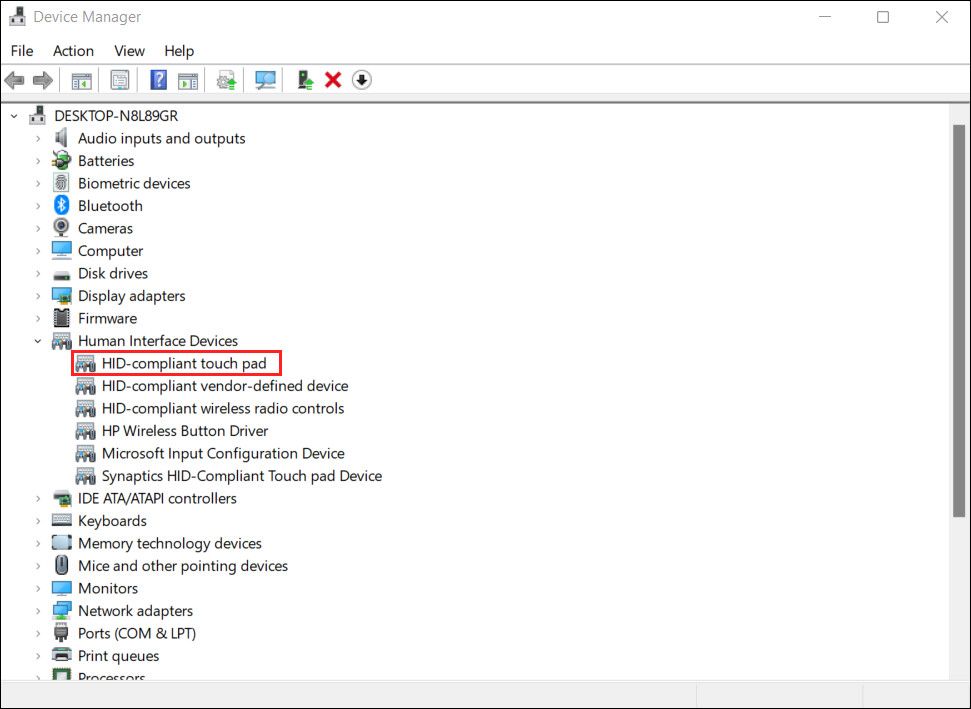
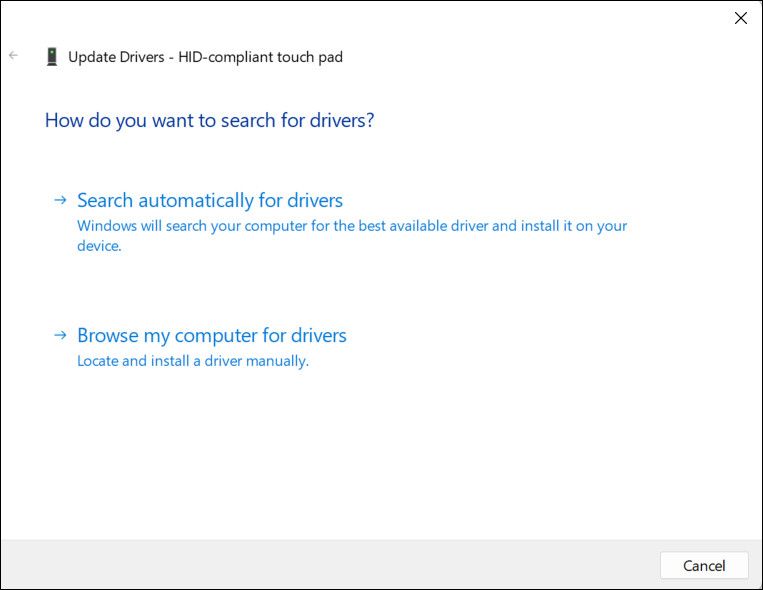
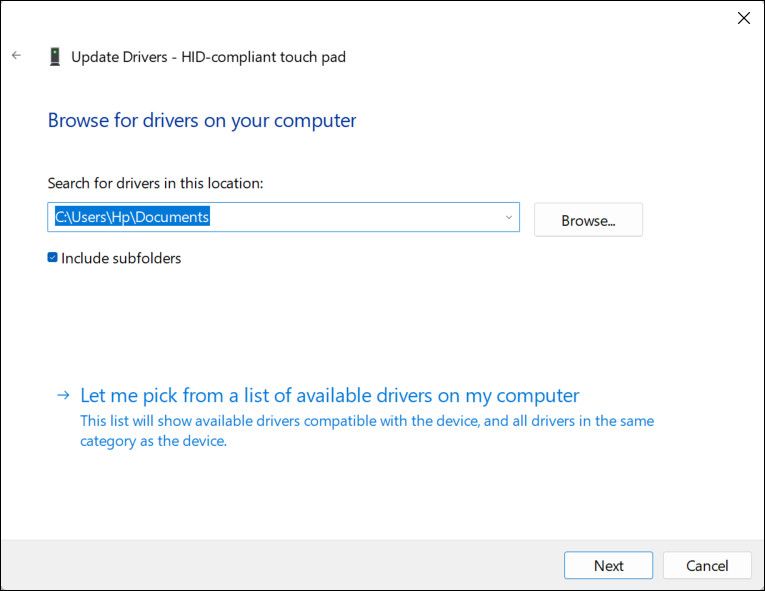
Espero que esto te ayude a solucionar el problema del controlador del panel táctil. Alternativamente, si aún no tiene una versión actualizada del controlador en su computadora, puede ir al sitio web oficial del fabricante y descargar la última versión desde allí.
Entonces puedes elegir Buscar controladores en mi computadora > Déjame elegir de una lista de controladores disponibles en mi computadora e instale la última versión del controlador descargada.
2. Desinstalar todas las actualizaciones
Dado que el problema también puede deberse a la instalación de actualizaciones del sistema, también puede intentar desinstalar la actualización para solucionar el problema.
En este método, usaremos el Panel de control para desinstalar la actualización. Así es cómo:



Si comenzó a experimentar el problema después de actualizar a Windows 11, también tiene la opción de cambiar a Windows 10. Todos los demás métodos de solución de problemas fallan.
Siga estos pasos para volver a Windows 10:
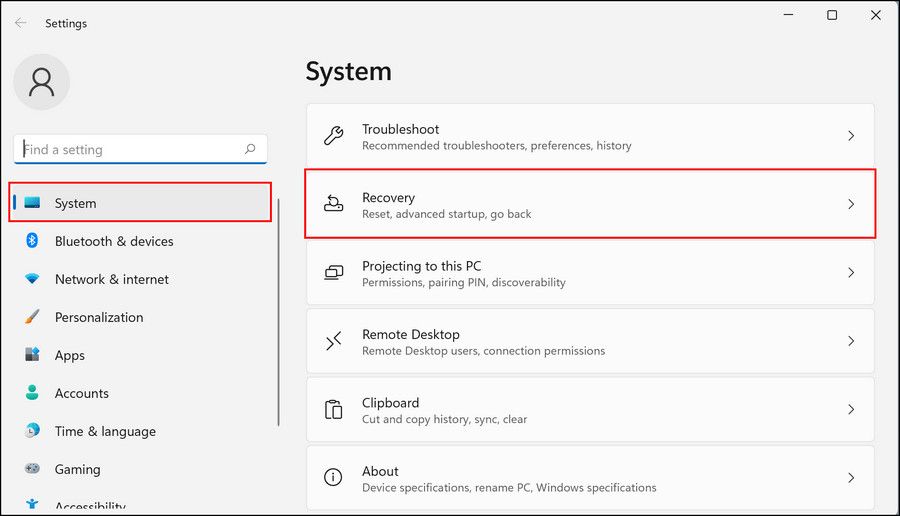
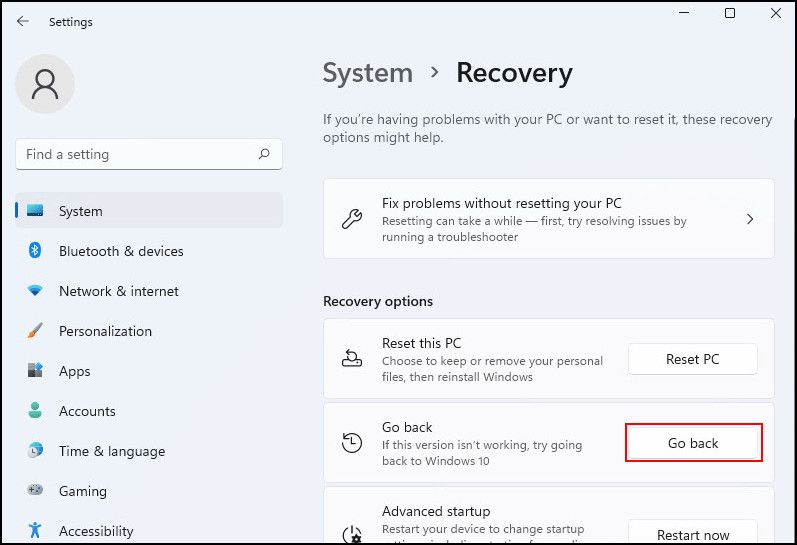
3. Utilice la opción de restauración del sistema
Si no está seguro de si una actualización causó el problema, use Restaurar sistema para revertir su computadora a un estado anterior.
La utilidad Restaurar sistema crea periódicamente puntos de restauración en su sistema. Estos puntos de restauración son instantáneas de su sistema, generalmente creadas antes de un cambio importante, como instalar una aplicación. Cuando vuelve a un estado antiguo del sistema utilizando estas instantáneas, su sistema vuelve al estado en el que se encontraba cuando se creó el punto de restauración.
Siga estos pasos para usar la opción Restaurar sistema:
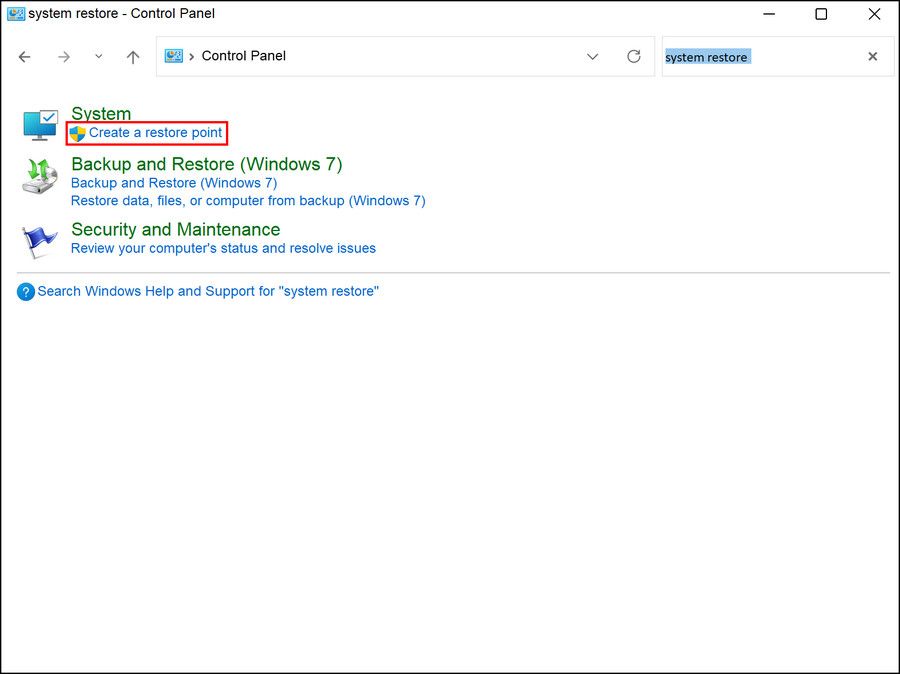
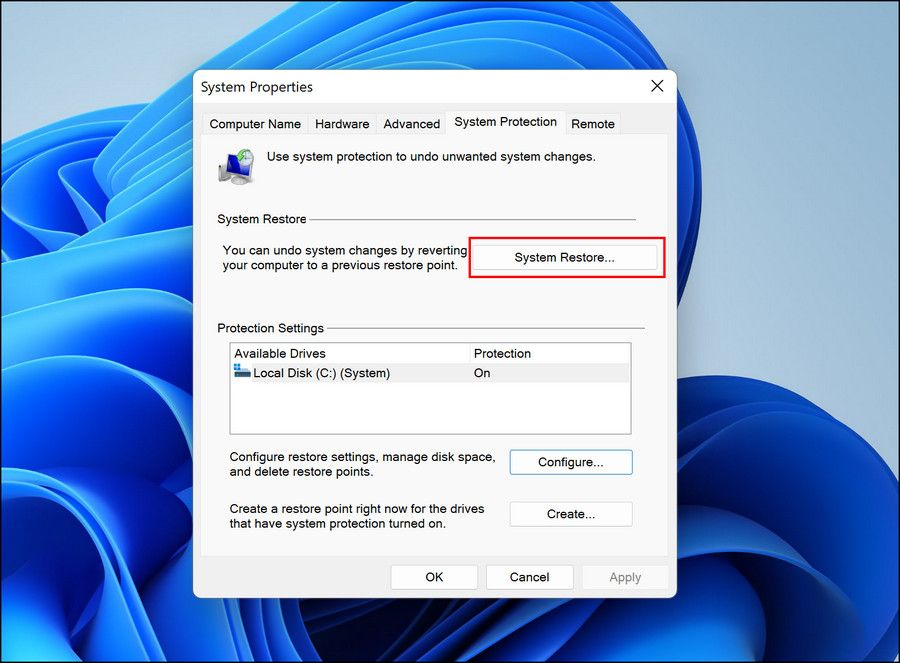
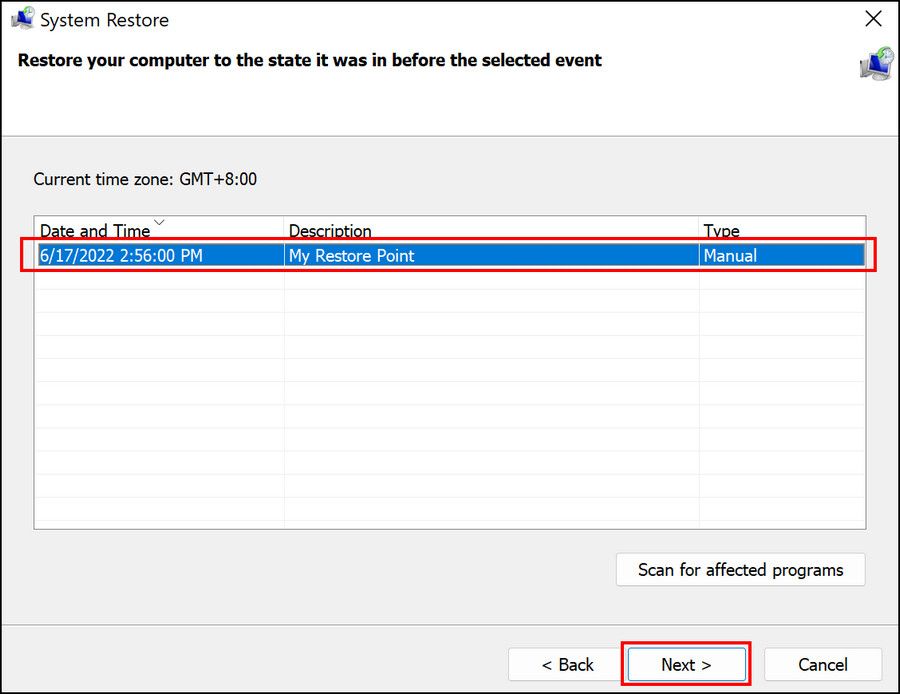
Una vez que el sistema vuelva a un estado de funcionamiento anterior, el problema del controlador del panel táctil debe resolverse.
4. Cambiar la configuración del panel táctil
Si el problema comenzó a aparecer mientras un dispositivo señalador USB estaba conectado a su computadora, es posible que esté experimentando el problema debido a una configuración predeterminada que desactiva el panel táctil cuando conecta un dispositivo externo.
Si se aplica este escenario, puede cambiar la configuración del panel táctil para resolver el problema:
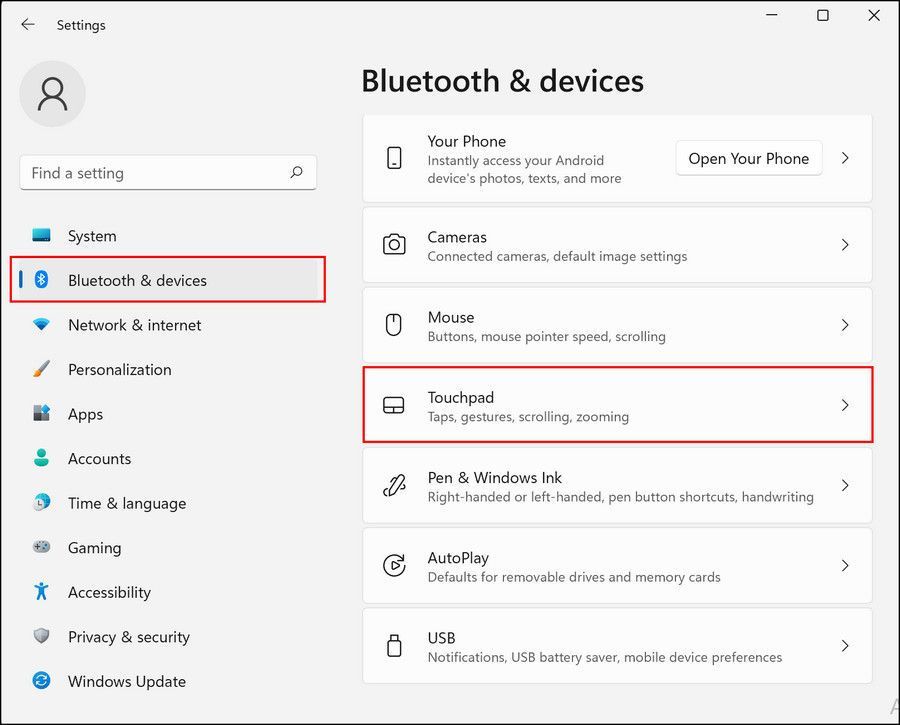
5. Realice una actualización en el lugar para Windows
Si ha llegado hasta aquí sin una solución, entonces, como paso final, puede intentar realizar una actualización de Windows en el lugar. Hemos cubierto cómo hacer esto en nuestra guía sobre cómo reparar una instalación corrupta de Windows.
Puede restablecer Windows a su estado predeterminado sin errores o realizar una instalación limpia. Si elige restablecer Windows, le recomendamos que reinstale los archivos de los servidores de Microsoft seleccionando la opción Instalación en la nube en lugar de Instalación local.
Sus problemas con el controlador del panel táctil de Windows, resueltos
Las actualizaciones para Windows a veces pueden causar problemas en el sistema en lugar de mejorar la funcionalidad. Espero que los métodos enumerados anteriormente lo ayuden a solucionar fácilmente el problema del controlador del panel táctil después de una actualización.
Si aún no está listo para usar las opciones de instalación de reparación, puede comunicarse con un representante de soporte técnico de Microsoft e informarle el problema. Es posible que puedan verificar la causa raíz del problema por usted y sugerir una solución adecuada.