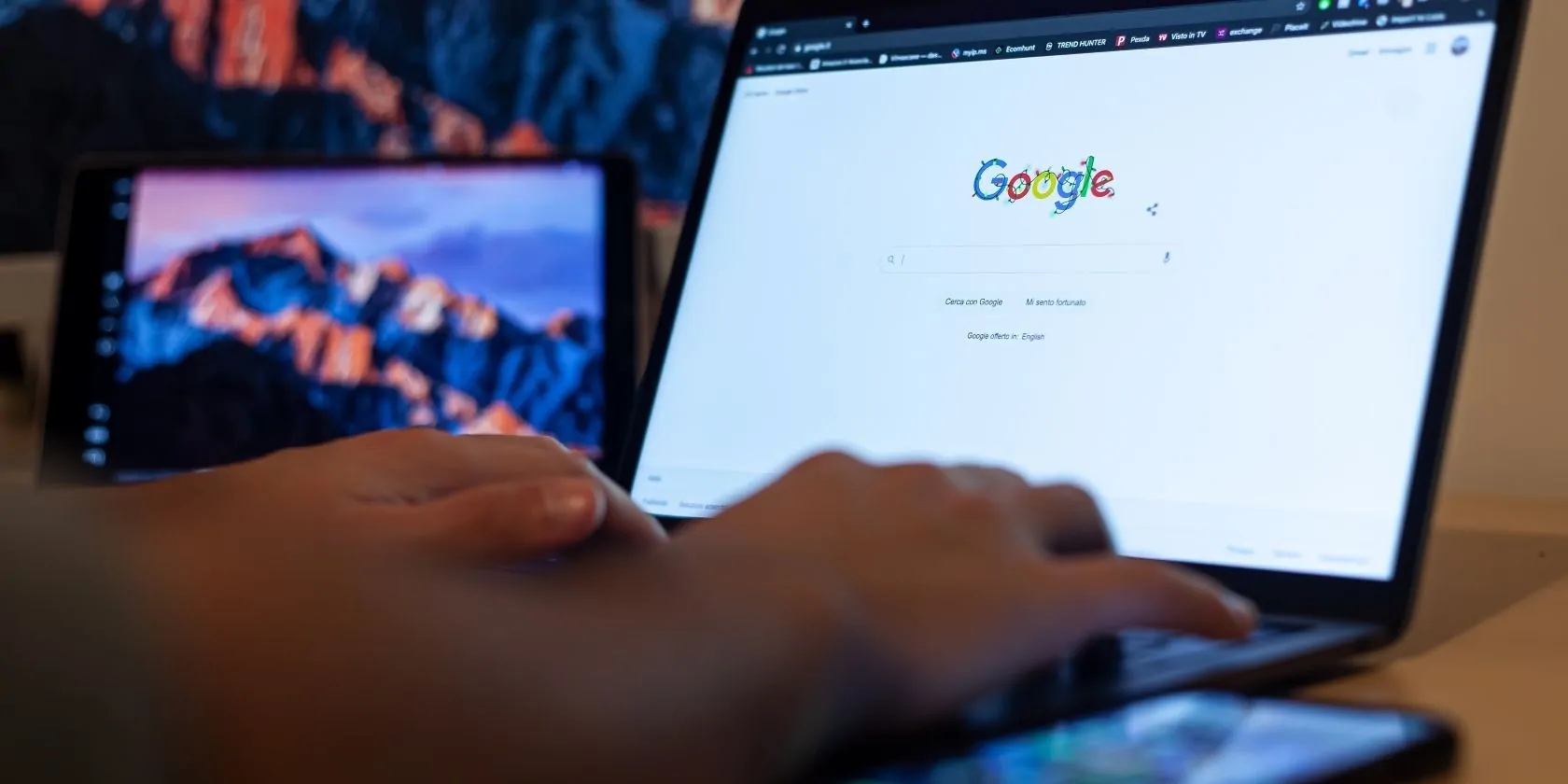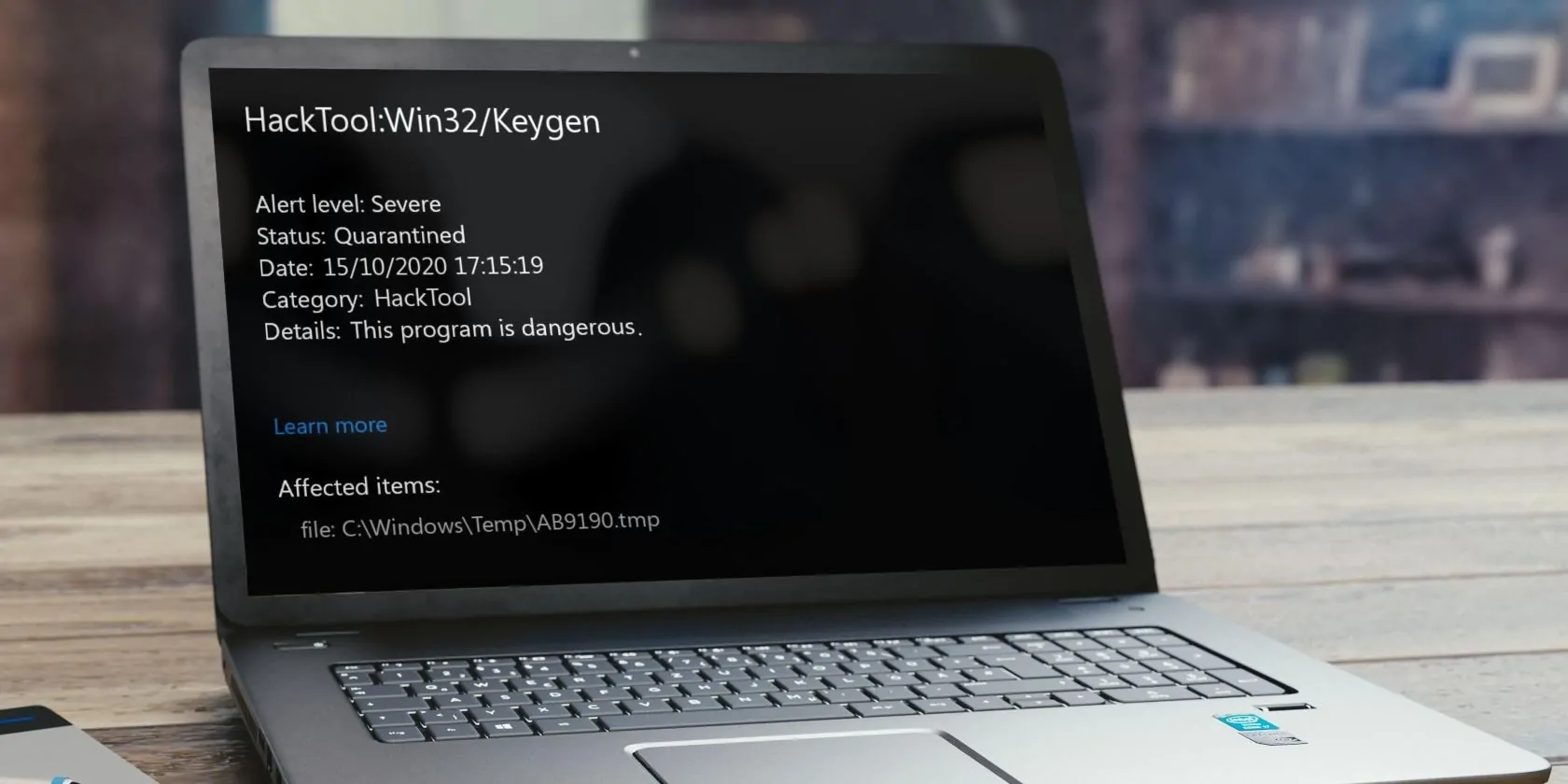¿El sonido no funciona en el navegador Chrome de su dispositivo? ¿Tiene este problema solo con los sitios web de transmisión o con todos los sitios web que navega? Si es así, una de tres cosas puede estar mal: su hardware de audio, su dispositivo o su navegador. La pregunta es, ¿cómo puedes resolver este problema?
Si tiene problemas para ver su programa favorito en Chrome debido a que no hay sonido, aquí hay algunas soluciones que puede probar.
¿Qué hace que Chrome Sound deje de funcionar?
El sonido de Chrome no funciona por varios motivos, incluido el hardware de audio defectuoso, los sitios web silenciados, la configuración de sonido deshabilitada en el navegador, el sonido del navegador silenciado en el mezclador de volumen de Windows, los controladores de audio obsoletos, los problemas con las extensiones o la memoria caché y las cookies apiladas. .
La forma más fácil de reparar el sonido de Chrome en Windows es asegurarse de que su hardware de audio no esté funcionando mal, activar el sitio web, desactivar el silencio de Chrome, activar el navegador desde el volumen del mezclador, ejecutar el solucionador de problemas de sonido, actualizar los controladores de audio, deshabilitar las extensiones que interfieren, borrar el caché del navegador y restablecer cromo.
1. Eliminar problemas de hardware
Su hardware de audio puede estar causando el problema, no su navegador. Por lo tanto, debe asegurarse de que su hardware de audio funcione correctamente. Entonces, prueba tu hardware de audio en otro dispositivo, como tu móvil, para ver si funciona.
Cuando un dispositivo de audio funciona en otro dispositivo, verifica que no solo funcione en Chrome o en todo tu sistema operativo. Si todo su sistema operativo está en silencio, es un problema a nivel de dispositivo. Si este también es su caso, consulte nuestra guía sobre cómo reparar el audio que no funciona en Windows.
Sin embargo, si el sonido funciona en su dispositivo y en otros navegadores, pero no en Chrome, se trata de un problema específico del navegador. Para que pueda comenzar a aplicar el resto de las correcciones. Antes de hacer esto:
- Reinicie el navegador para ver si eso ayuda.
- Reinicie su computadora una vez para asegurarse de que una falla temporal no esté causando el problema (vea cómo reiniciar Windows).
Cuando estas dos soluciones fallan, es hora de solucionar el problema con la ayuda de las siguientes soluciones.
2. Verifica el sonido en otros sitios web
Comience transmitiendo audio a sitios web que no sean en el que no se está transmitiendo el audio. Cuando esté seguro de que el problema está relacionado con un sitio web, puede volver a habilitar esa pestaña o sitio web para comenzar a escuchar el audio nuevamente. Así es cómo:
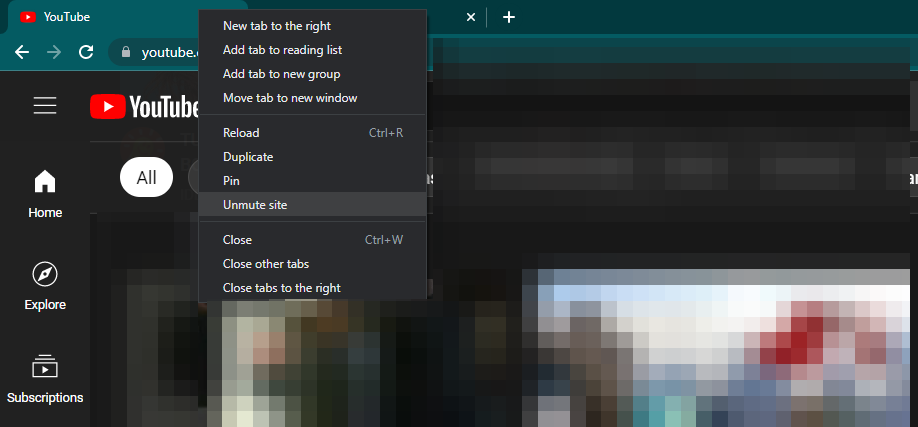
Si el sonido aún no está silenciado y el problema persiste en Chrome, el problema se encuentra en otro lugar y requiere una mayor investigación. Continúe usando las correcciones a continuación en este caso.
3. Verifique la configuración de sonido de Chrome
Si el problema persiste en Chrome, es posible que haya desactivado la configuración para permitir que los sitios web reproduzcan sonido. Para confirmar, sigue estos pasos:
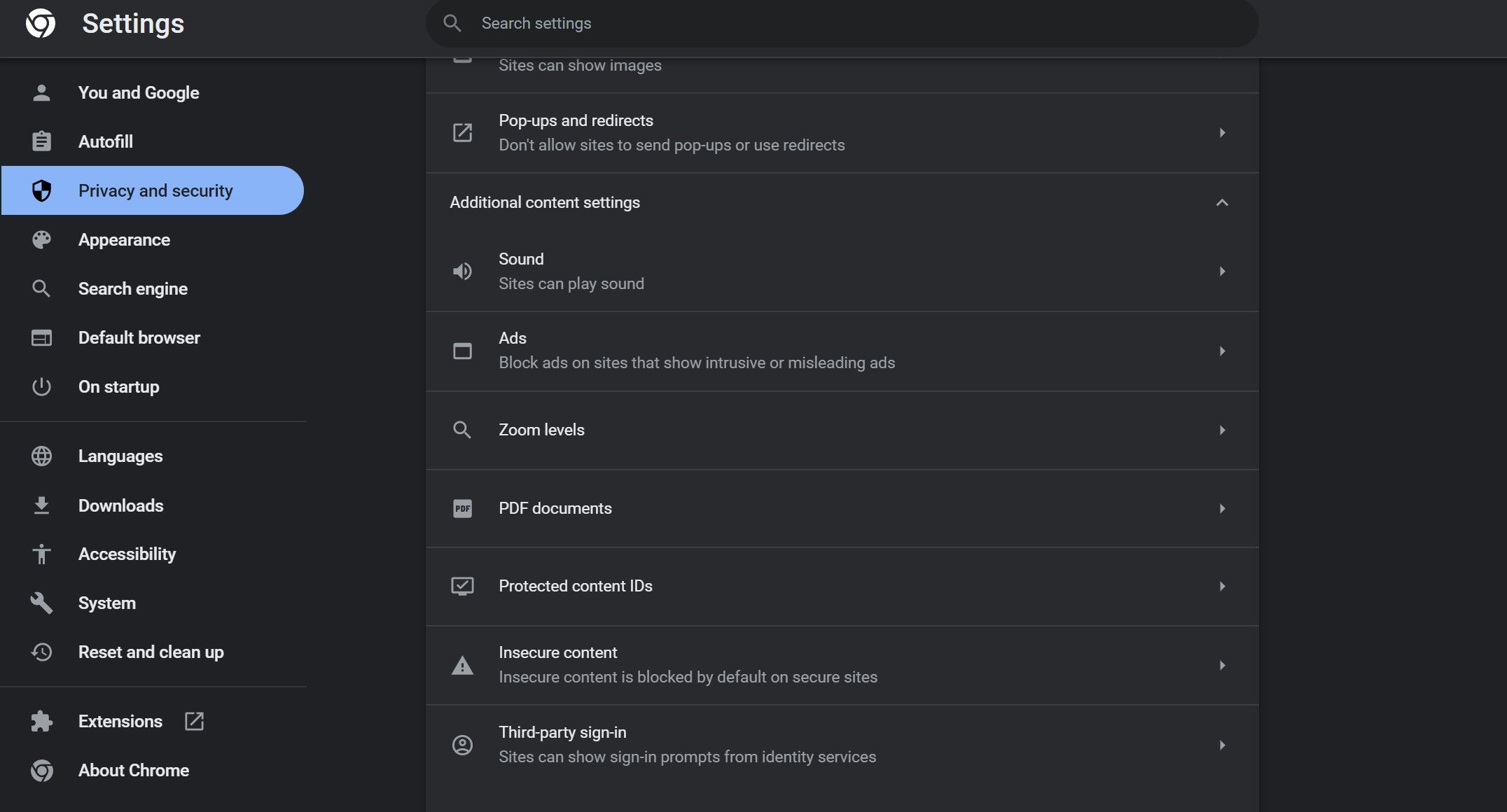
Además de esto, Chrome le permite deshabilitar algunos sitios web al agregarlos a la lista de sitios que no pueden reproducir sonido en la opción de comportamiento personalizado. Por lo tanto, asegúrese de no haber incluido en la lista negra ningún sitio web que no esté transmitiendo audio.
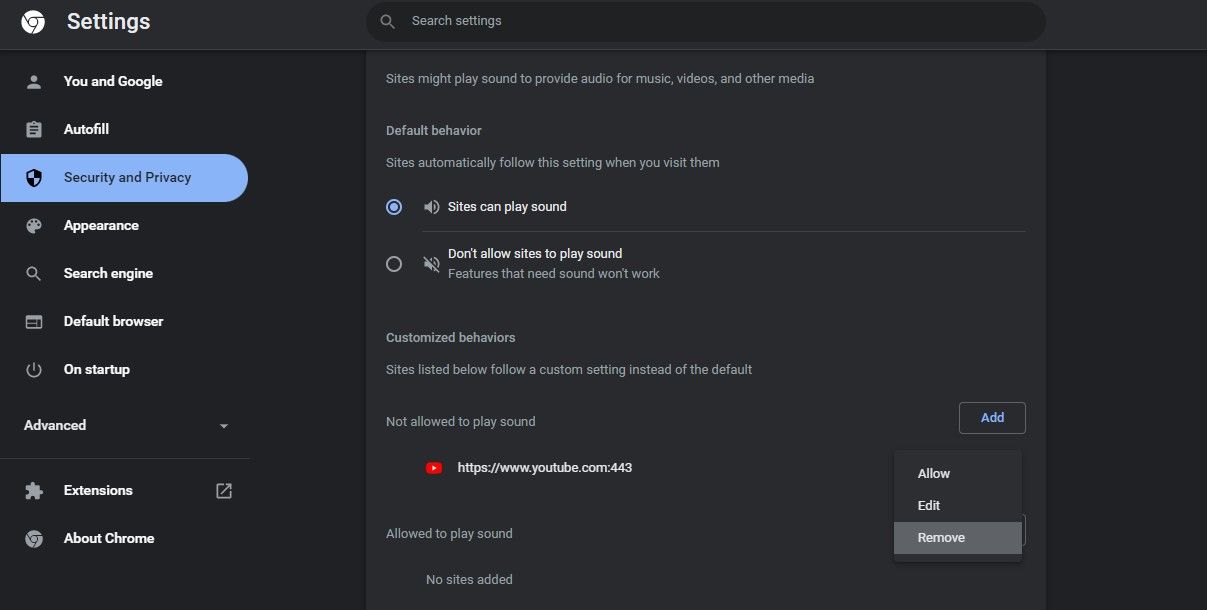
Si no se excluyeron sitios web y la configuración de sonido no se deshabilitó, verifique que el sonido de Chrome no esté configurado en cero en el mezclador de volumen.
4. Verifique el sonido en el mezclador de volumen
Con un mezclador de volumen, puede silenciar los altavoces, el sistema o el audio del navegador individual. Estos son los pasos para garantizar que Chrome no esté silenciado en el Mezclador de volumen:
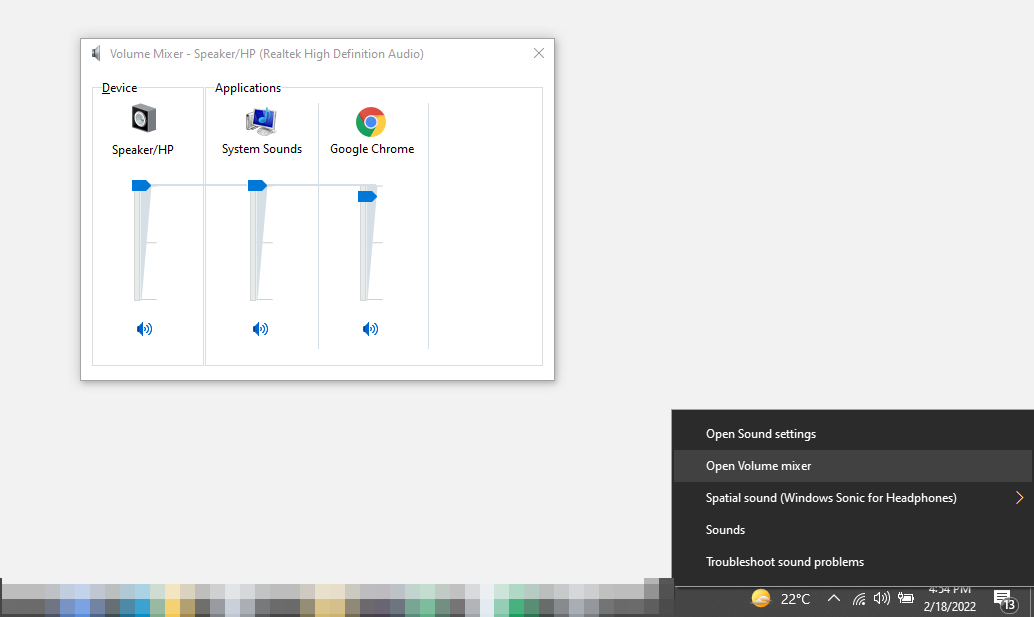
Alternativamente, si el volumen no se silenció en el mezclador de volumen, debe probar algunas correcciones adicionales a nivel del sistema, como ejecutar el solucionador de problemas de sonido y actualizar el controlador de sonido.
5. Ejecute el solucionador de problemas de sonido
Microsoft Windows incluye solucionadores de problemas integrados que diagnostican y solucionan automáticamente la mayoría de los problemas del sistema. También está disponible una solución de problemas similar para problemas de sonido. Por lo tanto, ejecútelo para asegurarse de que una falla temporal del sistema no esté deshabilitando su navegador Chrome.
Para ejecutar el Solucionador de problemas de sonido, siga estos pasos:
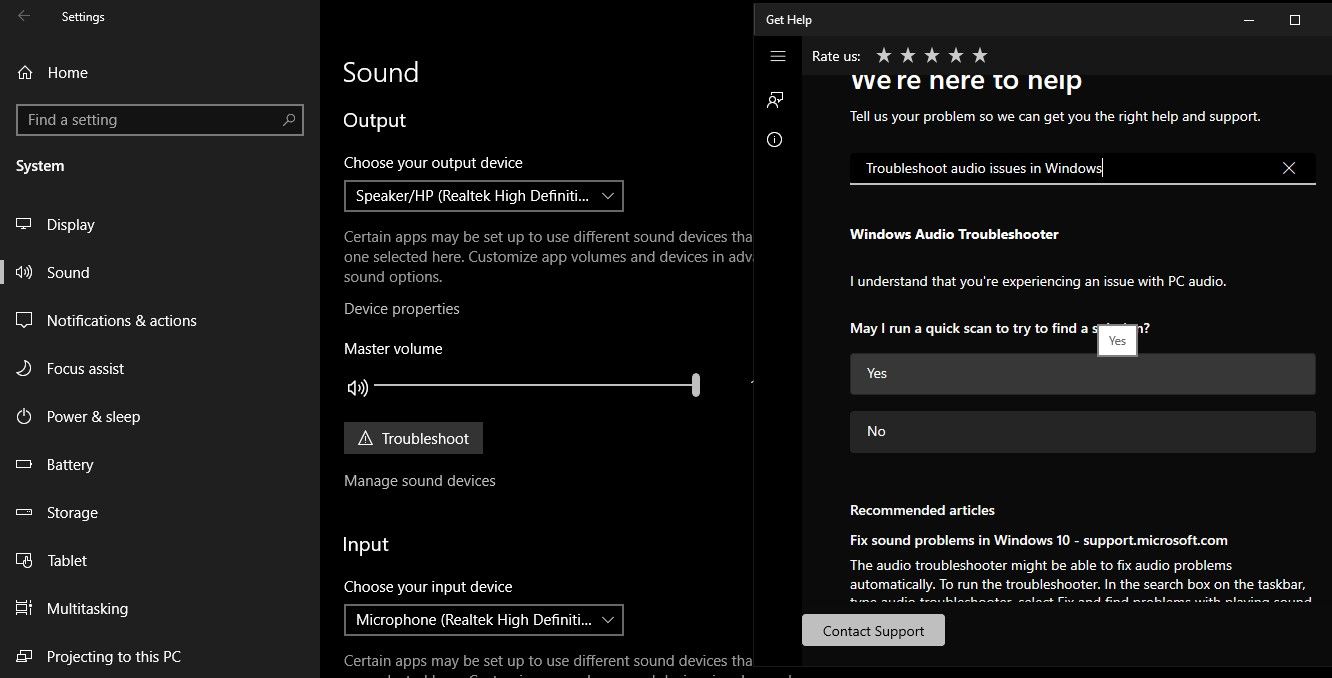
Al hacerlo, el Adquirir ayuda aparecerá, donde se le pedirá que permita que el sistema ejecute un escaneo rápido. Haga clic en Sí allí para ejecutar un escaneo rápido para solucionar el problema de sonido. Escuchar un pitido confirma que el problema no está en el lado del sistema.
Incluso entonces, actualice el controlador de audio como último recurso para descartar cualquier problema de software.
6. Actualice sus controladores de audio
Para actualizar el controlador de audio, siga los pasos a continuación:
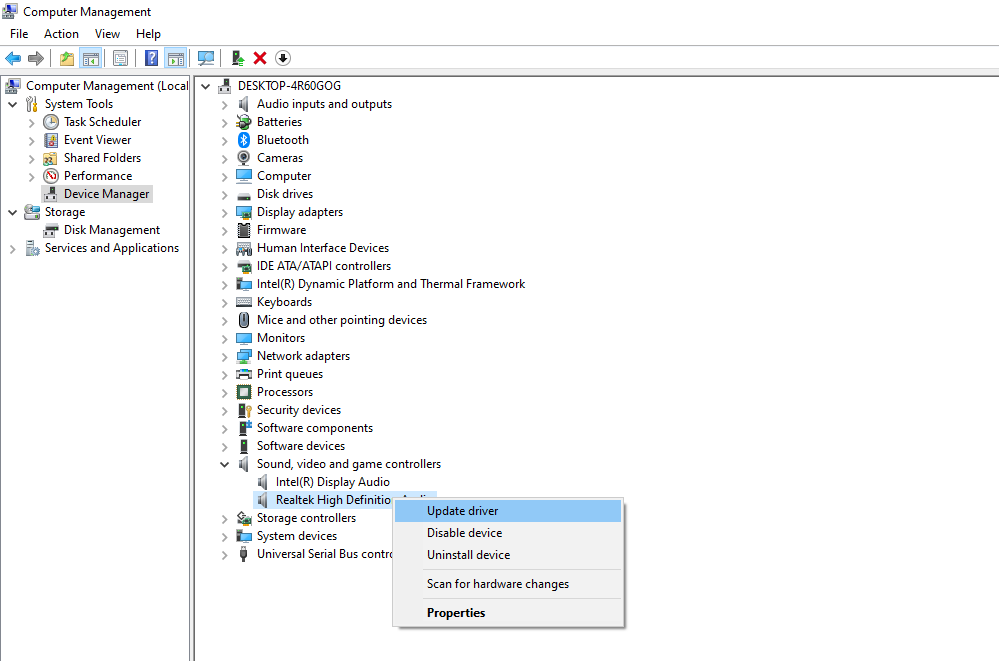
¿La actualización del controlador cambió algo? Es hora de descartar problemas específicos del navegador.
7. Deshabilitar las extensiones que interfieren
Las extensiones instaladas en su navegador también pueden interferir con la reproducción de audio de Chrome. ¿Tiene extensiones de mejora de sonido instaladas en su navegador? Esta puede ser la fuente del problema. La mejor manera de descartar esta posibilidad es deshabilitar las extensiones que interfieren una por una. Siga los pasos a continuación para hacerlo:
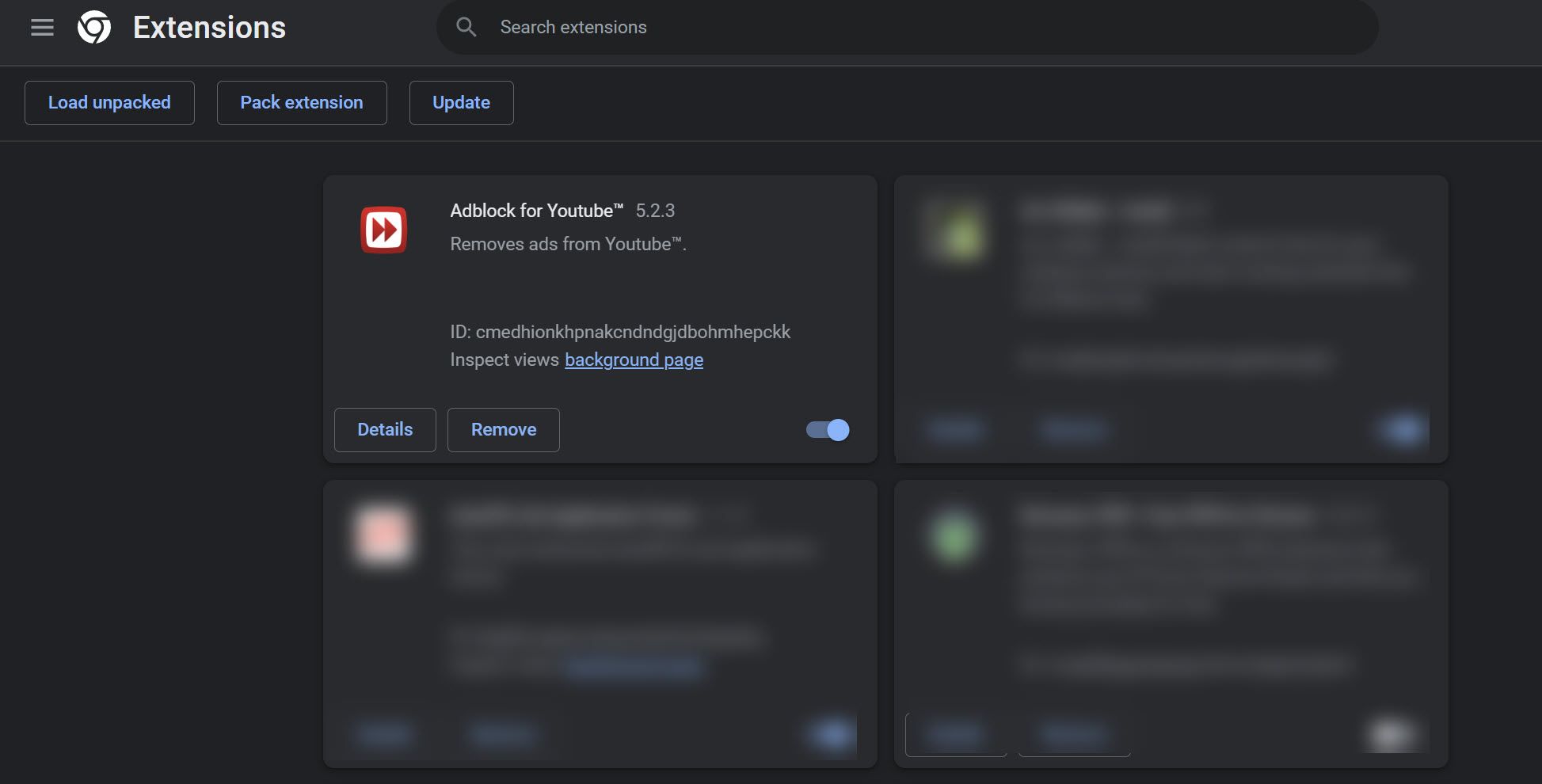
Si deshabilitar las extensiones no funciona, continúe con el próximo paso.
8. Borrar historial y caché del navegador
El historial sucio y el caché acumulado también pueden silenciar su navegador con el tiempo. Para descartar esta posibilidad, borre el historial y la memoria caché del navegador. Siga estos pasos para hacerlo:
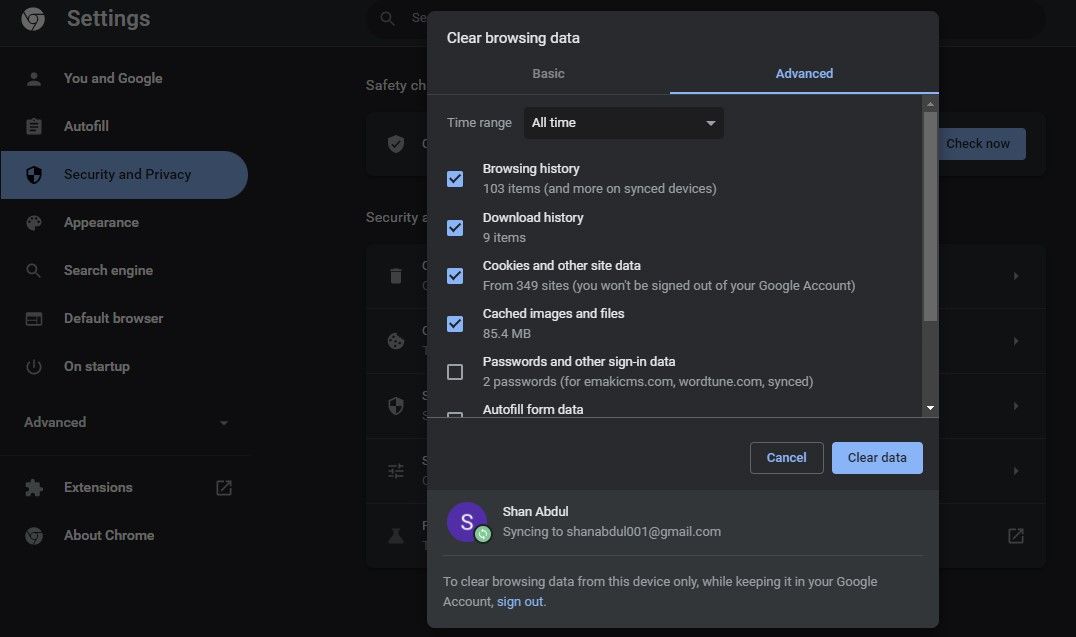
Si limpiar el historial de su navegador y borrar su caché no ayuda, considere restablecer la configuración de su navegador.
9. Restablecer cromo
Puede restablecer Chrome siguiendo estos pasos:
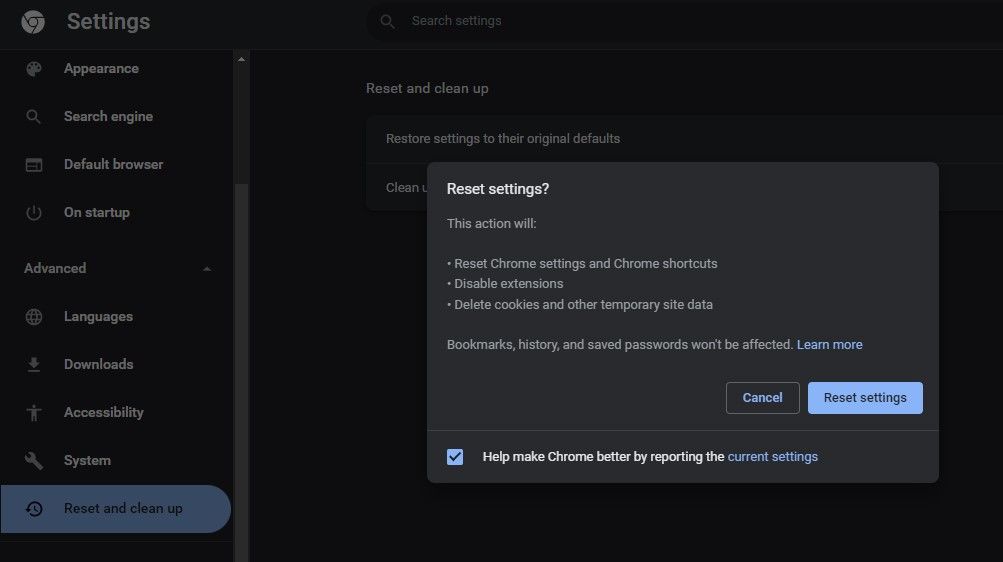
Restablecer Chrome devolverá todas las configuraciones de su navegador a los valores predeterminados, solucionará el problema de que Chrome no reproduce el sonido y mejorará el rendimiento de su navegador. Sin embargo, esto tiene un costo ya que todas sus personalizaciones desaparecerán y tendrá que comenzar desde cero con su navegador.
¿Chrome sigue sin hacer ningún sonido?
Si Chrome todavía no tiene palabras, debería probar algunas otras correcciones como último recurso para recuperar la voz de su navegador. Entre ellos, realice un escaneo de malware en su sistema, ejecute una limpieza del navegador y reinstale Chrome. Incluso si eso no funciona, no tendrá más remedio que cambiar a otro navegador.