Lo que vas a encontrar...
No es raro que el teclado no funcione correctamente de vez en cuando. Y aunque la mayoría de las veces una tecla muere, a veces las teclas comienzan a registrarse como si el teclado se hubiera vuelto loco.
Tal problema proviene tanto del hardware como del sistema operativo. Si tiene un problema similar, cubriremos algunas soluciones que puede intentar para volver a la normalidad.
1. Eliminar problemas de hardware
Los problemas de hardware deben descartarse primero. Antes de pasar a otras correcciones importantes, verifique lo siguiente:
Cuando haya determinado que el hardware no es el problema, verifique si las teclas de registro no están presionadas. Para verificar esto, vaya a un sitio web de prueba de teclado y ejecute una prueba para ver qué teclas se presionan.
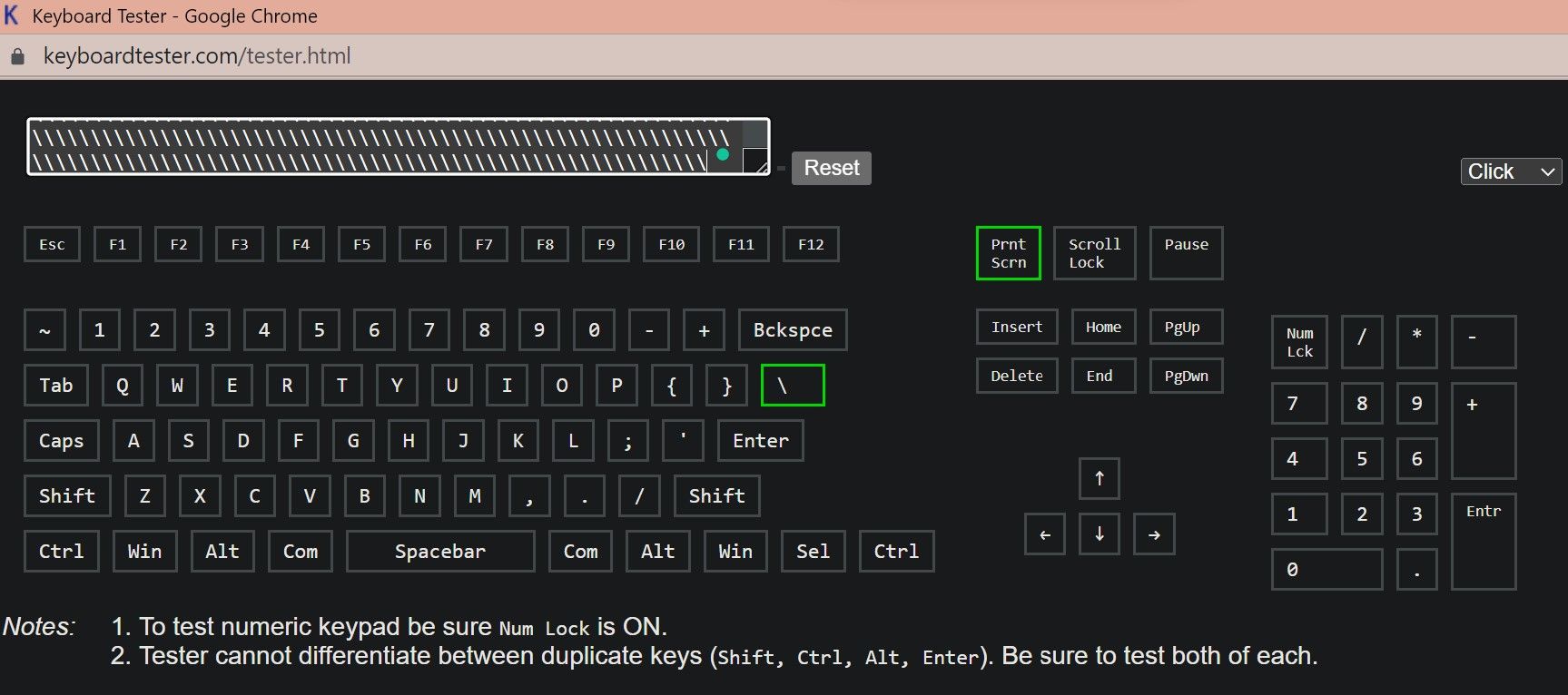
Si ciertas teclas se registran aunque no fueron presionadas, hay un problema con el mecanismo interno de esas teclas que requiere investigación. En este caso, intente conectar el teclado a otra computadora para confirmar que el problema está en el propio teclado.
Si el problema persiste, tome otro teclado (si tiene uno) y conéctelo a la computadora. Si el problema desaparece, esto confirma que el problema está en su teclado original. Siga usando el que acaba de enchufar o compre uno nuevo.
Sin embargo, si el problema desaparece cuando usa el teclado en otra PC, el problema está relacionado con el sistema operativo y debe investigarse más a fondo.
2. Actualice el controlador de su teclado
Si su teclado funciona de manera anormal debido a problemas con el sistema operativo, la primera causa posible podría ser controladores de teclado obsoletos. Por lo tanto, actualice los controladores para eliminar esta posibilidad.
Siga estos pasos para actualizar los controladores de su teclado:

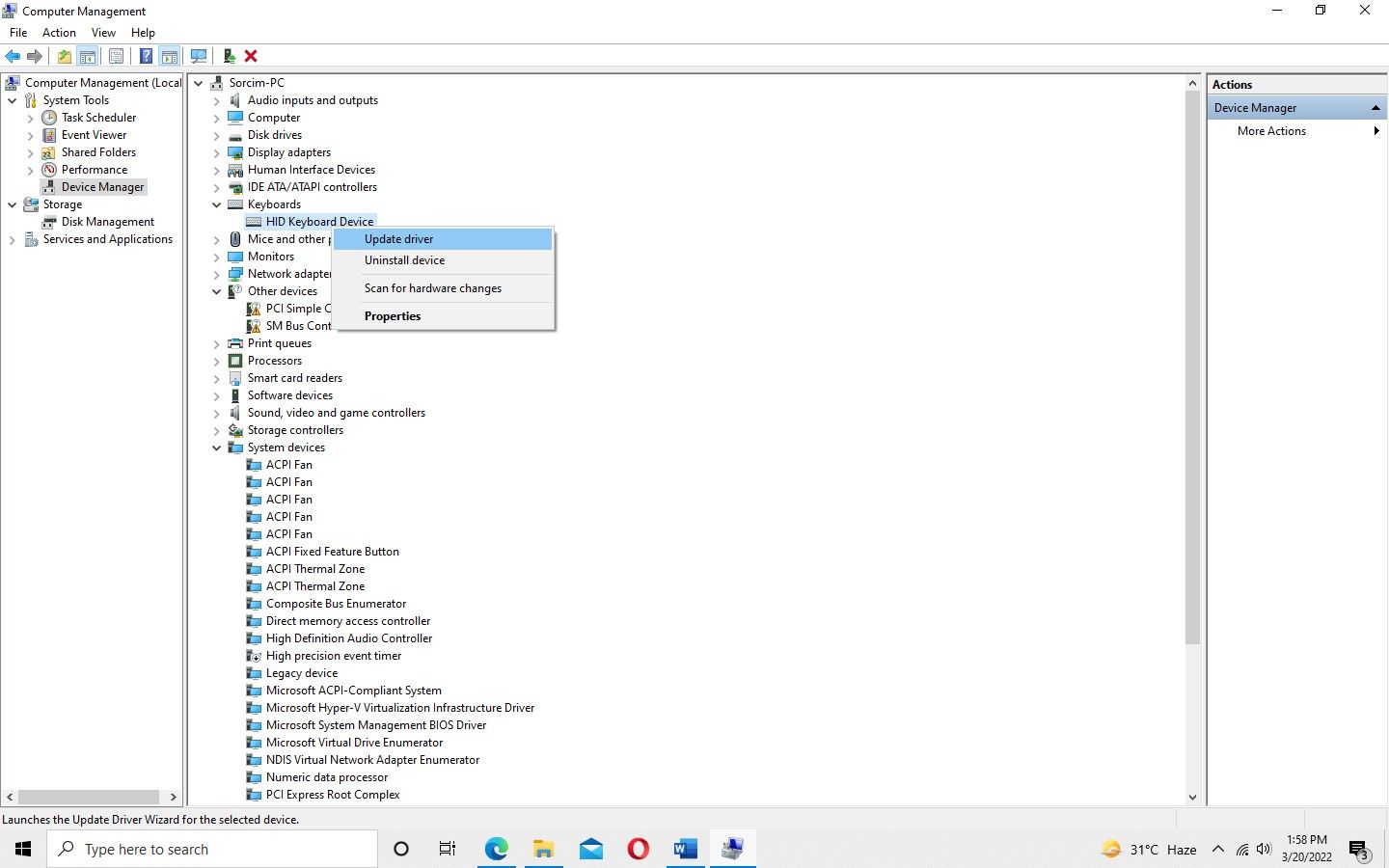
Una vez actualizados los drivers, comprueba si el teclado se comporta igual. Si Windows no puede encontrar ningún controlador, intente buscar controladores en el sitio web del fabricante de su teclado o computadora portátil.
3. Ejecute el Solucionador de problemas del teclado de Windows
El uso de solucionadores de problemas puede ayudar a solucionar el problema que ocurre en un dispositivo Windows automáticamente. Un solucionador de problemas de teclado dedicado está disponible para ayudar a resolver sus problemas de teclado.
Para ejecutar el solucionador de problemas de teclado en Windows 10, siga estos pasos:

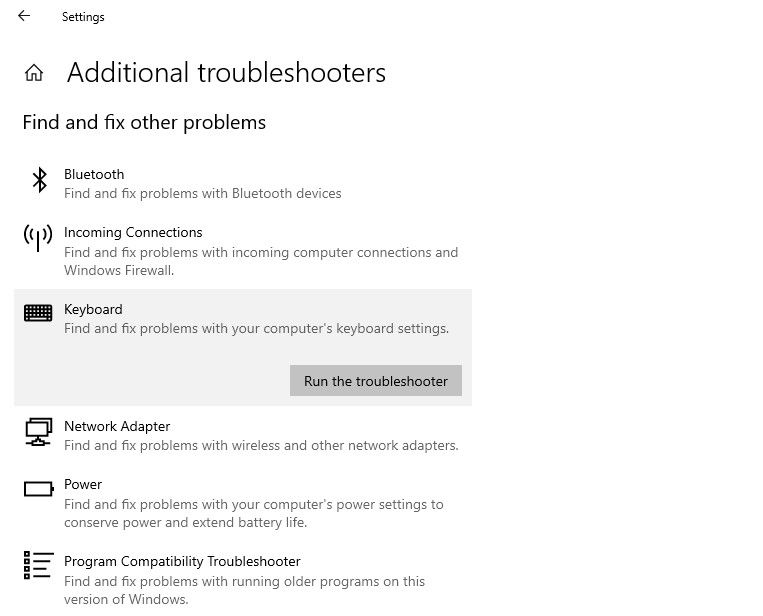
Siga estos pasos para ejecutar el solucionador de problemas de teclado en Windows 11:

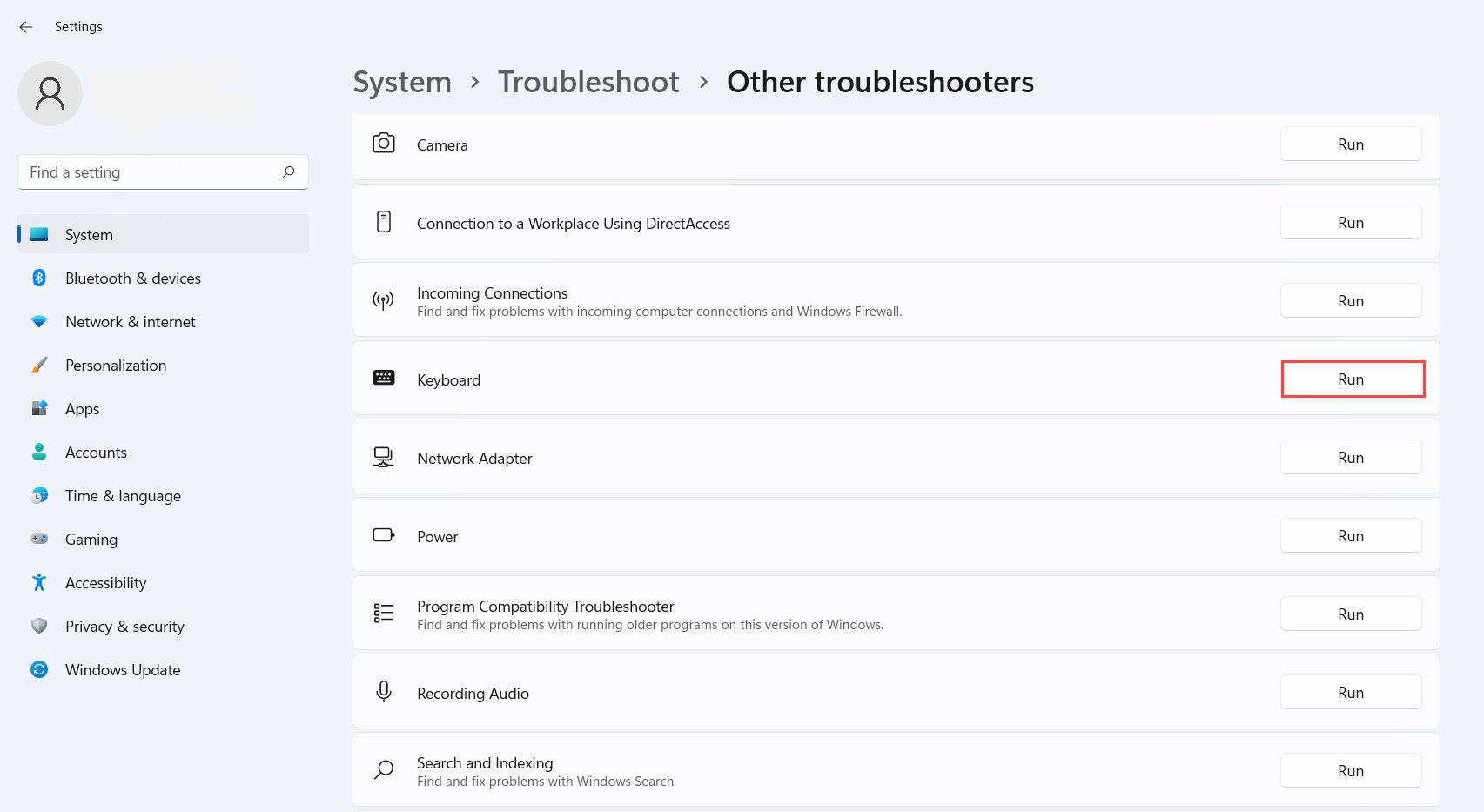
El solucionador de problemas diagnosticará y solucionará el problema por su cuenta o informará que no lo hizo. Si eso falla, es hora de intentar otra cosa.
4. Ajuste la configuración del teclado
Es posible que pueda solucionar el problema cambiando la configuración del teclado. Por lo tanto, deshabilite temporalmente cualquier personalización que haya realizado. Entre ellos se encuentran la desactivación de Sticky Keys, la desactivación del control del mouse desde el teclado y la desactivación de Filter Keys.
Siga estos pasos para administrar esta configuración:
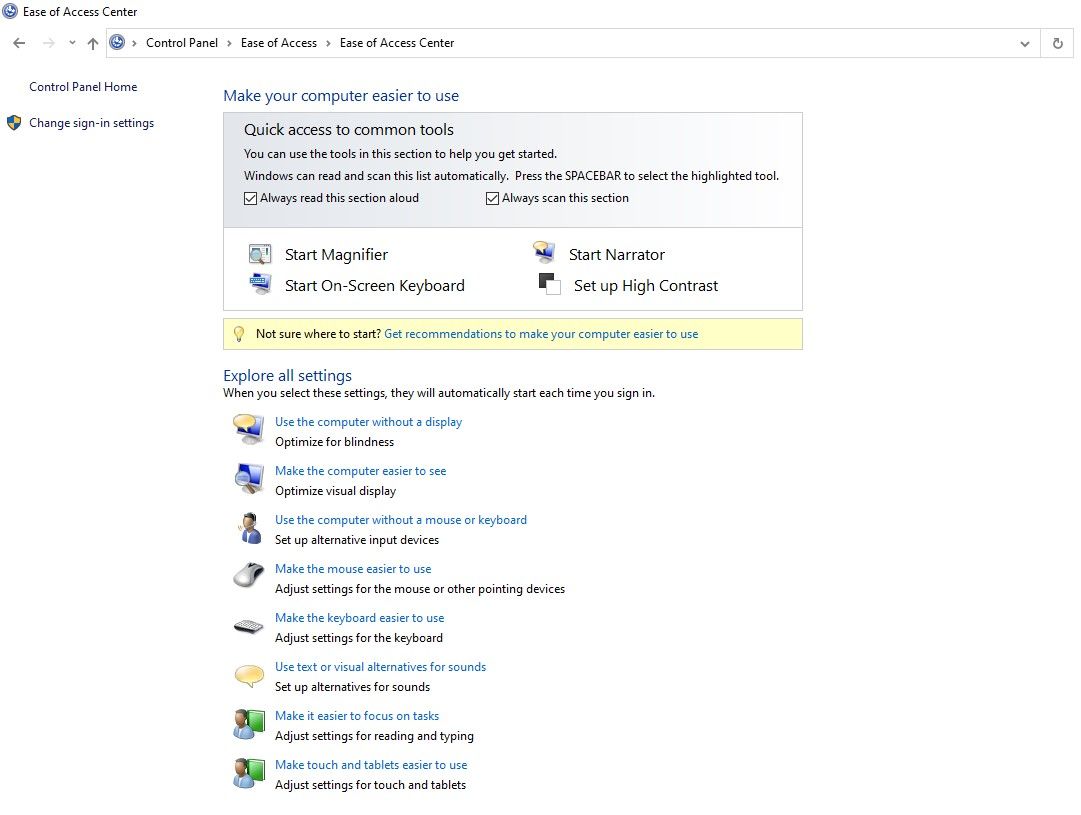
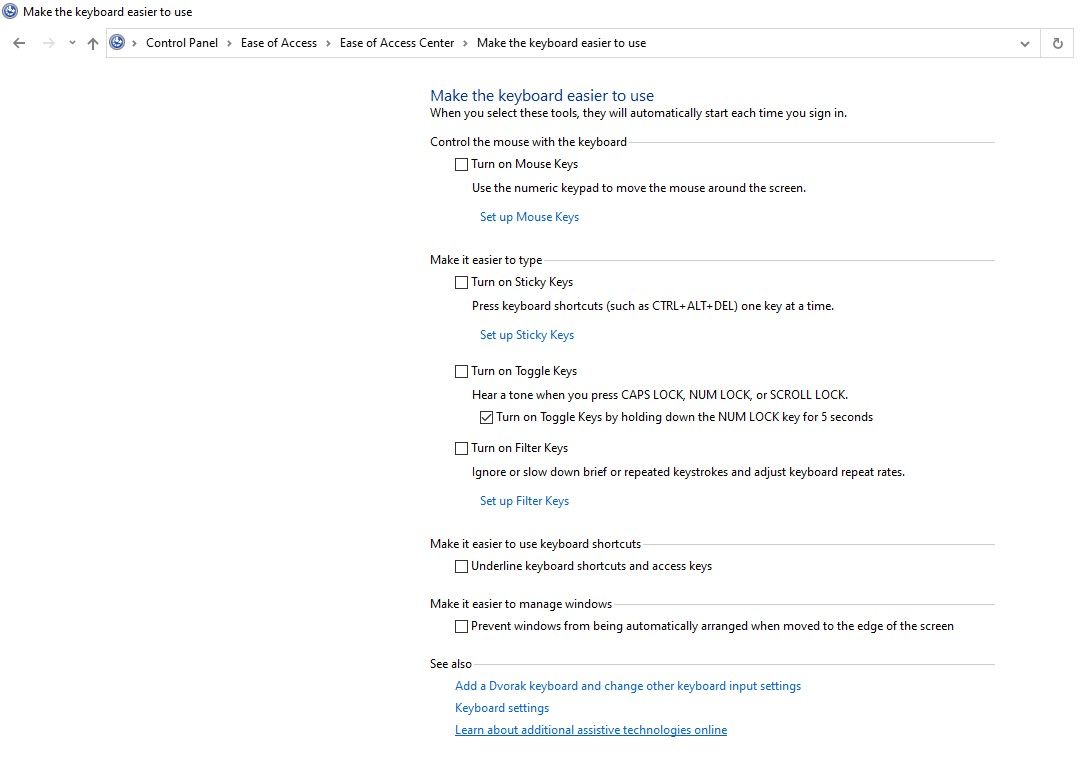
Vea si deshacer esas personalizaciones marcó la diferencia.
5. Ejecute un análisis de malware y SFC
Los archivos del sistema dañados causados por malware pueden causar que los dispositivos de hardware no funcionen correctamente. Como tal, es imperativo asegurarse de que esto no suceda aquí.
Puede hacer esto ejecutando malware y escaneos SFC. El escaneo de malware asegura que su PC esté libre de virus, y el escaneo SFC reparará los archivos corruptos o dañados de Windows para garantizar que no quede ningún daño en su computadora.
Puede usar herramientas de terceros para eliminar malware, pero el mejor método gratuito es usar Microsoft Defender Offline Scan. Lea nuestro artículo sobre la eliminación de malware con Microsoft Defender Offline Scan para obtener más instrucciones.
Para ejecutar un escaneo SFC, siga estos pasos:
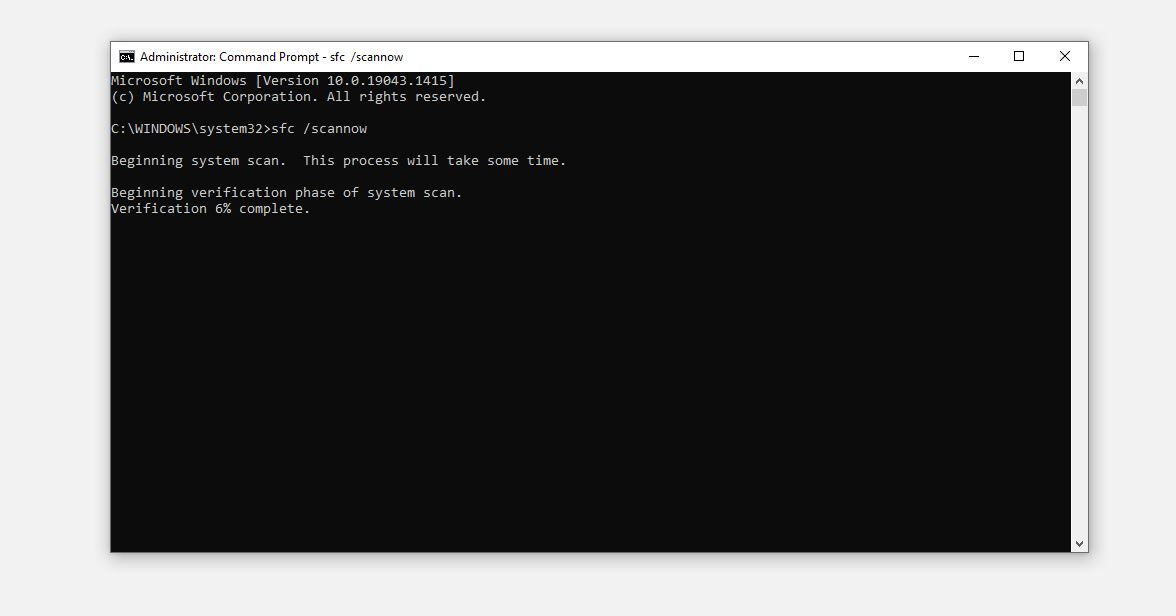
Espere a que el símbolo del sistema complete el proceso de verificación. Una vez completado, se le notificará cualquier problema que se haya eliminado automáticamente o que deba eliminar manualmente.
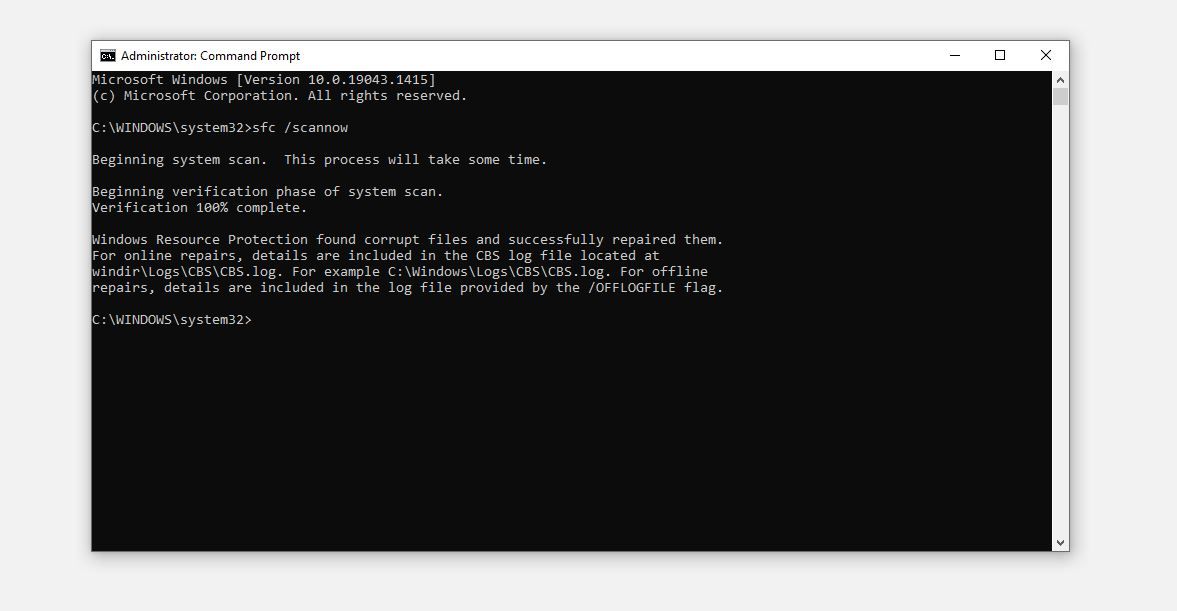
6. Actualiza tu sistema operativo
Actualizar su sistema operativo asegura que no haya problemas de compatibilidad, volviendo loco su teclado. Consulte nuestro artículo sobre cómo administrar correctamente las actualizaciones de Windows.
Si el problema comenzó después de la actualización de Windows, es posible que tenga más suerte revirtiendo la actualización. Obtenga más información sobre cómo desinstalar las actualizaciones de Windows.
7. Lleva tu teclado a temperatura ambiente
Si ha estado al aire libre en condiciones climáticas extremas o ha dejado el teclado en un lugar muy cálido o frío, el cambio de temperatura puede hacer que las teclas se comporten de manera irracional. Si está usando una computadora portátil que se sobrecalienta mientras la usa, el calor adicional puede causar caos en su teclado.
Como tal, intente calentar o enfriar el teclado para que alcance la temperatura ambiente.
8. Drene la estática
Si se acumula una carga estática dentro de su computadora portátil o computadora, puede ocasionar problemas imprevistos. Algunos de los puertos de su computadora pueden dejar de funcionar, el dispositivo puede reiniciarse aleatoriamente después de pequeños intervalos, los errores BSOD pueden ocurrir aleatoriamente, el sonido del dispositivo puede dejar de funcionar y algún hardware puede negarse a funcionar o comportarse de manera extraña.
Por lo tanto, si ninguna de las soluciones anteriores funcionó, la acumulación de electricidad dentro de su dispositivo podría ser la culpable. Por lo tanto, debe descargar la energía adicional de su dispositivo. El proceso de drenaje de la carga acumulada se denomina drenaje de energía.
Para agotar por completo la energía adicional de su computadora portátil, desenchufe el cargador (si está conectado) y desconecte todos los periféricos conectados a él. Luego, retire la batería de su computadora portátil y mantenga presionado el botón de encendido durante unos veinte segundos. Después de soltarlo, con suerte agotará toda la energía restante de su dispositivo.
Realizar un drenaje de energía en su computadora de escritorio también es lo mismo. Desconecte todos los cables, incluido el cable HDMI que conecta su procesador al monitor. Después de desenchufarlo, mantenga presionado el botón de encendido durante 20 segundos y suéltelo.
Si drenar la estática no resuelve el problema, hay dos soluciones posibles: deshabilitar teclas específicas en el teclado o usar el teclado en pantalla.
Posibles alternativas para usar tu teclado
Puede probar las siguientes dos soluciones para continuar usando el teclado incluso si el problema no se resuelve:
1. Deshabilitar claves problemáticas
La manera fácil de solucionar este problema es deshabilitar automáticamente las pulsaciones de teclas. Aunque existen diferentes formas de deshabilitar las teclas del teclado, la mejor manera es usar herramientas de terceros.
Para deshabilitar teclas específicas del teclado, KeyTweak y AutoHotKey son dos herramientas fáciles de usar. Consulte nuestro artículo sobre cómo deshabilitar teclas específicas en su teclado.
2. Use el teclado en pantalla de Windows
Si no puede resolver el problema deshabilitando teclas específicas, puede deshabilitar el teclado por completo y usar el teclado en pantalla integrado de Windows en su lugar. Prensa Ganar + S para abrir la Búsqueda de Windows, luego busque «teclado en pantalla» para abrir esta herramienta.
Tu teclado de Windows, de nuevo en marcha
Con suerte, las correcciones proporcionadas en esta lista restaurarán la funcionalidad completa de su teclado. Si ninguna de las soluciones anteriores funciona, puede considerar reemplazar el teclado. Cuando eso tampoco funciona, puede considerar reinstalar el sistema operativo o hacer un restablecimiento completo.






