Lo que vas a encontrar...
Probablemente esté familiarizado con los administradores de archivos predeterminados en una MacBook o PC con Windows. Para Mac, es Finder, mientras que para PC con Windows, es File Explorer. Cada administrador de archivos tiene características únicas, algunas buenas y otras no tan buenas.
Aunque Finder y File Explorer ofrecen funciones similares, son bastante diferentes en muchos aspectos. ¿Significan estas diferencias que un administrador de archivos es mejor que otro? Vamos a compararlos para averiguarlo.
Acerca del Finder y el Explorador de archivos
Aunque tenemos varias alternativas al Explorador de archivos y Finder, muchas personas prefieren quedarse con estas herramientas predeterminadas para administrar sus archivos y carpetas.
Finder es la herramienta de administración de archivos nativa de macOS que le permite acceder al contenido de su Mac. Está ubicado en el Dock de su Mac y aparece como el logotipo de Happy Mac, un cuadrado azul y blanco sonriente con una línea en zigzag en el medio.
Por otro lado, File Explorer, anteriormente Windows Explorer, es el equivalente de Microsoft Windows Finder. Su ícono es una carpeta amarilla con un rectángulo azul en la parte inferior, ubicada en la barra de tareas de su PC con Windows. Visualmente, las dos herramientas son distintas entre sí, lo que significa que es posible que deba hacer algunos ajustes si cambia entre ellas.
Diseño
Cuando abra cada herramienta, notará que ambas tienen diferentes estilos de diseño. Las carpetas del Finder se clasifican en varias categorías en la barra lateral, incluidas Favoritos, iCloudy Palabras clave.
Todos los archivos y aplicaciones en su Mac están en carpetas dentro de estas categorías. Sus archivos vistos recientemente aparecerán debajo Recientela carpeta predeterminada del Finder, mientras que puede encontrar sus descargas en la carpeta designada Descargas carpetas.
Tus artículos con una etiqueta de color están debajo Palabras clave. Además de las etiquetas de color, puede crear sus propias etiquetas. Seleccione un archivo, luego Controlar-Haz click en eso. Luego ve a Palabras claveingrese una nueva etiqueta, luego seleccione Crear una nueva etiqueta. Tu nueva etiqueta aparecerá en tu barra lateral debajo de Etiquetas.
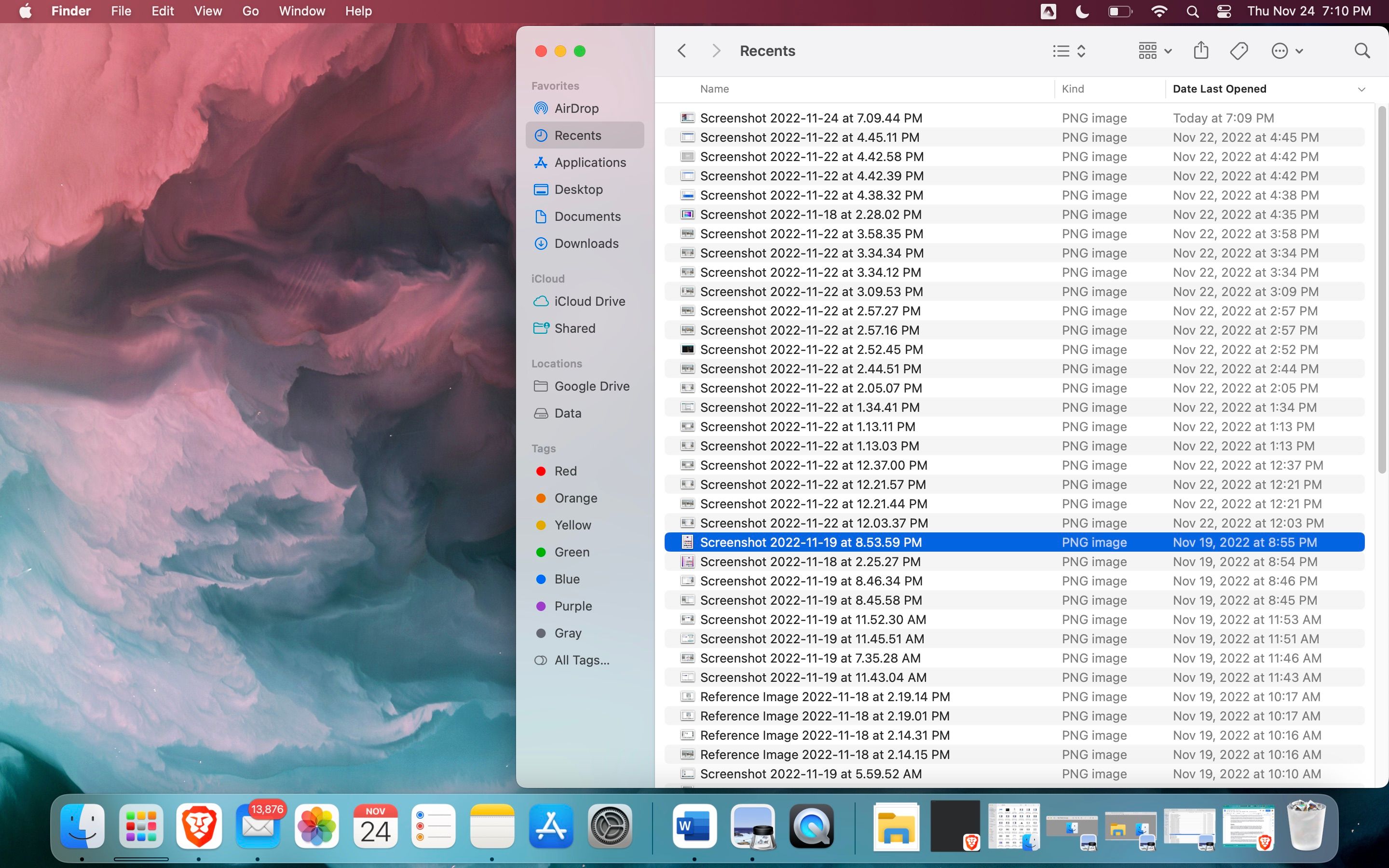
Por otro lado, cuando abra el Explorador de archivos, verá esta computadora, donde se encuentran todas sus carpetas (Documentos, Descargas, Música, Imágenes y Videos). Otras categorías además de Esta PC son OneDrive y Acceso rapido.
Explorador de archivos muestra su espacio de almacenamiento Dispositivos y unidades, pero no el Finder. Para encontrar su espacio de almacenamiento en macOS, debe ir a Ajustes > General > Almacenamiento.
La barra lateral del Finder lo hace más minimalista que el Explorador de archivos. En el Explorador de archivos, puede expandir una carpeta en el Panel de navegación haciendo clic en el cheurón (>) al lado. Alternativamente, puede hacer doble clic en la carpeta. Ambas acciones revelan subcarpetas dentro de la carpeta.
Sin embargo, cuando tiene muchas subcarpetas en el panel de navegación de su Explorador de archivos, puede parecer desordenado. Pero dado que Finder no tiene subcarpetas en su barra lateral, parece menos ocupado que el Explorador de archivos. Comparado con este último, Finder tiene un aspecto más limpio y relativamente más atractivo.
Características
Por lo tanto, tanto Finder como File Explorer son herramientas de administración de archivos que realizan funciones similares, disponibles de forma nativa en diferentes sistemas operativos. Además del diseño, profundicemos en las características que realmente los distinguen.
Categorización de carpetas
En el Explorador de archivos, las carpetas predeterminadas, como Documentos e Imágenes, separan los archivos en carpetas con un estilo bastante simple. Encontrará sus documentos en Documentos y sus fotos en Imágenes, para que pueda encontrarlos fácilmente cuando los necesite.
El Finder no tiene una carpeta de Video, Música o Fotos de forma predeterminada. Si desea una carpeta dedicada para música, video o fotos, deberá crear una y arrastrarla y soltarla en la barra lateral. Si desea ver sus fotos de iCloud, debe usar la aplicación Fotos. Otras imágenes se pueden guardar como documentos en cualquier carpeta del Finder.
Además, el Finder coloca sus capturas de pantalla en el Despacho carpeta y los reconoce como documentos. En el Explorador de archivos, las capturas de pantalla son predeterminadas Captura de pantalla carpeta encontrada en Unas fotos.
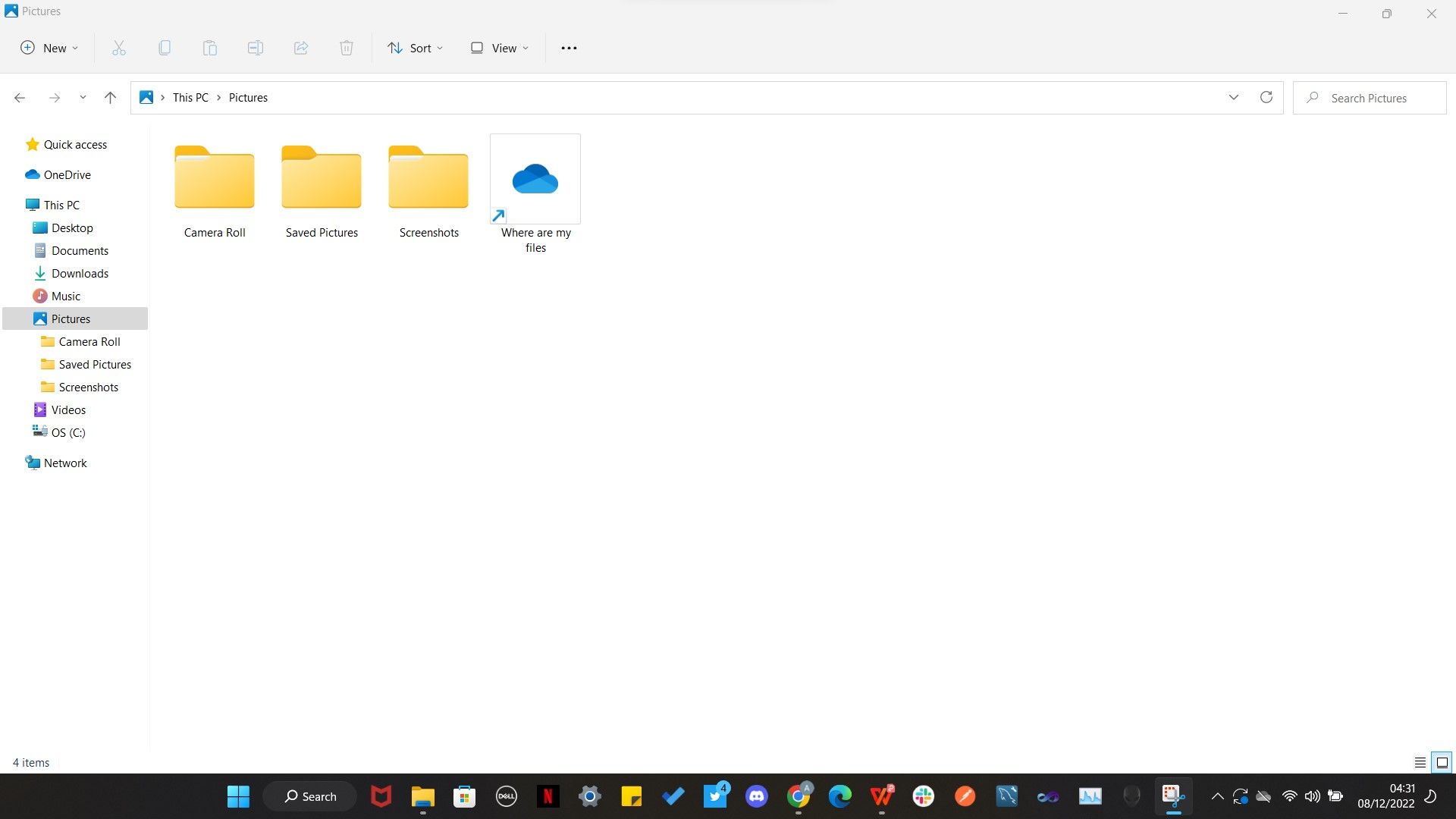
Las etiquetas son una categoría en Finder pero no en File Explorer. El Explorador de archivos no tiene una categoría para las etiquetas, pero puede agregarlas abriendo las propiedades de un archivo. Después de agregar las etiquetas, ahora puede usar la herramienta de búsqueda del explorador de archivos para encontrar el archivo buscando la etiqueta. Para obtener más información, puede obtener información sobre cómo agregar etiquetas a los archivos en Windows 11.
Acciones rápidas
En Finder y File Explorer, puede realizar varias tareas rápidas desde un menú contextual, como configurar una imagen como fondo de escritorio, abrir archivos con aplicaciones compatibles y editar imágenes.
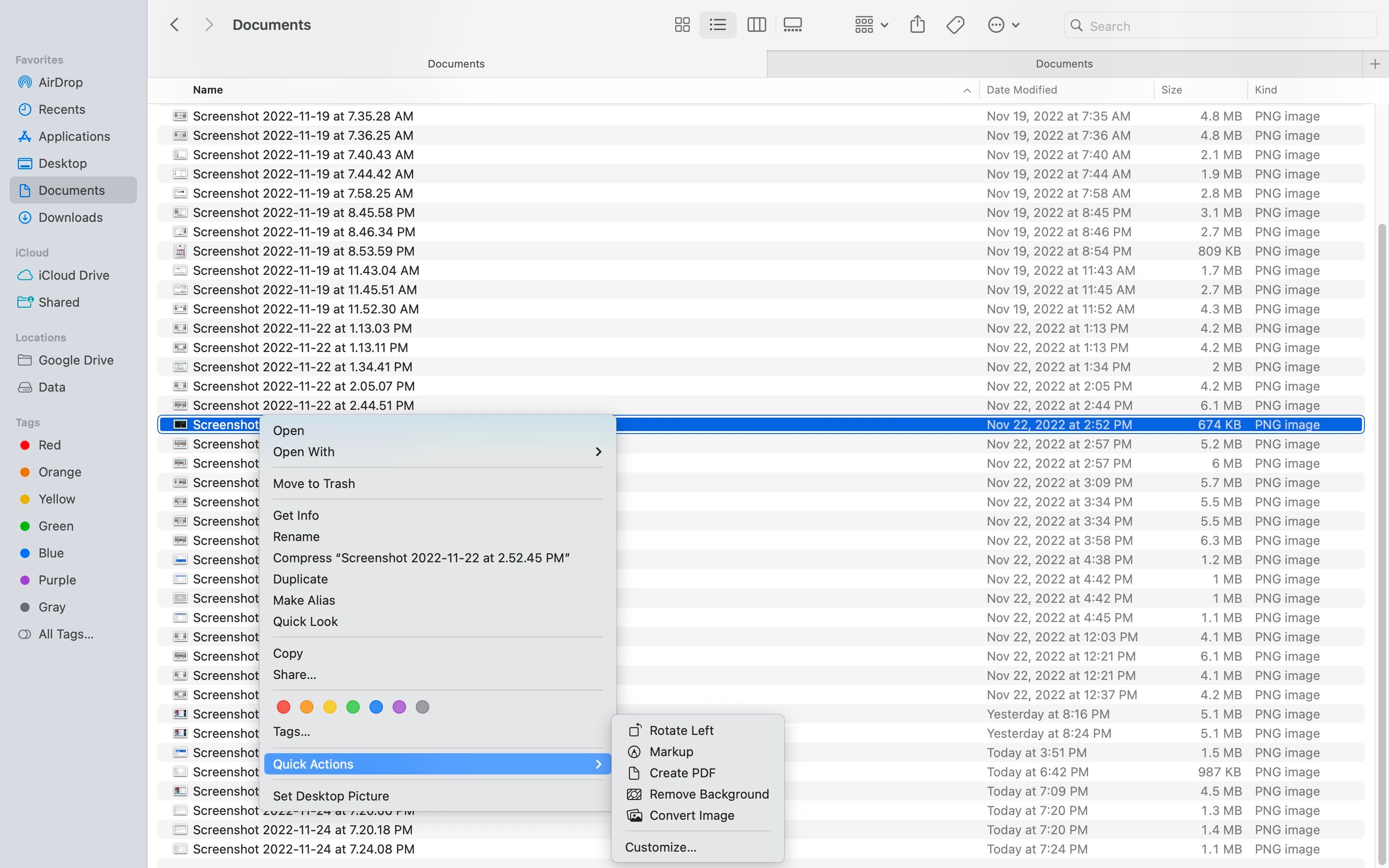
Finder tiene una ventaja sobre el Explorador de archivos con su función de acciones rápidas. Las acciones rápidas le permiten hacer ciertas cosas con un archivo, según el tipo de archivo. Por ejemplo, puedes Controlar-haga clic en una imagen en el Finder, seleccione Acciones rápidas en el menú contextual, cree un PDF, convierta una imagen e incluso elimine su fondo desde allí.
Ubicación del archivo
Sin administradores de archivos, buscar archivos en su computadora portátil sería tedioso. Según el número de carpetas, deberá examinar varias carpetas. Puede llevar algo de tiempo. Cuando se trata de localizar archivos, Finder es más rápido.
Finder y File Explorer usan comandos similares para acceder a la herramienta Finder. En el Explorador de archivos, toque Controlar + F te lleva a la barra de búsqueda. En el Finder, accedes a la barra de búsqueda haciendo clic en Comando + F.
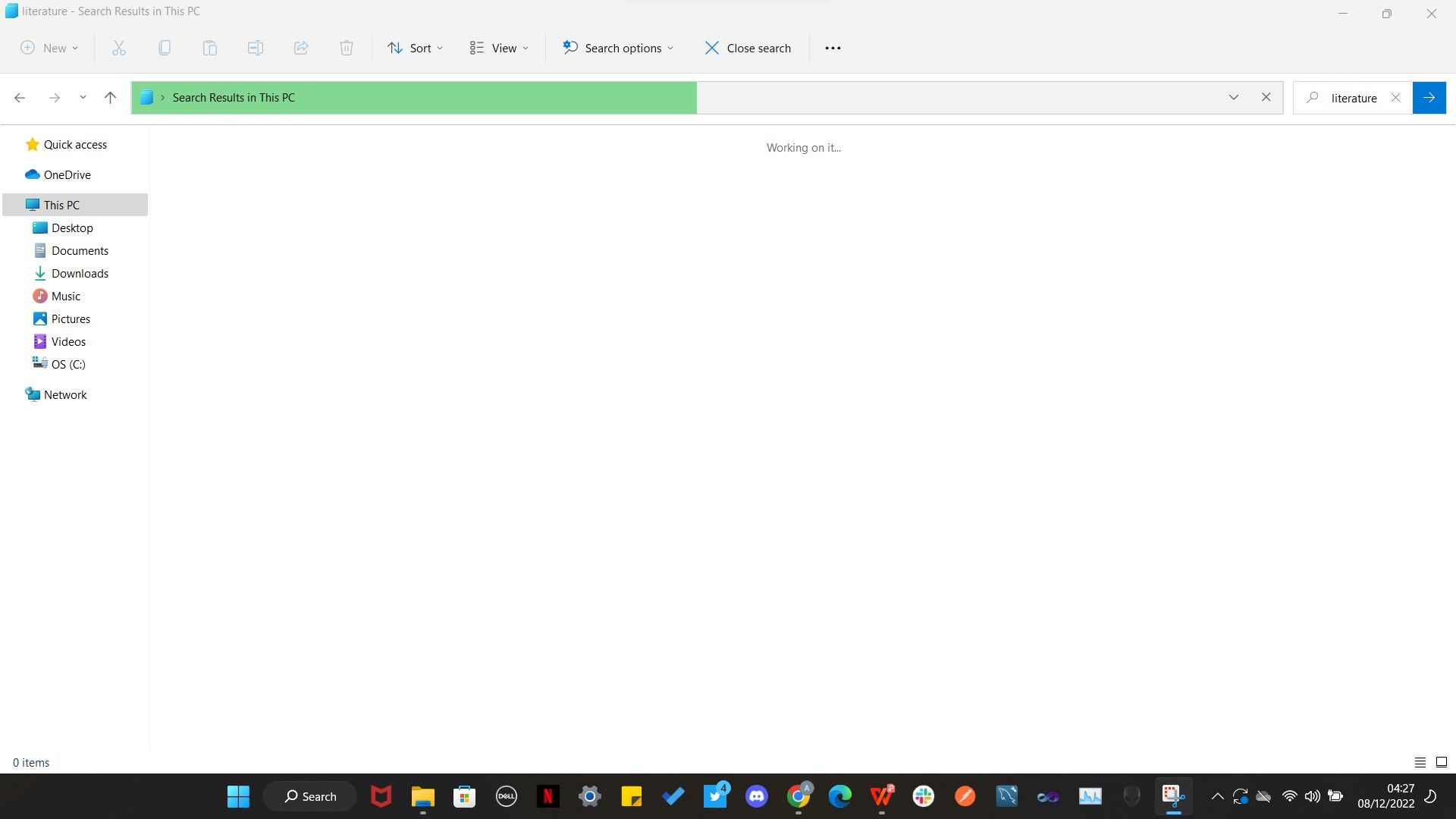
El Explorador de archivos tarda más en localizar elementos, lo que puede ser especialmente frustrante si necesita un archivo con urgencia. Cuantos más archivos tenga, más tardará el Explorador de archivos en encontrar el que desea. Sin embargo, puede buscar archivos y carpetas en el Explorador de archivos más rápido realizando una búsqueda de Windows desde la barra de tareas de su PC.
Si busca archivos o carpetas en el Explorador de archivos a través de la herramienta de búsqueda en su barra de tareas, es tan rápido como buscar en Finder. Sin embargo, la búsqueda de archivos y carpetas en el Explorador de archivos es más lenta que en Finder.
selección de archivos
Finder y File Explorer usan comandos ligeramente diferentes para las mismas tareas, como seleccionar todos los elementos en una carpeta usando Comando + A en el viejo y Controlar + A en este último. Sin embargo, el Explorador de archivos funciona mejor al seleccionar varios elementos con el Tecla Shift.
Al ver archivos como listas, mosaicos o iconos en el Explorador de archivos, puede seleccionar todos los elementos en sucesión haciendo clic en Desplazamiento y el La izquierda Tecla de flecha. Cuando llega al final de la fila, su selección pasa a la siguiente.
Estos pasos son un poco diferentes en una Mac. Por ejemplo, si muestra sus elementos como íconos, puede seleccionar varios elementos seguidos en el Finder presionando la tecla Desplazamiento y flecha izquierda llaves. Al final de la fila, debe mantener el Desplazamiento y Flecha hacia abajo teclas para pasar a la siguiente línea. Luego, dependiendo de su dirección, puede continuar seleccionando elementos en la línea presionando la tecla Desplazamiento y La izquierda/Correcto Flecha llaves.
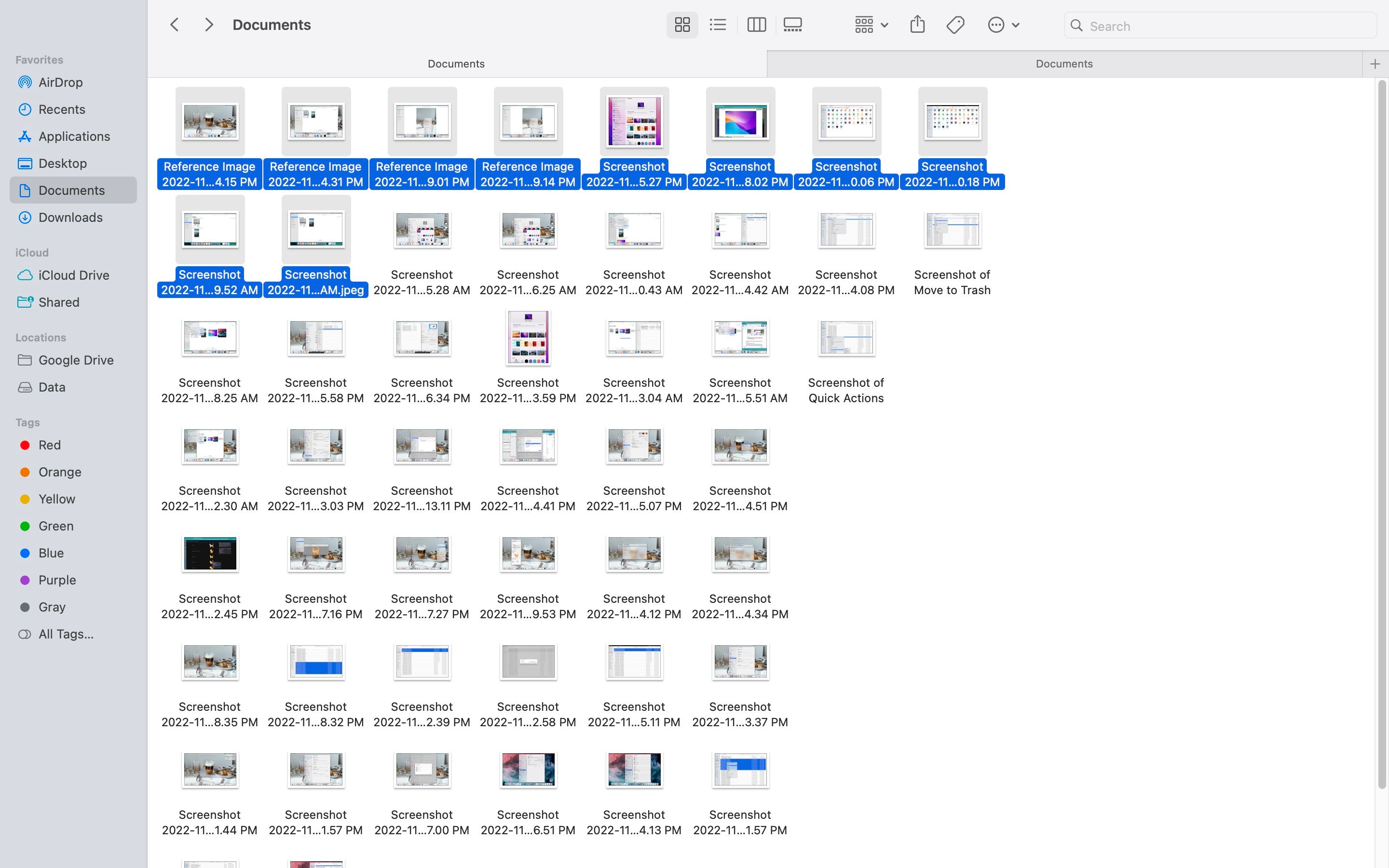
Afortunadamente, hemos cubierto esto en detalle en un artículo separado. Por lo tanto, siéntase libre de obtener más información sobre la selección de varios archivos en Finder.
Eliminación de archivos
Deshacerse de los archivos es un poco más fácil en el Explorador de archivos. Todo lo que tiene que hacer es seleccionar un archivo o varios archivos y luego presionar el botón Borrar clave, que los enviará a la papelera de reciclaje; esto es útil cuando desea ordenar carpetas en su PC con Windows. También puede presionar Mayús + Eliminar si desea eliminar permanentemente los archivos en lugar de moverlos a la papelera.
Por otro lado, los usuarios de Mac deberán presionar dos teclas:Comando + Eliminar—para enviar archivos a la Papelera desde el Finder. Y si desea eliminarlos de forma permanente, debe presionar tres teclas:Opción + Comando + Eliminar. Alternativamente, puede Controlar-haz clic en él y elige Basura o simplemente use la función de arrastrar y soltar para hacer lo mismo.
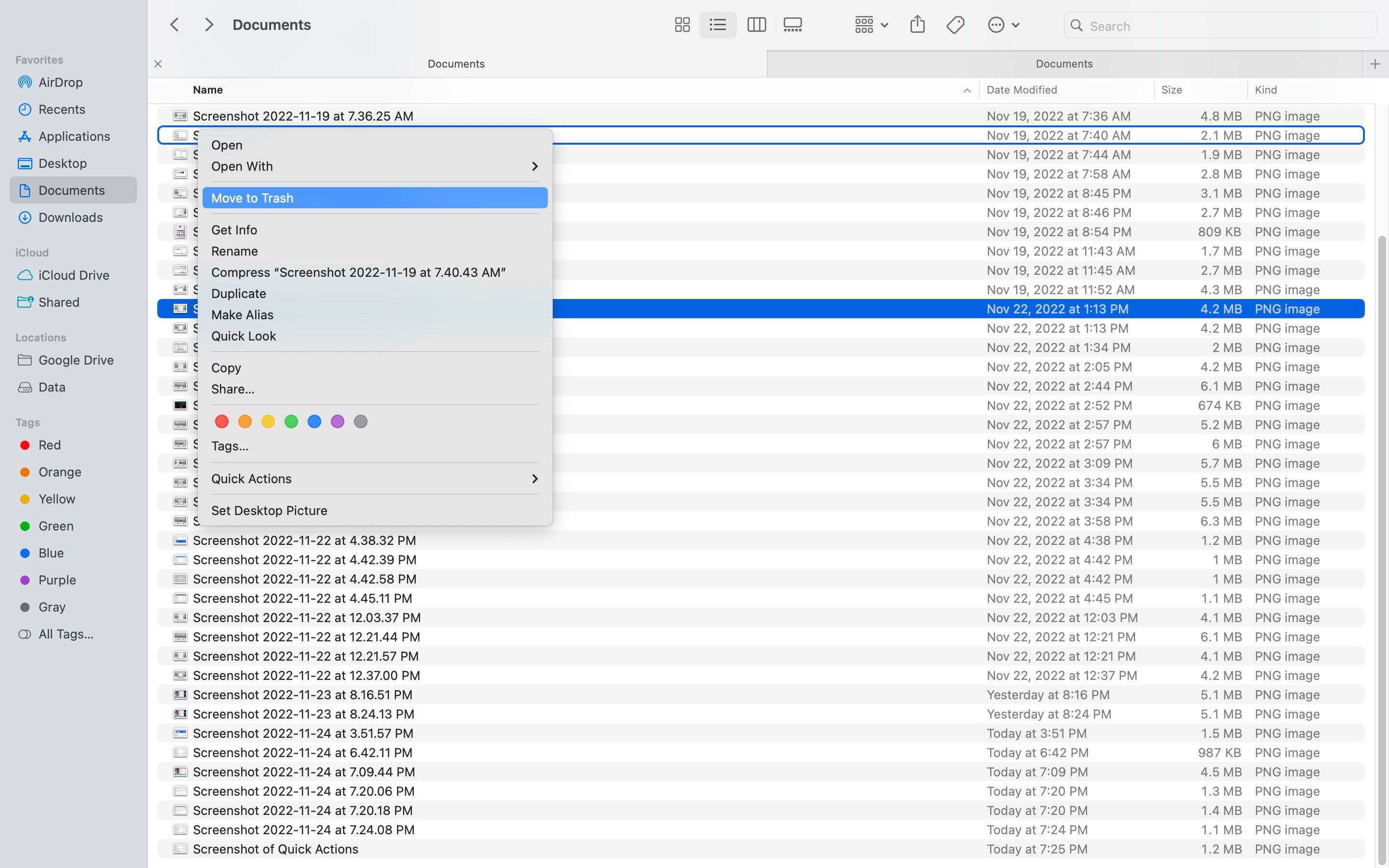
¿Finder o explorador de archivos?
Que Finder sea mejor que el Explorador de archivos depende de lo que crea que es más importante acerca de los administradores de archivos. En términos de velocidad y diseño, Finder definitivamente cumple. Pero si no tiene reparos en categorizar sus archivos por tipo, lo que hace que localizarlos sea más rápido, entonces el Explorador de archivos podría ser una mejor opción.
Cuando se trata de navegación, el Explorador de archivos es más fácil de entender. Por otro lado, Finder puede tomar un tiempo para acostumbrarse a los nuevos usuarios. Al final, todo se reduce a lo que puede hacer cada administrador de archivos y si prefiere uno u otro.






