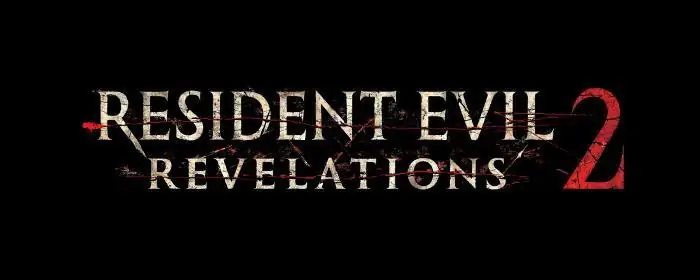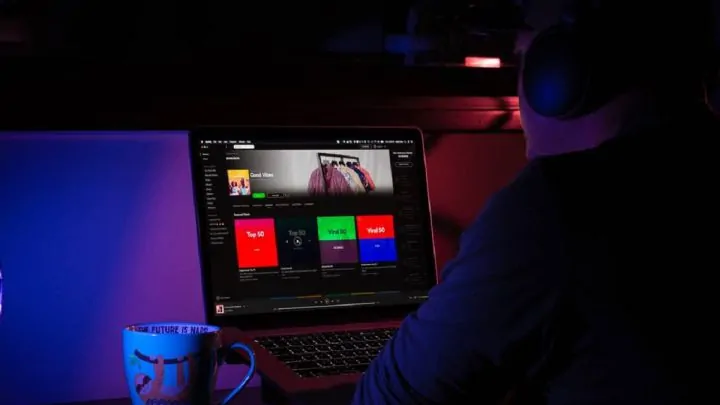Si la aplicación Xbox ha dejado de funcionar en su computadora con Windows, no está solo. Varios usuarios se han quejado de tener problemas para descargar o abrir juegos desde la aplicación Xbox en Windows. Afortunadamente, es posible solucionar este molesto problema.
En este artículo, compartiremos algunas soluciones rápidas que harán que la aplicación Xbox vuelva a funcionar en poco tiempo.
1. Comprueba tu conexión a Internet
Una conexión a Internet incompleta puede impedir que descargue o inicie juegos desde la aplicación Xbox. Por lo tanto, antes de dedicar tiempo a soluciones avanzadas, ejecute una prueba rápida de velocidad de Internet en su PC para verificar su conexión. También puede intentar cambiar a otra conexión de red si hay una disponible.
2. Corrija la fecha y la hora en su PC
Tener su PC configurada en la fecha u hora incorrecta puede no parecer un gran problema, pero puede generar una serie de problemas. En este caso, puede evitar que la aplicación Xbox se comunique con los servidores, lo que le impide usarla. Puede evitar estos problemas fácilmente configurando Windows para que establezca automáticamente la hora correcta. Estos son los pasos que debe seguir.
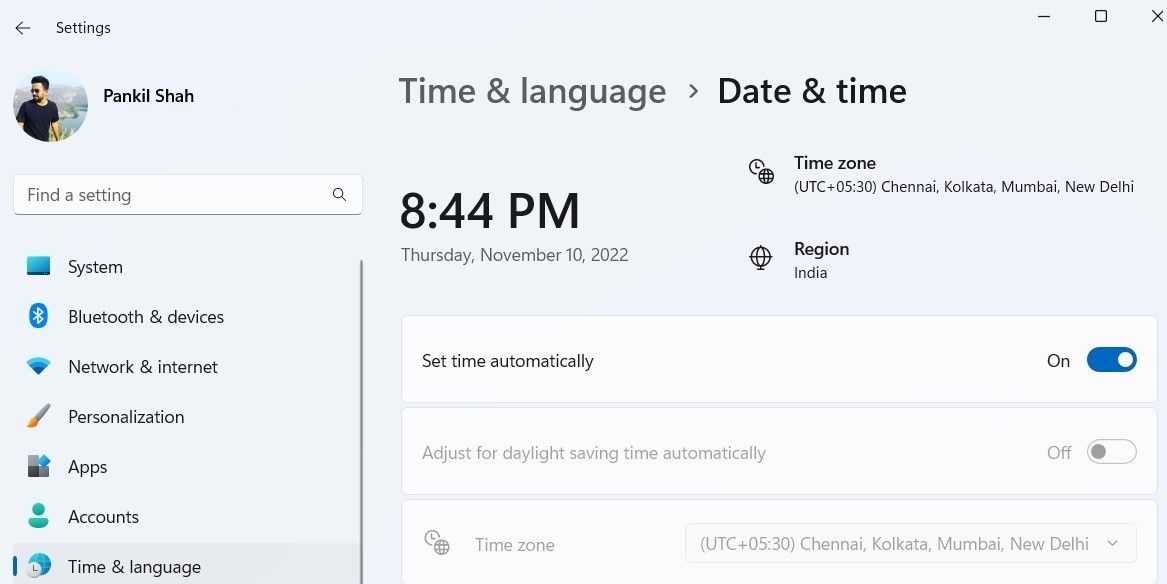
Reinicie la aplicación Xbox después de eso y vea si funciona bien.
Si el reloj continúa confundiéndose después de esta solución, averigüe por qué su hora de Windows 10 u 11 es incorrecta.
3. Cerrar sesión y volver a la aplicación Xbox
Los problemas de autenticación con su cuenta también pueden impedir que la aplicación Xbox funcione. Una forma de solucionar estos problemas es cerrar sesión en la aplicación Xbox y volver a iniciarla.
En la aplicación Xbox, haga clic en su nombre de usuario en la esquina superior izquierda y seleccione Cerrar sesión. Luego haga clic en el Acceso e ingrese los detalles de su cuenta. A continuación, intente utilizar la aplicación de nuevo.
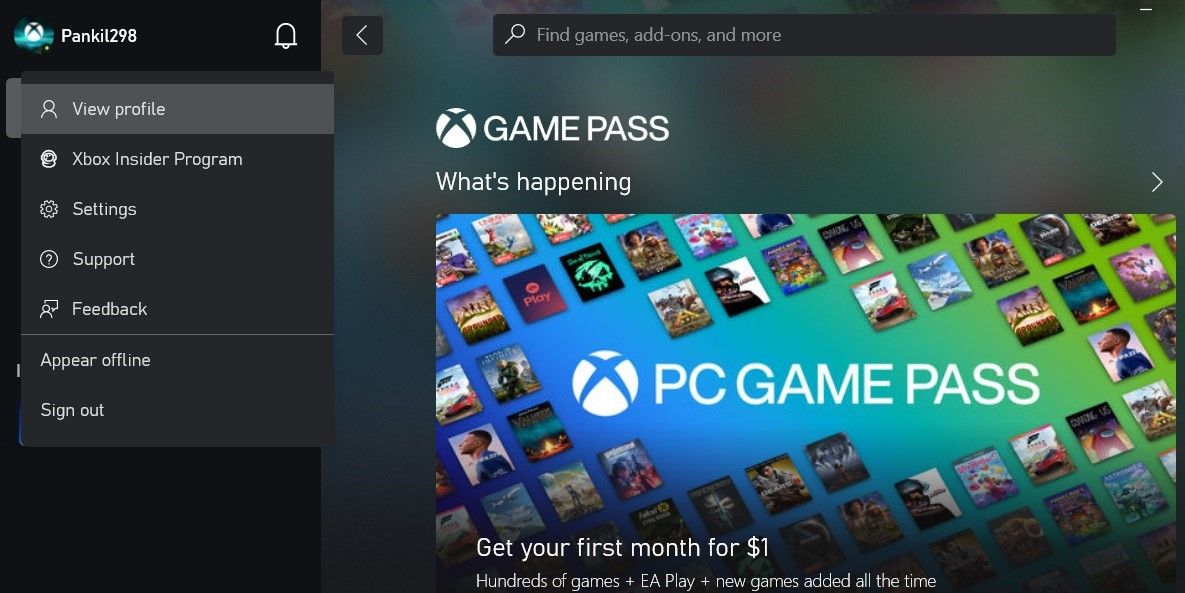
4. Vuelva a instalar la aplicación Servicios de juego
La aplicación Gaming Services en Windows facilita la instalación de juegos a través de la Tienda Windows. Si la aplicación Gaming Services tiene problemas, la aplicación Xbox puede redirigirte a Microsoft Store cuando intentas iniciar un juego o mostrar el código de error 0x00000001.
Puede intentar reinstalar la aplicación Gaming Services en Windows para ver si eso soluciona el problema. Así es como puedes hacerlo.
get-appxpackage Microsoft.GamingServices | remove-AppxPackage -allusers
start ms-windows-store://pdp/?productid=9MWPM2CQNLHN
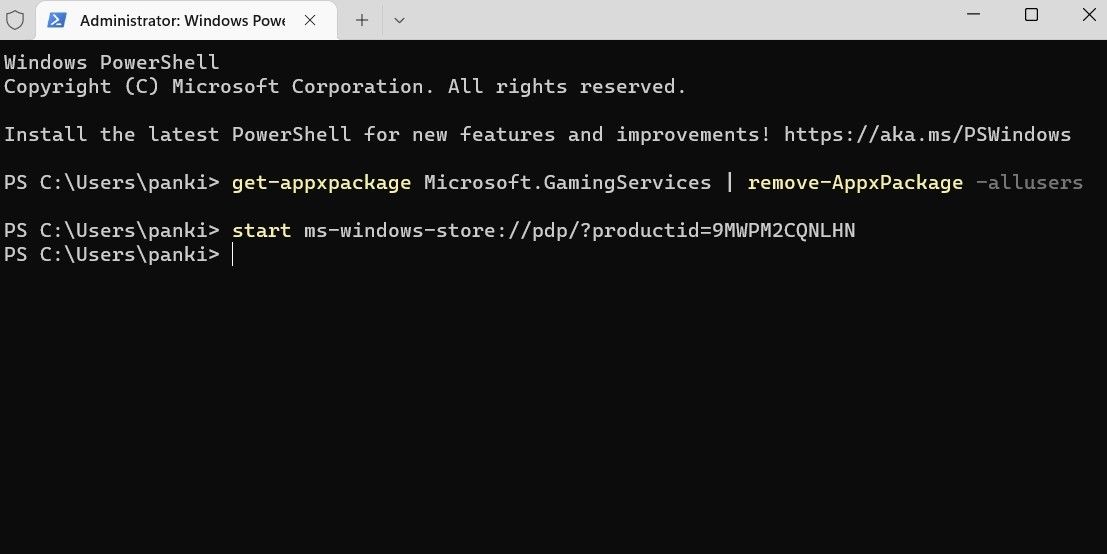
Reinicie su PC después de eso e intente usar la aplicación Xbox nuevamente.
5. Ejecute el Solucionador de problemas de aplicaciones de la Tienda Windows
El Solucionador de problemas de aplicaciones de la Tienda Windows es una herramienta integrada que puede escanear sus aplicaciones en busca de problemas comunes y sugerir soluciones en consecuencia. Puede usar esta herramienta si la aplicación Xbox no se abre o no funciona en su computadora.
Para ejecutar el Solucionador de problemas de aplicaciones de la Tienda Windows:
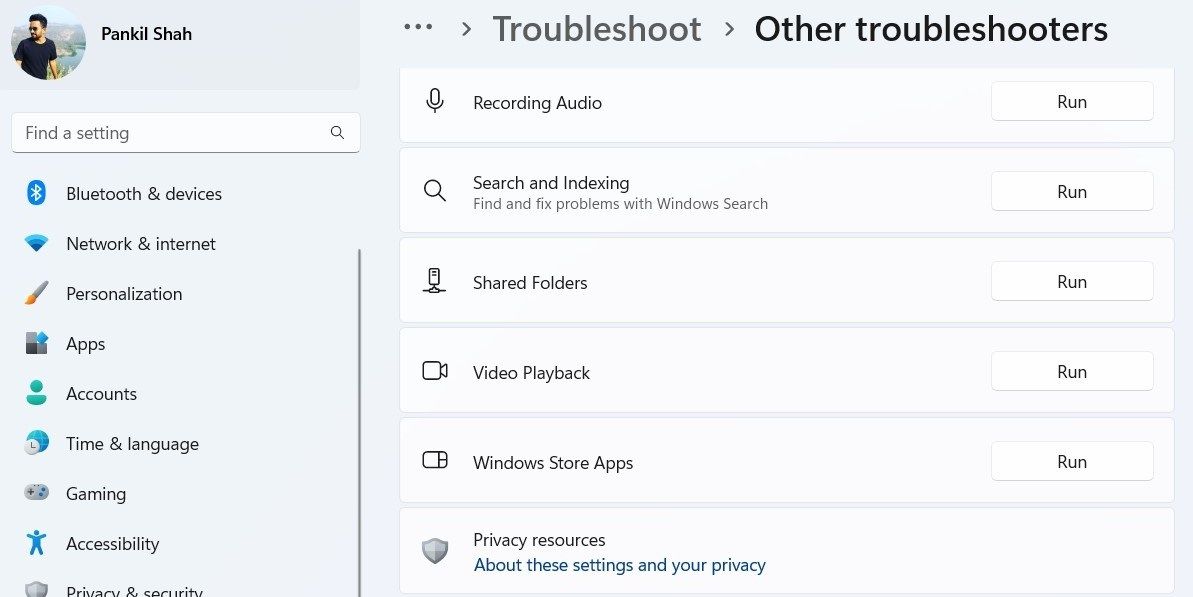
6. Repara o reinicia la aplicación Xbox
Si el Solucionador de problemas de la aplicación de la Tienda Windows no encuentra ningún problema, puede intentar reparar la aplicación Xbox manualmente a través de la aplicación Configuración. Tenga en cuenta que este proceso eliminará todos los datos de la aplicación.
Para reparar la aplicación Xbox en Windows:
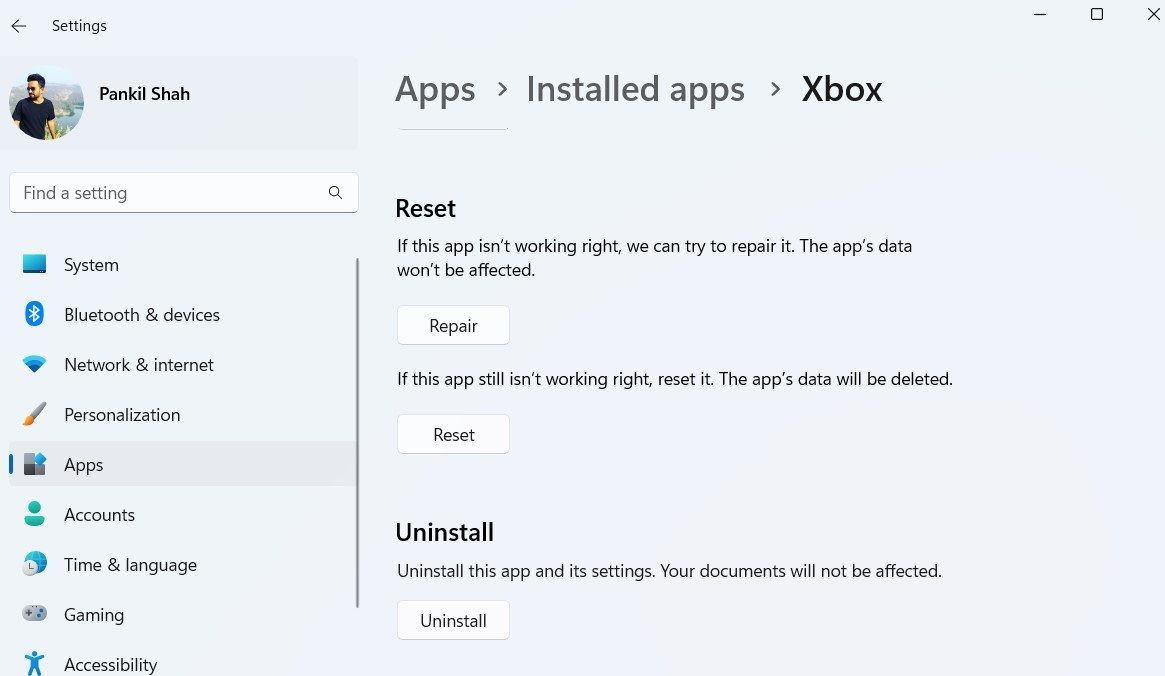
Windows intentará reparar la aplicación. Debería ver una marca de verificación junto al botón Reparar cuando se complete el proceso. Si el problema persiste, puede intentar restablecer la aplicación desde el mismo menú.
Si las aplicaciones de Windows comienzan a comportarse mal en el futuro, obtenga información sobre cómo reparar aplicaciones y programas en Windows siguiendo pasos similares.
7. Actualice la aplicación Xbox
Si ha pasado un tiempo desde que actualizó la aplicación Xbox, es posible que experimente algunos problemas al usarla. Además, usar una versión desactualizada de la aplicación Xbox también hace que te pierdas las funciones más recientes. Por lo tanto, siempre es una buena idea habilitar las actualizaciones automáticas de aplicaciones en Windows o aprender a actualizar las aplicaciones de Windows manualmente. También puede actualizar la aplicación Xbox manualmente desde Microsoft Store.
Inicie Microsoft Store y use la barra de búsqueda para ubicar el xbox solicitud. Pinchalo Actualización para instalar cualquier actualización pendiente para la aplicación Xbox, luego intente usarla nuevamente.
Mientras lo hace, también recomendamos instalar cualquier actualización pendiente de Windows. Para ello, abra el Ajustes la aplicación e ir a actualizacion de Windows sección. Pinchalo Buscar actualizaciones e instale cualquier actualización pendiente del sistema en su computadora. Después de eso, la aplicación Xbox debería funcionar bien.

8. Salga del programa Xbox Insider
Si se registró en el Programa Xbox Insider para obtener acceso anticipado a nuevas funciones y juegos, puede afectar el rendimiento de la aplicación Xbox. Puede optar por no participar en el programa Xbox Insider para ver si eso marca la diferencia.
Para salir del programa Xbox Insider:
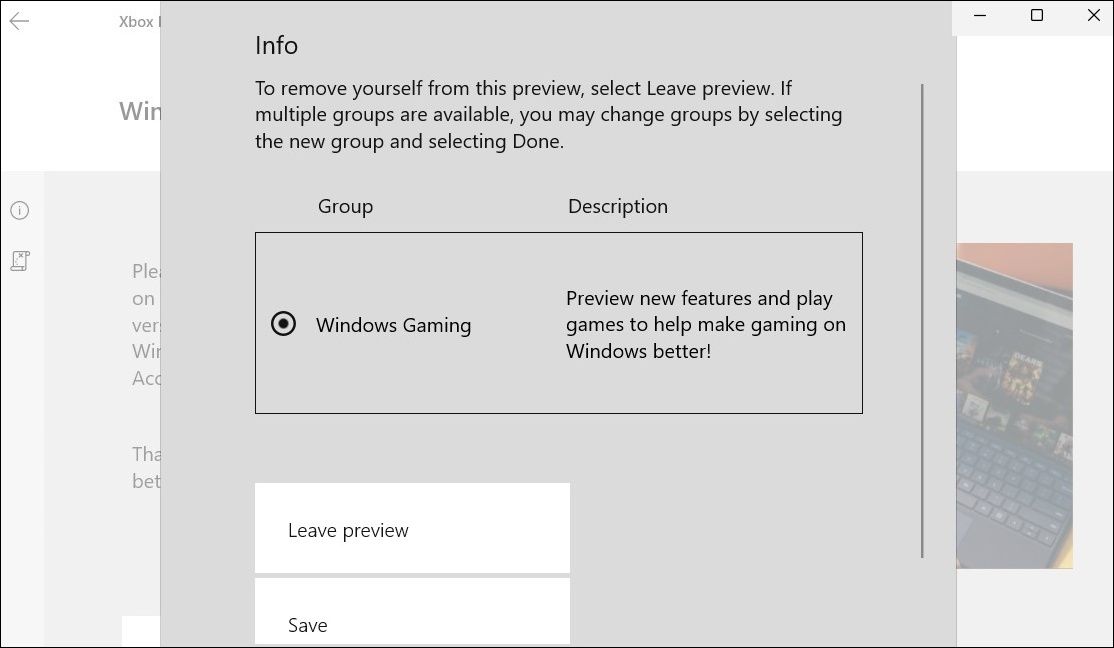
Reinicie la aplicación Xbox después de eso e intente usarla nuevamente.
Solución de problemas de la aplicación Xbox en Windows
Con suerte, uno de los métodos mencionados anteriormente solucionó la aplicación Xbox y puede acceder nuevamente a sus títulos favoritos. Sin embargo, si ninguna de las soluciones funciona, puede reinstalar la aplicación Xbox como último recurso.
En otra nota, si la aplicación Xbox no muestra notificaciones en Windows, es posible que también desee solucionar este problema.