Lo que vas a encontrar...
Descargue y use esta guía gratuita para asegurarse de que su sistema Windows 11 esté seguro y protegido contra amenazas.
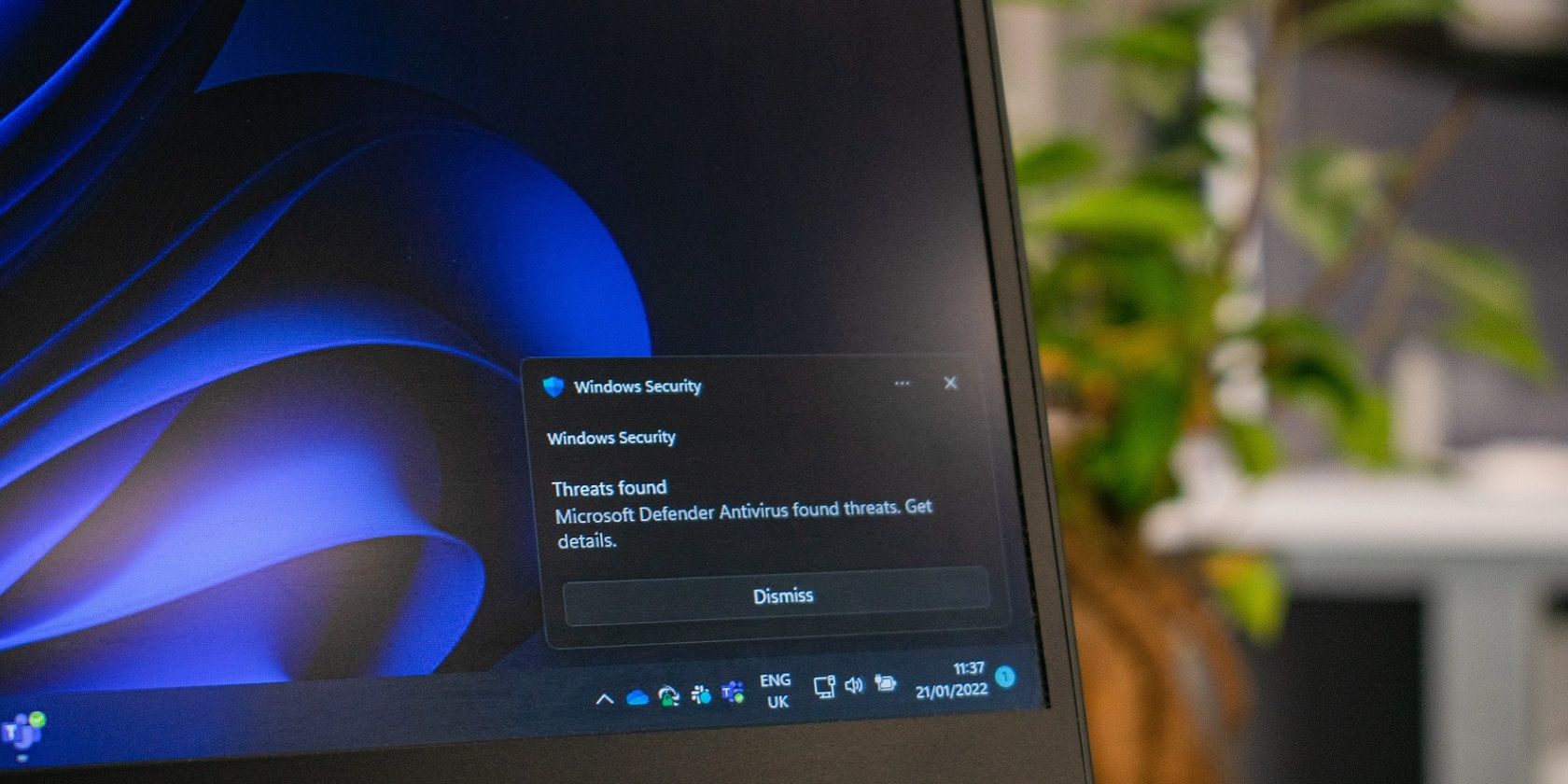
Si bien Windows 11 hace un buen trabajo al mantener su dispositivo seguro de forma predeterminada, hay pasos adicionales que puede seguir para asegurarse de que permanezca protegido. Desde establecer una contraseña segura hasta programar actualizaciones de Windows, estas medidas pueden ayudar a evitar que el software peligroso o malicioso arruine su sistema.
Ya sea que haya comprado una nueva computadora con Windows 11 o haya estado usando el sistema operativo por un tiempo, seguramente aprenderá algo nuevo con nuestra lista de verificación de seguridad.
DESCARGA GRATIS: Esta hoja de trucos está disponible como PDF descargable de nuestro socio de distribución, TradePub. Deberá completar un breve formulario para acceder solo por primera vez. Descargue la hoja de referencia de la lista de comprobación de seguridad de Windows 11.
Lista de comprobación de seguridad de Windows 11
# Punto Consejos generales de seguridad 1 Evite descargar archivos de fuentes desconocidas o que no sean de confianza para evitar posibles programas maliciosos en su dispositivo. 2 No conecte unidades USB desconocidas u otros dispositivos a su computadora. 3 Dependiendo de su proveedor de correo electrónico, puede configurar filtros de correo no deseado para protegerse contra las amenazas de phishing y evitar que se adjunte malware a los correos electrónicos. antivirus 4 Es importante ejecutar un análisis de malware para asegurarse de que no haya malware peligroso en su computadora. Para hacer esto, vaya a Ajustes > Privacidad y seguridad > Seguridad de Windows > Protección contra virus y amenazas. La mayoría de estos procesos deberían ejecutarse automáticamente en segundo plano, pero puede consultarlos aquí. 5 Dentro Protección contra virus y amenazaspuedes hacer clic Opciones de escaneo para ejecutar diferentes tipos de escaneos en su dispositivo. El análisis rápido se recomienda para sus análisis regulares programados y examinará las ubicaciones donde podría estar escondido el malware, lo que podría afectar el inicio de su dispositivo. Un análisis completo lleva mucho más tiempo, pero realiza un análisis profundo de su dispositivo, incluidos los archivos archivados, las unidades de red, etc. 6 Para asegurarse de que su dispositivo esté protegido en todo momento, cambie Protección en tiempo real en el Protección contra virus y amenazas menú de configuración. Esto localizará cualquier malware en su dispositivo y evitará que se instale. siete Su dispositivo debe descargar automáticamente la información de seguridad más reciente para mantener su dispositivo seguro. Sin embargo, puede verificar manualmente si hay actualizaciones yendo a Configuración de virus y protección > Actualizaciones de protección. 8 Además de la protección antivirus, también puede habilitar la protección contra ransomware en su dispositivo en la Configuración de virus y protección > Protección contra ransomware menú. Habilite para permitir el acceso controlado a las carpetas. 9 Si Windows Defender marca algo que sabe que es 100 % seguro como una amenaza, puede permitir ciertas amenazas. Puedes hacer esto a través de Configuración de virus y protección > Amenazas autorizadas. diez Dado que Windows Defender es parte de Windows 11, no es necesario instalar un software antivirus de terceros. Si instala software de terceros, podría causar conflictos y evitar que Windows Defender funcione, lo cual es contraproducente. Acceso 11 Asegúrese de haber habilitado el método de inicio de sesión correcto en la computadora seleccionada accediendo Ajustes > cuentas > Opciones de inicio de sesión. Desde aquí, puede habilitar diferentes formas de iniciar sesión según el tipo de computadora que esté utilizando. 12 Asegúrese de que su PC esté segura y bloqueada cuando esté lejos de la pantalla a través de Ajustes > cuentas > Opciones de inicio de sesión. Abajo Parámetros adicionales puede optar por bloquear dinámicamente su dispositivo automáticamente. 13 Si más de una persona usa el mismo dispositivo con Windows 11, puede agregar varias cuentas de Microsoft para iniciar sesión. Ir a Ajustes > cuentas > Familia y otros usuarios luego haga clic Agregar otro usuario > Agregar una cuenta. 14 Si usa su dispositivo en un lugar público, es una buena idea agregar una contraseña de inicio de sesión a la cuenta. Puede establecer una contraseña a través de cuentas > Contraseña. Una contraseña segura contiene una combinación de letras, números y símbolos y no debería ser fácil de adivinar (como el apellido de soltera de su madre, el nombre de su hijo o la calle en la que vive). Actividad y permisos 15 Para verificar qué dispositivos están vinculados a su cuenta y asegurarse de que no aparezcan dispositivos no autorizados, vaya a Configuración > Privacidad y seguridad > Buscar mi dispositivo y seleccione la opción para ver todos sus dispositivos. dieciséis De manera predeterminada, su dispositivo guarda su historial de actividad, como los sitios web que navega y cómo usa las aplicaciones y los servicios. Para dejar de almacenar tu actividad, puedes hacerlo en Ajustes > Privacidad y seguridad > Historial de actividad. 17 Windows Search usa la web y varias aplicaciones para brindarle resultados relevantes a su dispositivo. Puede filtrar contenido específico yendo a Ajustes > Privacidad y seguridad > Permisos de búsqueda. Aquí puede establecer SafeSearch en Estricto, Moderado o Deshabilitado. 18 Algunas aplicaciones requieren permiso para acceder a información como su ubicación, cámara, micrófono, etc. Para ver qué aplicaciones las están usando, vaya a Ajustes > Privacidad y seguridad > Permisos de aplicación. Puede hacer clic en cada categoría para habilitar/deshabilitar el acceso. 19 Si le preocupa perder su computadora portátil o tableta con Windows, puede guardar la ubicación de su dispositivo para poder encontrarlo. Ir a Ajustes > Privacidad y seguridad > Encuentra mi dispositivo para habilitar/deshabilitar la opción. 20 ¿No quiere ver aplicaciones personalizadas o permitir que Windows acceda a sus datos? Deshabilite estas opciones yendo a Ajustes > Privacidad y seguridad > General. Prevención de amenazas 21 Mantenga Windows 11 actualizado para asegurarse de que su PC tenga las últimas actualizaciones de seguridad. Ir hacia Ajustes > actualizacion de Windows para comprobar si hay actualizaciones disponibles para descargar e instalar. 22 Habilite las herramientas de seguridad integradas de Windows 11 yendo a Ajustes > Privacidad y seguridad > Seguridad de Windows. Si no hay ningún software de terceros instalado, este es un paso necesario para asegurar su computadora. 23 Para proteger su dispositivo de posibles amenazas en línea, vale la pena considerar un firewall. Windows 11 incluye uno y se puede activar a través de Ajustes > Privacidad y seguridad > Seguridad de Windows > Cortafuegos y protección de red. 24 Si tiene la versión Pro o Enterprise de Windows 11, puede habilitar BitLocker, una función que encripta su dispositivo. Si perdiera su dispositivo con Windows 11, BitLocker protege el sistema operativo y los archivos para que nadie más pueda acceder a ellos. Puedes activarlo a través de Ajustes > Privacidad y seguridad > Cifrado de dispositivos > Cifrado de unidad BitLocker.
Sea experto en seguridad en Windows
Conocer la configuración adicional de Windows 11 puede marcar la diferencia entre un dispositivo seguro o vulnerable. Es fácil ser experto en seguridad cuando sabe lo que está buscando. ¡Usa nuestra guía para ayudar a tus amigos y familiares también!






