Lo que vas a encontrar...
¿Cuántas veces ha tenido que instalar una aplicación que solo hacía una cosa, como encontrar el cursor o cambiar el nombre de varios archivos a la vez?
A veces, estas aplicaciones están disponibles en sitios web poco confiables, por lo que pueden ser un riesgo para la seguridad. En lugar de instalar muchas aplicaciones que acaparan los recursos de su sistema, debe usar Windows PowerToys.
PowerToys es un paquete de software gratuito que permite a los usuarios configurar fácilmente la apariencia y el funcionamiento de Windows. Si aún tiene dudas, enumeraremos las mejores cosas que puede hacer con PowerToys para mejorar su experiencia de usuario de Windows.
Cómo instalar PowerToys
Los usuarios veteranos de Windows pueden recordar los PowerToys de Windows hace 95 días. Tras unos años de ausencia, PowerToys vuelve a estar disponible para Windows 10 y Windows 11. Te recomendamos que descargues PowerToys desde la Microsoft Store, así evitarás cualquier versión pirateada que pueda infectar tu ordenador con malware.
Inicie Microsoft Store y busque PowerToys, o visite directamente la página de la tienda oficial de PowerToys. Entonces presione Obtener para instalarlo
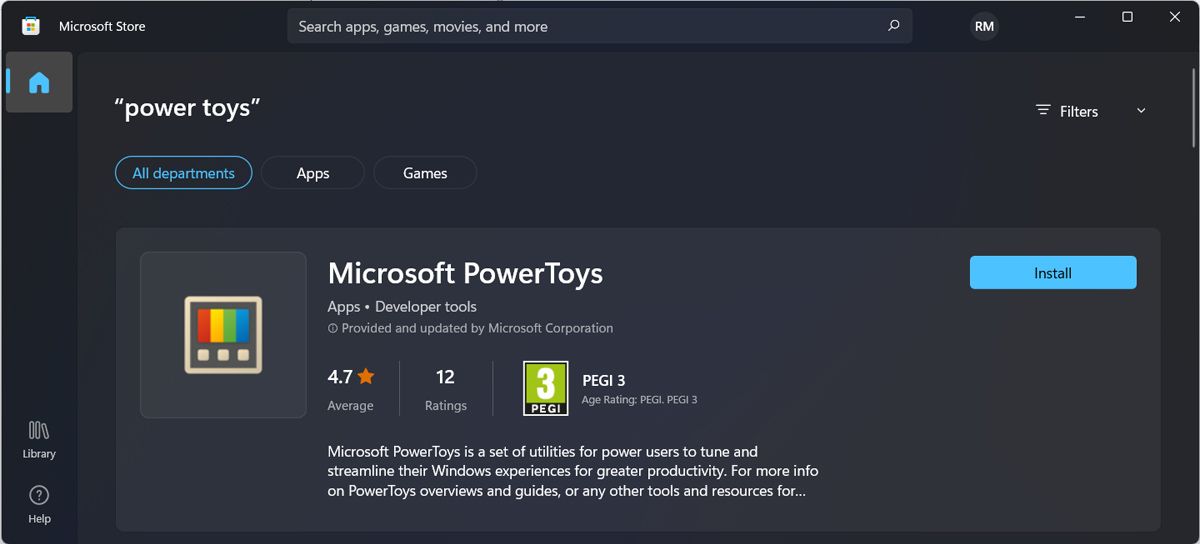
Ahora que ha instalado PowerToys, echemos un vistazo a algunas de sus funciones más interesantes.
Nota: Windows 7, 8 y 8.1 no han recibido soporte oficial para PowerToys, por lo que es posible que tenga problemas para que funcione si todavía usa versiones anteriores de Windows.
1. Identifica cada color
¿Cuántas veces has querido incluir en tus diseños un color que aparece en tu pantalla? En lugar de luchar para recrearlo, puede usar el selector de color de PowerToys para identificar cualquier color, ya sea código RGB o HEX.
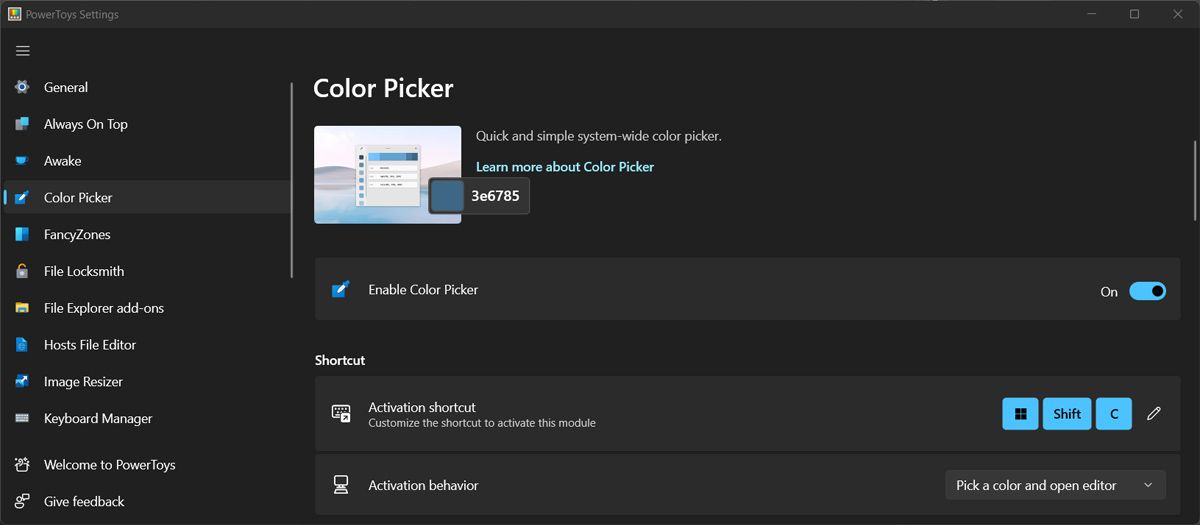
Una vez que Color Picker identifica el color, guarda la información en el portapapeles de Windows. Puede configurar la herramienta y seleccionar qué formatos de color usar o hacer que Color Picker muestre el nombre del color.
2. Cambiar el nombre de varios archivos a la vez
Si desea cambiar el nombre de muchos archivos para una identificación más fácil, sabe cuánto tiempo lleva el proceso. Afortunadamente, puede cambiar el nombre de lotes de archivos a la vez con PowerRename.
Después de activarlo en el menú de PowerToys, haga clic derecho en uno de los archivos que desea renombrar y seleccione PowerRenombrar. Utilizar el Buscar para identificar los archivos que PowerToys cambiará de nombre.
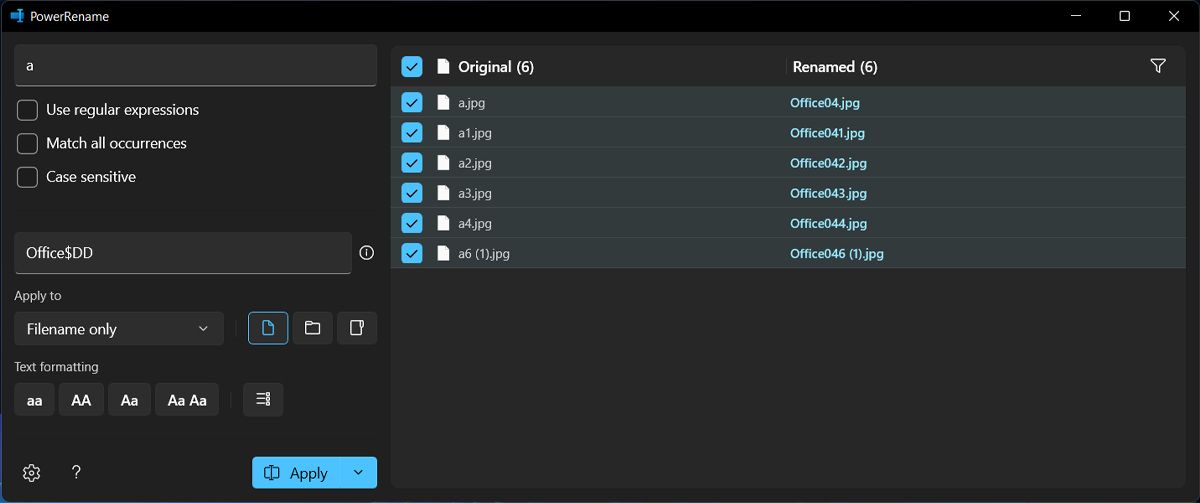
Puedes comprobar el Visión ventana para asegurarse de que la selección es correcta. Luego ingrese el nuevo nombre de su lote. PowerRename le permite usar múltiples criterios para buscar sus archivos. Puede excluir archivos, enumerar elementos o hacer que la búsqueda distinga entre mayúsculas y minúsculas.
3. Cambiar el tamaño de varias imágenes a la vez
Image Resizer es otro complemento del explorador de archivos para facilitarle la vida. Como sugiere el nombre, puede cambiar el tamaño de varias imágenes a la vez.
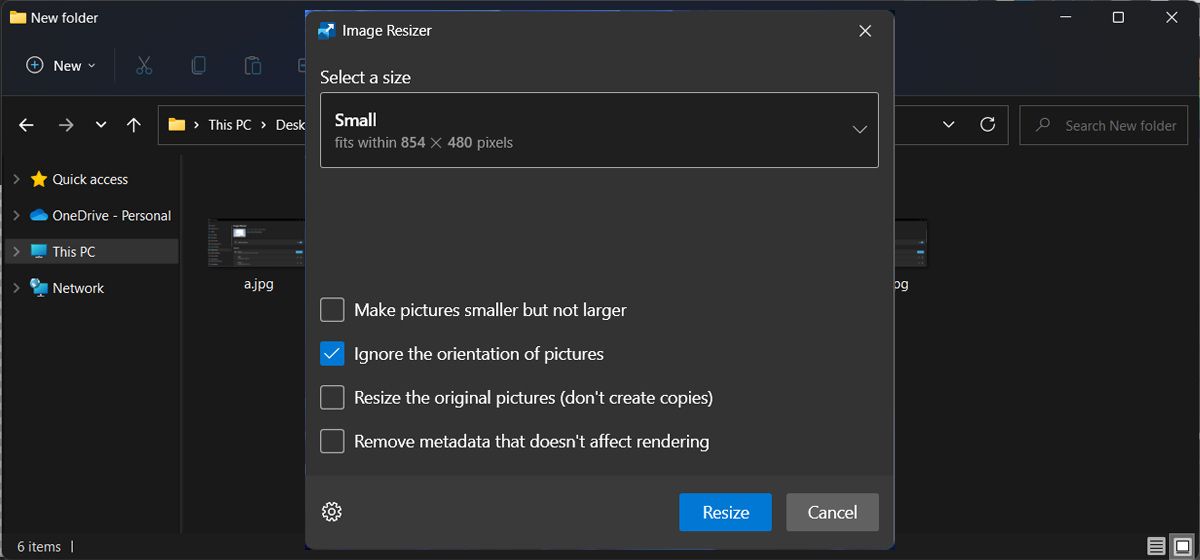
Seleccione las imágenes, despliegue el menú contextual y haga clic en Cambiar el tamaño de la imagen. Luego, en la ventana emergente, puede elegir una de las configuraciones disponibles o crear una personalizada.
4. Vista previa de archivos más fácil
Windows ya puede generar vistas previas de sus archivos, pero File Explorer Preview lo lleva al siguiente nivel. Con la herramienta encendida, abra la Ver menú y comprobar Visión. De esta manera, puede verificar el contenido de un archivo sin tener que abrirlo.
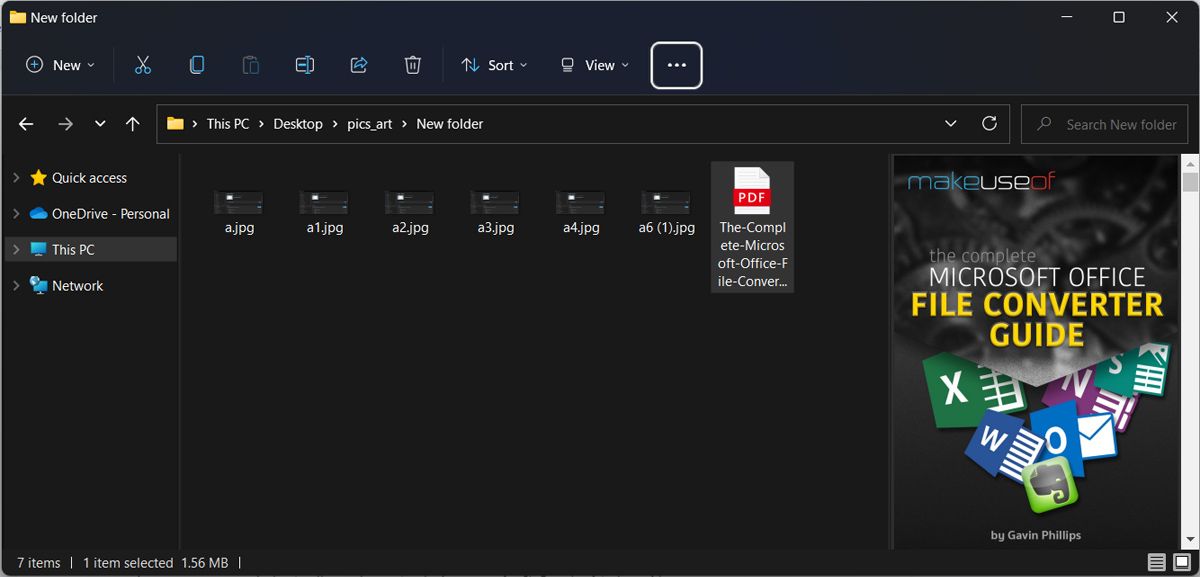
File Explorer Preview realmente se destaca cuando se trata de archivos PDF, ya que puede obtener una vista previa de las primeras diez páginas del archivo.
5. Mantenga todas las ventanas abiertas
Supongamos que ha creado un documento de Word para recopilar información de varios archivos o aplicaciones. A medida que continúa desplazándose por ellos, es posible que Word quede oculto detrás de otras ventanas. Para evitar que esto suceda, puede usar PowerToys’ Siempre en la cima.
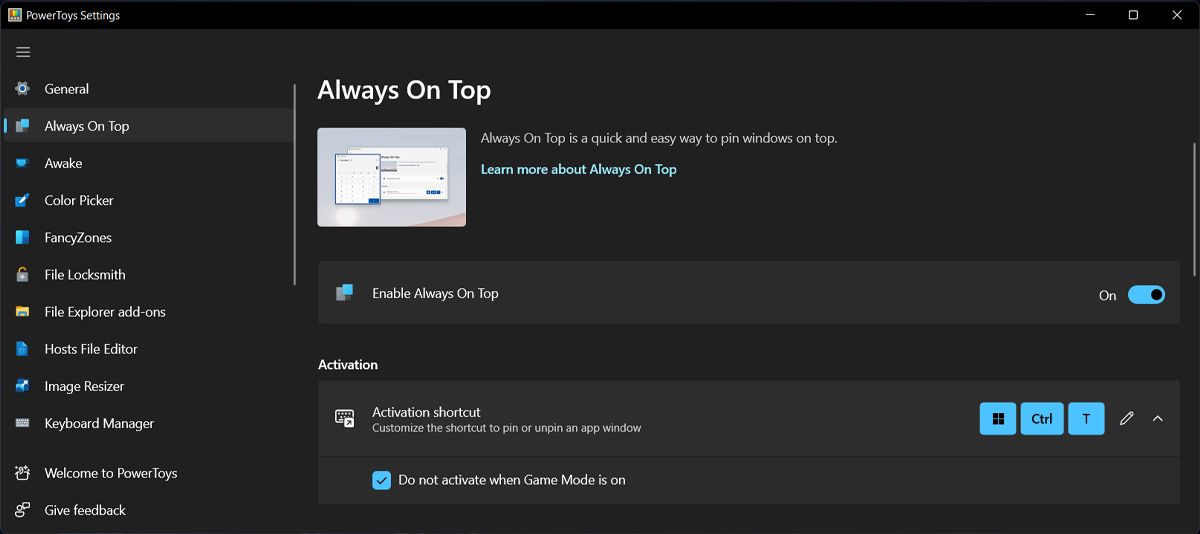
Esta característica mantendrá la ventana designada frente a todas las demás aplicaciones, sin importar qué comando use. Incluso si accidentalmente hace clic Minimizarla ventana permanece levantada hasta que giras Siempre en la cima desactivado.
Para activarlo o desactivarlo, seleccione la ventana y presione Ganar + Ctrl + T.
6. Encuentra tu ratón
Si necesita usar una configuración de monitores múltiples, el cursor puede perderse entre sus monitores. Afortunadamente, puede hacer que PowerToys informe la posición del cursor por usted.
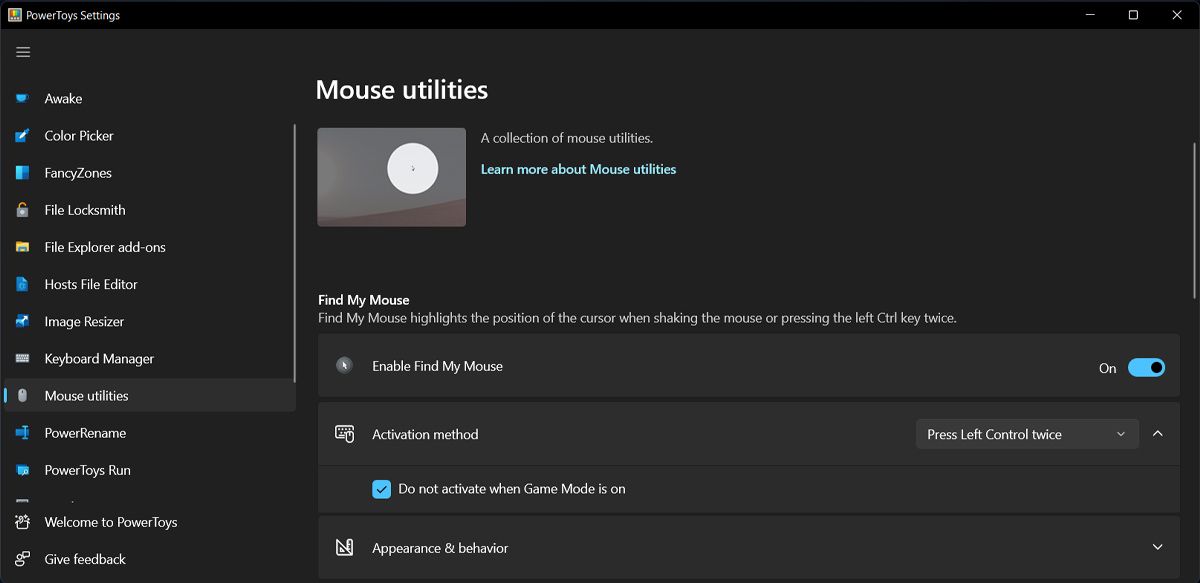
Dirigirse hacia Utilidades del ratón y habilite la alternancia para Habilitar Buscar mi mouse. La próxima vez que pierda el cursor, todo lo que tiene que hacer es presionar control izquierdo dos veces. Además, puede usar el antiguo método de agitar el mouse, pero esta vez PowerToys detectará el movimiento e informará la posición del cursor.
7. Administra tu teclado
Si está trabajando en un proyecto y necesita insertar caracteres especiales, es posible que deba copiar esos caracteres uno por uno o reasignar su teclado. Por supuesto, puede reasignar teclas y atajos sin PowerToys, pero eso es un poco más difícil.
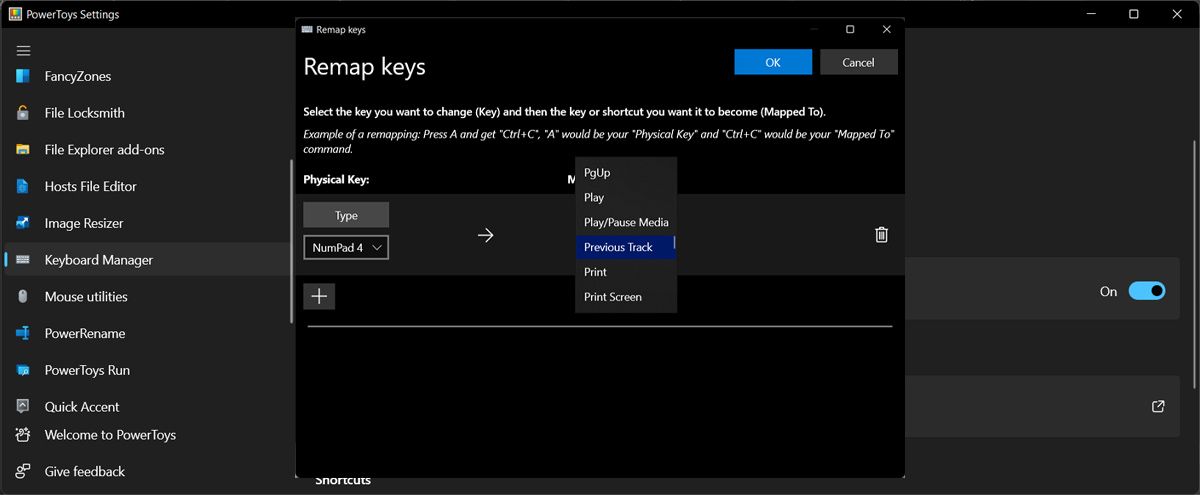
Keyboard Manager le permite reasignar teclas o accesos directos individuales. La nueva reasignación permanece activa mientras el administrador de teclado esté habilitado y PowerToys continúe ejecutándose. Una vez que lo cierre, su teclado volverá a su configuración predeterminada.
8. Administra Windows más fácilmente
FancyZones está diseñado para administrar ventanas en su pantalla moviéndolas y alineándolas en diseños personalizados. De esta manera, no tendrá ventanas superpuestas y podrá mejorar su flujo de trabajo. Y si no puede encontrar un diseño que se adapte a sus preferencias, tiene la opción de cambiarlo.
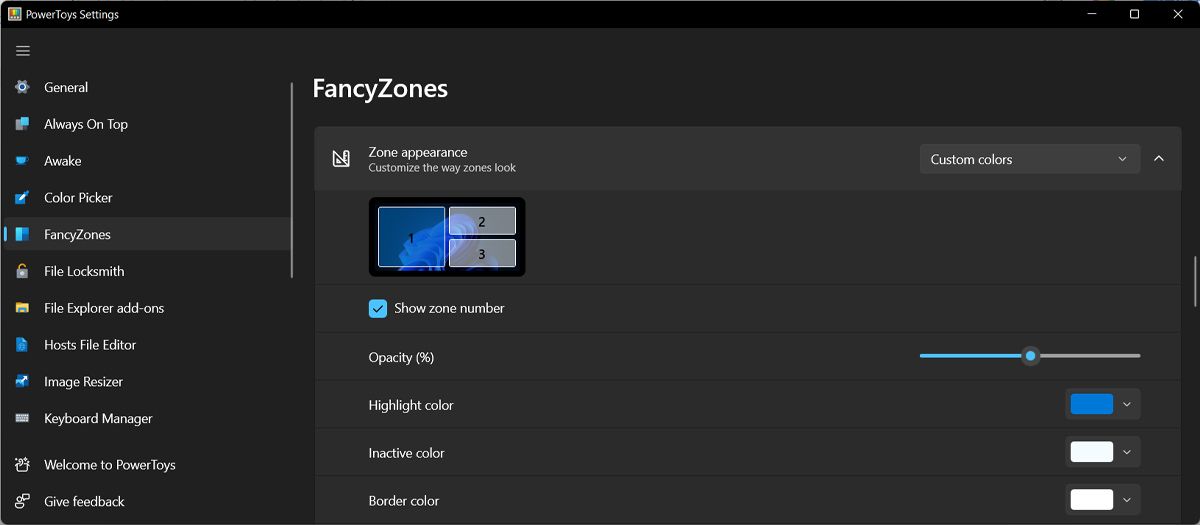
Puede agregar más áreas, cambiarles el tamaño o agregar espacio entre ellas, para que su pantalla no se abarrote demasiado.
9. Recuerda todos los accesos directos de Windows
Windows viene con muchos métodos abreviados de teclado que puede usar para aumentar su productividad, pero a veces le resultará difícil recordarlos. En lugar de buscar en Google un atajo cada vez que lo necesite, puede pedirle a PowerToys que le actualice la memoria.
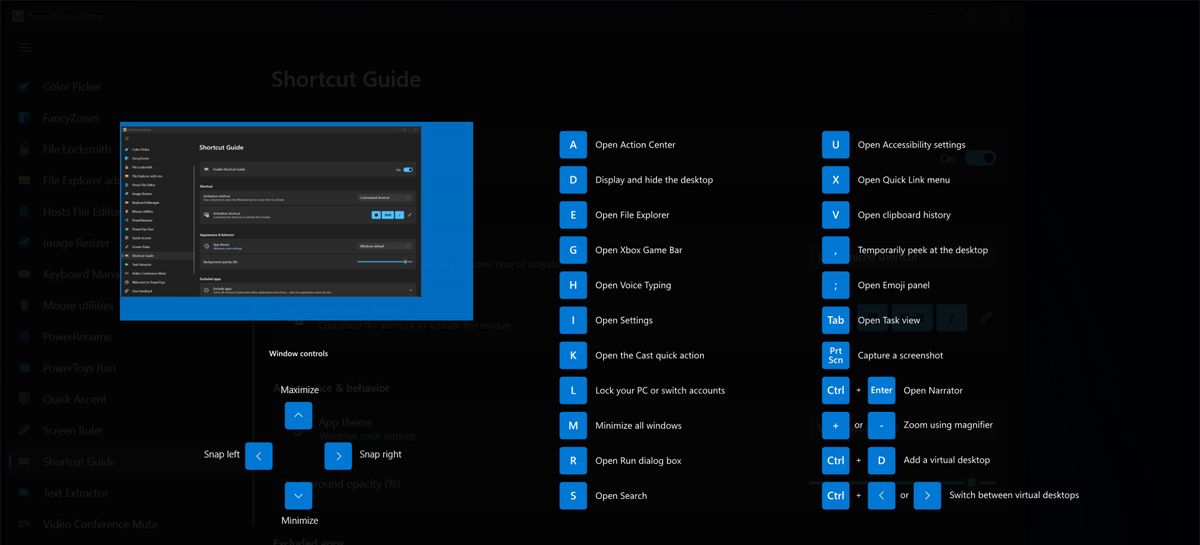
10. Mantén tu computadora despierta
Hay situaciones en las que necesita que su computadora esté despierta, mientras está lejos de ella. Tal vez esté descargando un archivo grande o instalando un juego de Steam. Dependiendo de su configuración de energía, su computadora puede entrar en modo de suspensión, lo que interrumpirá el proceso.
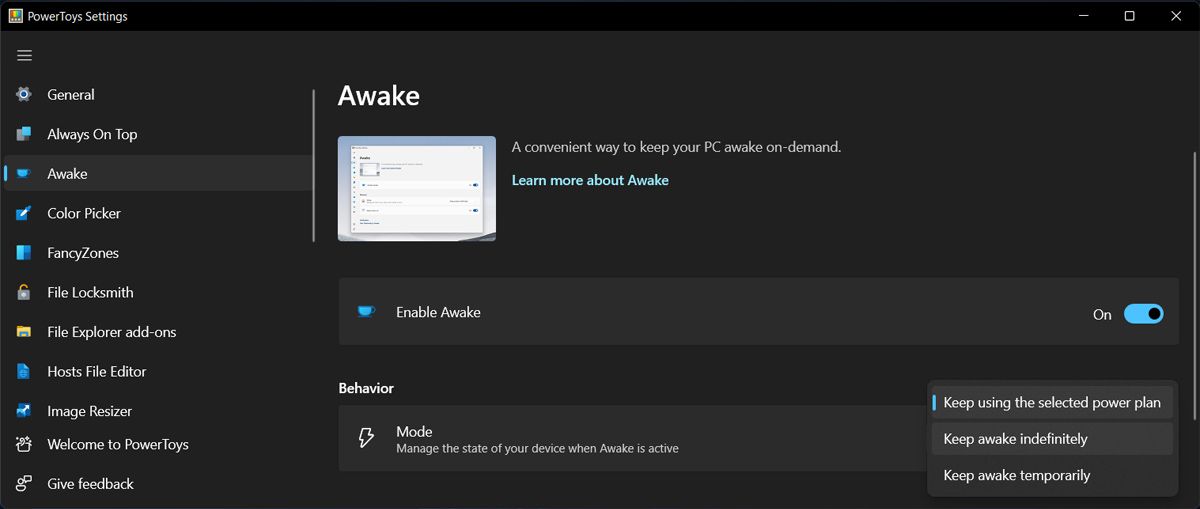
Ahora, en lugar de cambiar la configuración de encendido y suspensión, puede usar Awake. Puede configurar Awake para que su computadora siga funcionando indefinidamente o durante un período de tiempo determinado. Incluso puede optar por mantener el monitor encendido.
Lo mejor de PowerToys
Como puede ver, hay muchas herramientas de PowerToys para facilitarle la vida cuando intenta cambiar el nombre de varios archivos, mantener su computadora despierta o mantener una aplicación en ejecución, entre otras cosas. Y la mejor parte es que no es necesario ser experto en tecnología para usarlos de manera efectiva.
Ahora, si necesita más herramientas para actualizar su sistema, asegúrese de descargar software nuevo de sitios web seguros y confiables.






