Lo que vas a encontrar...
Windows Terminal está repleto de funciones desde el primer momento. Podría decirse que es la mejor y más capaz aplicación de terminal para usuarios de herramientas de línea de comandos y shells como Command Prompt, PowerShell y WSL. Eso no significa que no puedas ir más allá y liberar todo su potencial.
¿Está buscando mejorar su experiencia de Windows Terminal y extraer cada gramo de productividad y eficiencia de la mejor aplicación de terminal de Microsoft hasta el momento? Entonces no busque más mientras desglosamos los mejores consejos, trucos y accesos directos de Windows Terminal que necesita saber.
1. Paleta de comandos
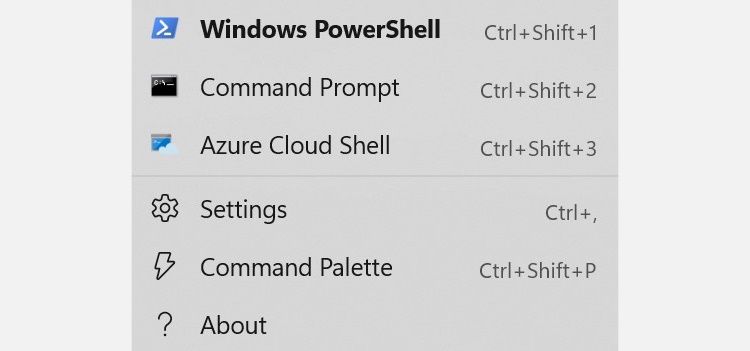
En versiones anteriores de Windows Terminal, la mayor parte de la configuración avanzada que podía hacer estaba oculta en el archivo de configuración JSON. Eso significaba encontrar manualmente la configuración, agregarla al lugar correcto en el archivo de configuración JSON, guardarla y luego reiniciar Windows Terminal.
Ahora Windows Terminal tiene la Paleta de comandos, donde puede encontrar rápidamente configuraciones y acciones útiles. Con la Terminal de Windows abierta, solo use el CONTROL + Desplazamiento + PAGS método abreviado de teclado o haga clic en el hacia abajo junto a una pestaña para mostrar la paleta de comandos.
2. Modo de enfoque
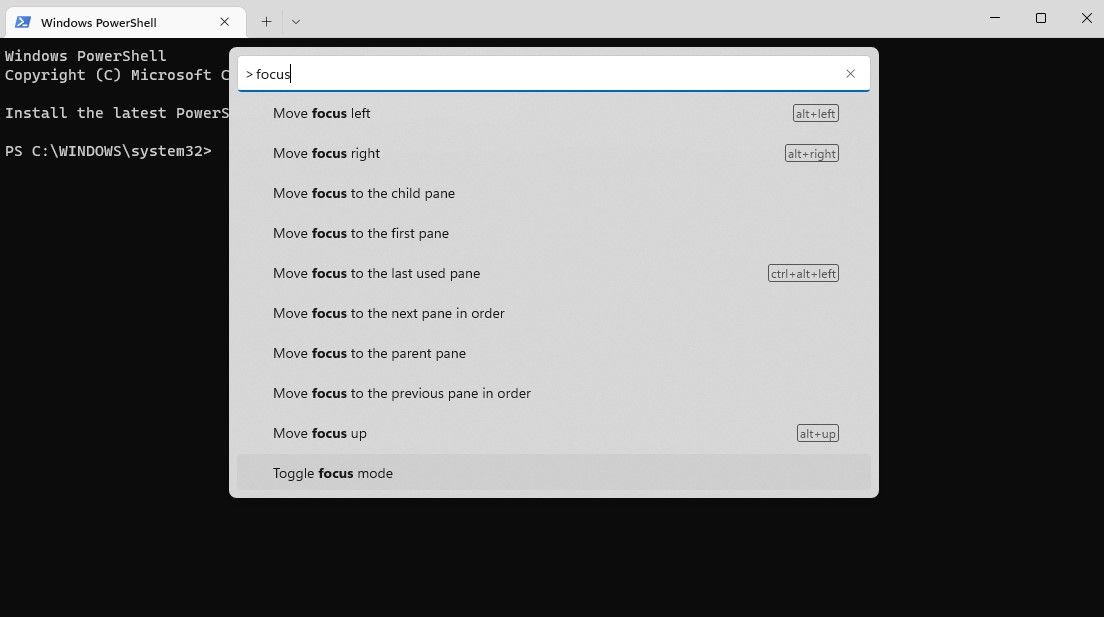
Cuando trabaje en Windows Terminal, puede optar por activar el modo de depuración, que elimina por completo la barra de título y la interfaz de usuario de la pestaña. Esto es especialmente interesante si tiene un segundo monitor dedicado a la ventana de terminal, donde realiza operaciones de larga duración.
Para activar el modo de enfoque, simplemente abra la paleta de comandos con el CONTROL + Desplazamiento + PAGS método abreviado de teclado y escriba «Concentrarse.» Luego haga clic en Alternar modo de enfoque.
Cuando el modo de enfoque está activado, puede presionar F11 en su teclado para cambiar la aplicación al modo de pantalla completa y no tener que preocuparse por el desgaste de la pantalla. Consulte cómo reparar el quemado de pantalla en pantallas de plasma, LCD y OLED para obtener más información.
3. Siempre arriba
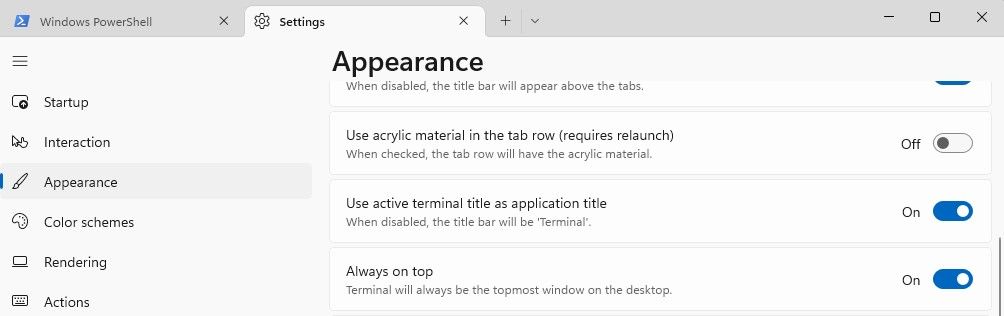
Suponga que es un desarrollador que trabaja arduamente para instalar paquetes NPM en Windows Terminal. Puede ser bastante molesto cuando Windows Terminal se esconde detrás de varias aplicaciones abiertas cuando cambias. Sin embargo, un simple cambio garantiza que la Terminal de Windows sea siempre la ventana superior del escritorio.
Permitir Siempre en la cimaPinchalo hacia abajo flecha junto a una pestaña, en una sesión abierta de Windows Terminal. Luego busque y haga clic Ajustes. Ir hacia Apariencia y cambiar Siempre en la cima a Seguro.
Listo; no importa cuántas instancias de Visual Studio Code tenga abiertas, Windows Terminal siempre permanecerá en primer plano.
4. Asigna acciones únicas
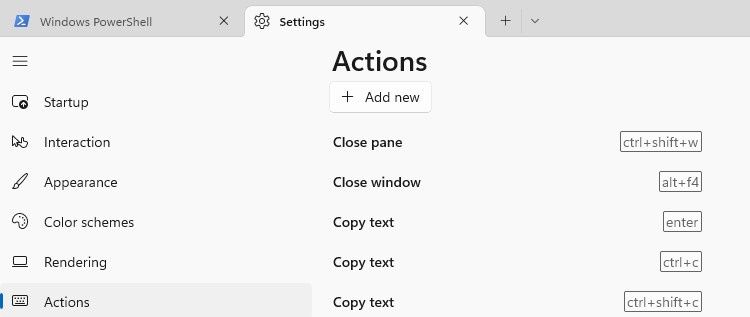
La Terminal de Windows llama a sus atajos de teclado «acciones». Por defecto, hay varios. Sin embargo, puede crear fácilmente sus propias acciones personalizadas con sus propios atajos yendo a Ajustes > Comparte > Agregar nuevo.
5. Soporte para hipervínculos
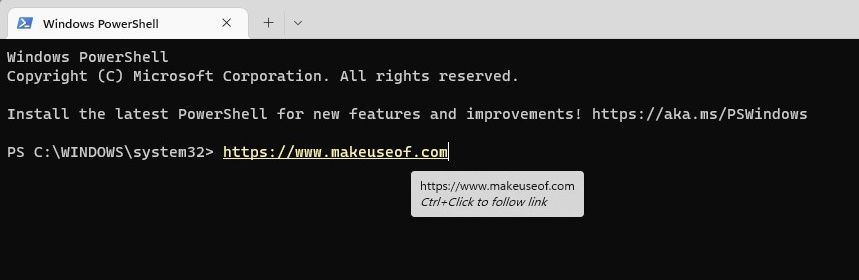
Después de muchos años, Windows Terminal finalmente recibió soporte completo para hipervínculos incrustados. Ya sea que haya escrito o pegado un hipervínculo, ahora puede mantener su CONTROL clave y click izquierdo que abrirá inmediatamente el enlace en una nueva pestaña de su navegador.
6. Múltiples perfiles al inicio
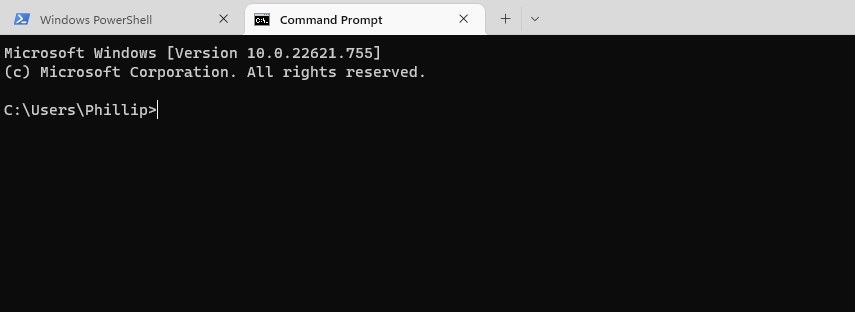
Realmente puede ser una molestia tener que abrir perfiles separados de forma independiente. Cada vez que inicia Windows Terminal, desea que su perfil de PowerShell y el perfil del símbolo del sistema se abran automáticamente.
Afortunadamente, ahora es increíblemente fácil de hacer. Solo necesitará realizar un pequeño cambio de configuración en su archivo de configuración JSON.
Para activar múltiples perfiles al inicio, presione la tecla. CONTROL + Desplazamiento + PAGS atajo de teclado para mostrar la paleta de comandos. Luego escriba «JSON» y seleccione Abrir archivo de configuración (JSON).
Esto abrirá el archivo de configuración JSON en su editor de texto. Desplácese hasta la parte inferior del archivo y agregue un «,» después del último corchete e ingrese el siguiente código:
"startupActions": "new-tab -p \"PowerShell 7\" ; new-tab -p \"Command Prompt\""
Cuando haya terminado, debería verse como la imagen a continuación:
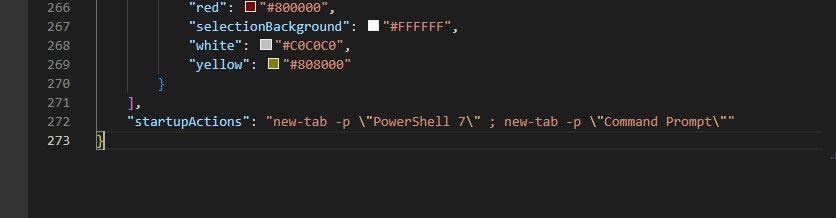
7. Extensiones de fragmentos JSON
Windows Terminal ahora admite ajustes de configuración de usuario personalizados, en forma de extensiones JSON Fragment. Esto significa que los fragmentos de JSON se pueden cargar o crear como extensiones que modifican la configuración de un usuario.
Ahora puede compartir esquemas de color y perfiles sin modificar necesariamente su archivo de configuración JSON principal. Esto se puede hacer para todos los usuarios o solo para el usuario actual. Todo lo que necesita hacer es crear una carpeta que contenga el archivo de fragmento JSON junto con otras cosas, como imágenes de fondo, a las que se puede hacer referencia en el archivo.
Para todos los usuarios, la ruta del archivo debe ser:
C:\ProgramData\Microsoft\Windows Terminal\Fragments\{nombre de la aplicación}\{nombre del archivo}.json
Para el usuario actual, la ruta del archivo debe ser:
C:\Usuarios\
8. Una apariencia personalizada no dirigida
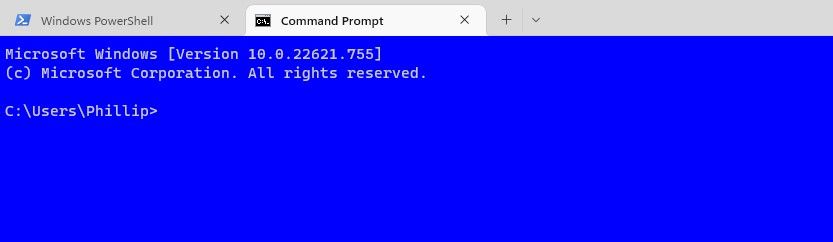
Puede controlar cómo se ve Windows Terminal cuando no está enfocado, o en otras palabras, cuando no es la ventana activa en el escritorio. Esta es nuevamente una configuración en el archivo de configuración JSON. Por ejemplo, configuremos la Terminal de Windows en azul cuando no esté enfocada.
Muestre la paleta de comandos con CONTROL + Desplazamiento + PAGS y busca «JSON.» Luego seleccione Abrir archivo de configuración (JSON).
Entonces presione F3 en su teclado y busque en su editor de texto el siguiente GUID: «{0caa0dad-35be-5f56-a8ff-afceeeaa6101}.» Esto es para el perfil activo.
Agrega uno «,» después de la última entrada, luego pegue el siguiente código:
"unfocusedAppearance":
{
"background": "#0000FF"
}
Cuando haya terminado, debería verse como la imagen a continuación:
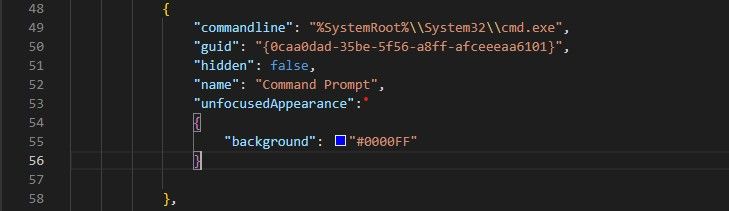
El color de fondo de Windows Terminal ahora cambiará cuando esté fuera de foco.
9. Shift-clic para abrir una nueva ventana
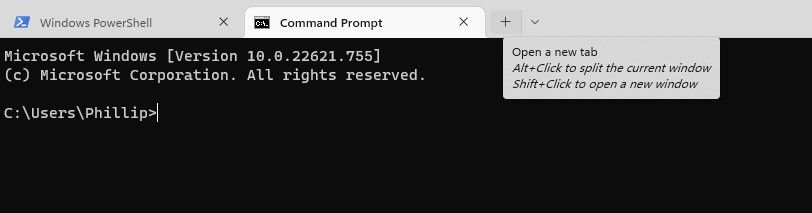
Sujetar Desplazamiento y click izquierdo sobre Más junto a una pestaña, para abrir una nueva instancia de Windows Terminal en su propia ventana. También puede seguir el mismo procedimiento, pero esta vez haga clic en el hacia abajo flecha al lado de una pestaña; y click izquierdo en un símbolo del sistema o perfil individual de PowerShell para abrirlo en una nueva ventana.
10. Arrastre y suelte carpetas para abrir su directorio
Si está cansado de escribir o copiar y pegar direcciones de directorio, su sufrimiento ha terminado. Ahora puede simplemente arrastrar y soltar una carpeta en el símbolo más al lado de una pestaña, y se abrirá una nueva pestaña en el directorio de inicio dado. No más usar un comando cd para acceder a la ruta.
Ahora eres un terminador de terminal
Window Terminal hace que sea demasiado fácil ser rápido, flexible y eficiente. El hecho de que sea un software de código abierto es un testimonio de la calidad que puede brindar la comunidad. Ahora que hemos explorado algunos de los mejores consejos, trucos y accesos directos que Windows Terminal tiene para ofrecer, es hora de repasar sus habilidades de línea de comandos ninja.






