Lo que vas a encontrar...
Ha iniciado su PC o la ha sacado del modo de suspensión. Pero por alguna razón no hay sonido. El timbre de Windows no lo saluda cuando inicia sesión, o tal vez no hay sonido que acompañe a sus videos.
Entonces, ¿cuál es el problema? Podría ser un problema con la configuración de audio o con los propios altavoces. Si está utilizando auriculares, esta podría ser la causa.
Sin embargo, no se asuste, porque hemos hecho el trabajo pesado por usted. A continuación, le mostramos cómo reparar el sonido de su PC si sus parlantes han dejado de funcionar.
1. ¿Silenciaste el sonido?
Una de las maneras más fáciles de terminar sin sonido en los altavoces de Windows es silenciar el sonido por accidente. Esto puede suceder fácilmente simplemente presionando el botón o tecla de acceso incorrecto. Esto puede suceder incluso al bajar demasiado el volumen del sistema.
Para volver a habilitar su audio, comience reproduciendo un archivo de audio o video. Esto le ayudará a ver si el sonido está funcionando de nuevo. Luego, identifique el botón de silencio en su teclado y presiónelo. En un teclado de estilo multimedia, normalmente estará en la parte superior, junto con otros controles de reproducción.
¿Usas una computadora portátil? La función de silencio generalmente se encuentra presionando FN y el corresponsal F llave.
2. Verifique el conector del altavoz
Luego, verifique el conector del altavoz en su PC (una computadora portátil generalmente tendrá su propio sonido).

Ya sea que use auriculares con cable o un conjunto de parlantes con su PC, se conectarán a la computadora con un conector tradicional de 3,5 mm. Este debe estar conectado al jack de salida de audio.
Conectar correctamente el enchufe en el puerto correcto es fundamental para eliminar el ruido de su computadora. En los sistemas más antiguos, un puerto de micrófono se encuentra junto al conector del altavoz/auriculares. Como tal, vale la pena tomarse el tiempo para asegurarse de que su altavoz no esté actuando como un micrófono gigante.
En los sistemas modernos, especialmente las computadoras portátiles, los micrófonos y los auriculares comparten el mismo puerto multipropósito.
Con las PC de escritorio que tienen tarjetas de sonido que no están integradas en la placa base, también debe verificar si este dispositivo está instalado correctamente. Esto significa abrir la carcasa e identificar la tarjeta de sonido, que suele estar en una de las ranuras PCI o PCI-e.
Si la tarjeta está conectada correctamente a la placa base y su LED de encendido se enciende cuando se enciende la PC, todo debería estar bien. Sin embargo, si usó el conector de audio frontal en la carcasa de su PC, verifique que esté conectado internamente a la tarjeta de sonido. Si desea obtener más información sobre los problemas del conector, asegúrese de consultar cómo reparar un conector de audio que no responde en Windows.
3. ¿Sigue sin haber sonido en los altavoces? Verifique el poder
Si está utilizando altavoces externos, asegúrese de comprobar que estén encendidos. Un pequeño LED rojo o verde debería indicar que los altavoces están encendidos. Asegúrate de que también estén conectados a la red eléctrica (o una conexión USB, si es así como se alimentan).
Si todo está bien aquí y todavía no hay sonido, vale la pena conectar los altavoces a otro dispositivo. Puede ser otra PC o incluso un teléfono o tableta. Siempre que tenga un puerto de audio adecuado, debería poder conectar los altavoces o auriculares de su PC.
4. Confirme que el audio HDMI está seleccionado
Algunas pantallas HD no admiten audio a través de un cable HDMI, incluso cuando el cable sí lo admite. Como tal, podría haber un escenario en el que esté utilizando una pantalla HDMI que no esté reproduciendo audio.
La solución es conectar un cable de audio desde la PC a la pantalla, asegurándose de que el conector de audio esté conectado al puerto de entrada de audio de la pantalla.
También debe confirmar en Windows que el audio HDMI está seleccionado. Para hacer esto, vaya a Ajustes (Llave de la victoria + I) > Facilidad de acceso > Audio > Cambiar otras configuraciones de sonido y seleccionando el Corrección de pruebas lengua.
Si un dispositivo de audio HDMI está conectado a su PC, debería ver Dispositivo de salida digital (HDMI). Seleccione esto y en la parte inferior de la ventana, haga clic en Definir por defecto.
El audio ahora debería reproducirse en su televisor HDMI.
5. Verifique los controladores de su dispositivo de audio de Windows
¿Ha revisado todo su hardware y cableado, y aún no obtiene ningún sonido de los parlantes de su computadora? Entonces es hora de probar una solución de software. ¿Recuerdas la última vez que actualizaste el controlador? Si no, ahora podría ser un buen momento.
Puede acceder a su hardware a través del Administrador de dispositivos. Encuéntralo haciendo clic derecho en icono de ventanas y seleccionando Administrador de dispositivos. Desarrollar Controladores de sonido, video y juegos, luego identifique su dispositivo de audio.
Botón derecho del ratón dispositivo y seleccione Actualizar controlador. A continuación, se debe instalar el controlador actualizado.
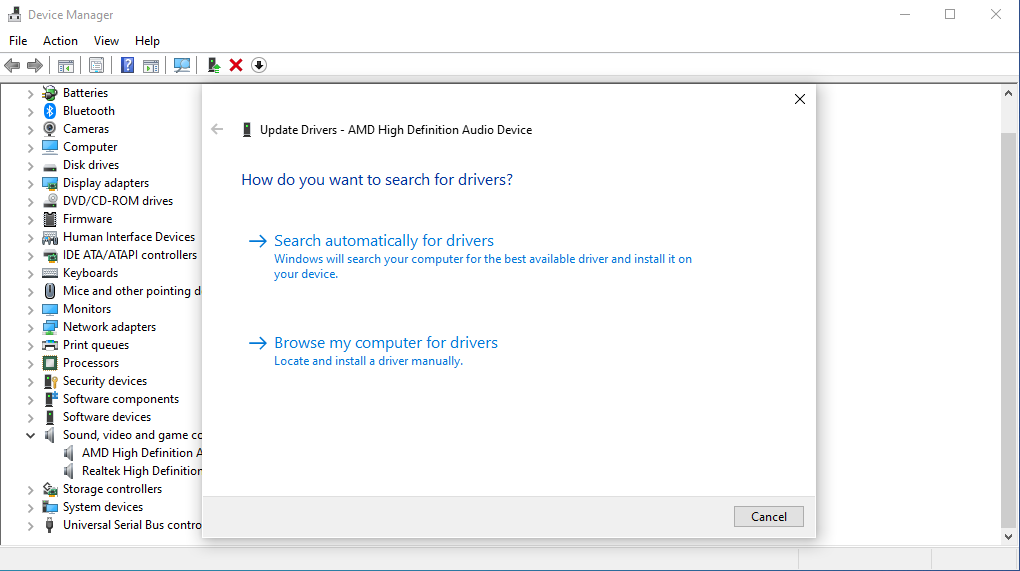
Puede usar el mismo parche para actualizar los controladores USB si está usando un auricular USB o una tarjeta de sonido USB.
Pero si su controlador está realmente dañado, la única salida es una reinstalación. En el Administrador de dispositivos, busque el controlador de audio, botón derecho del ratón en él, y seleccione Desinstalar dispositivo.
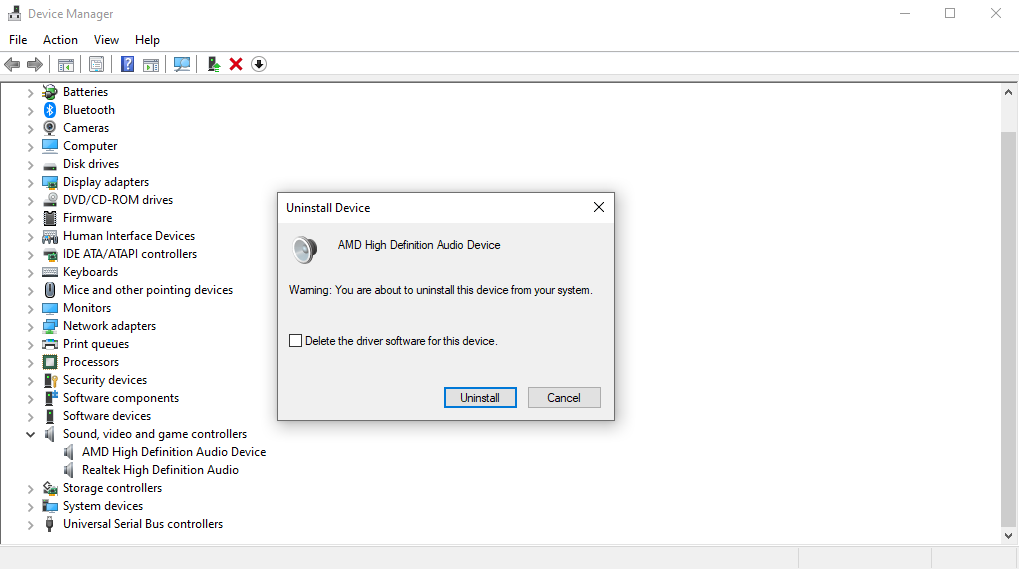
Una vez completada la desinstalación, realice un reinicio del sistema. Su computadora instalará el controlador más reciente la próxima vez que arranque.
6. ¿Podrían ser los auriculares Bluetooth el problema?
Cuando se conecta un cable a su computadora, es obvio que hay un dispositivo conectado. Sin embargo, con Bluetooth es fácil olvidarlo.
Por ejemplo, uso auriculares Bluetooth con mi computadora portátil. Cuando no los estoy usando, no siempre recuerdo cambiar el dispositivo de reproducción. El resultado es que el audio se transmite a través de los auriculares, no de los altavoces de mi computadora.
Entonces, si está usando un auricular Bluetooth, recuerde apagar o desconectar el dispositivo de su computadora cuando no esté en uso. También tómese un momento para hacer clic en el ícono del altavoz en la bandeja del sistema y elija otra salida de audio.
7. Revisa los altavoces de tu monitor
Muchos monitores en estos días vienen con parlantes incorporados. Eche un vistazo a los altavoces y vea si está utilizando un monitor de este tipo. Luego puede ajustar el volumen desde los botones en su monitor o a través de la configuración de Windows.
El procedimiento exacto para hacer esto varía según el fabricante. Por lo tanto, sería una buena idea consultar el sitio web del fabricante.
8. Asegúrate de que el volumen del altavoz esté encendido
No es lo mismo que tener tu computadora silenciada. Estamos hablando de su software de controlador de audio aquí.
Por ejemplo, en este ordenador con Windows, el software Realtek High Definition Audio también se encarga de la gestión del sonido, al igual que los propios altavoces. Por lo tanto, si la configuración del software de su altavoz no se administra correctamente, puede provocar problemas de sonido, como que sus altavoces no funcionen.
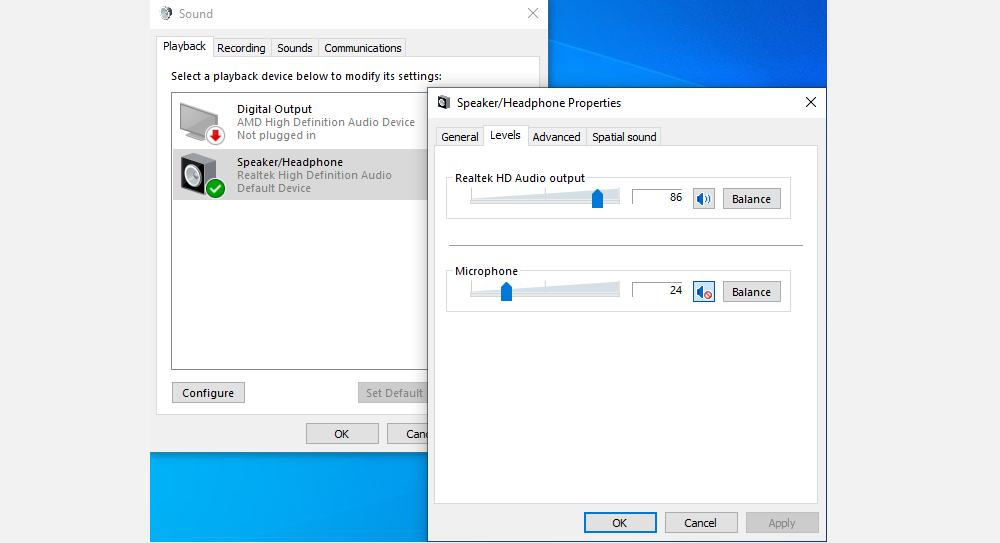
Botón derecho del ratón en el icono del altavoz que encontrarás en la esquina inferior derecha de tu barra de tareas. Desde allí, seleccione Sonidos y haga clic en el Altavoz/Auriculares opción. Ajuste el sonido del altavoz en Niveles lengua.
9. Verifique la corrupción del archivo del sistema de Windows
A veces, los archivos corruptos del sistema de Windows también pueden provocar problemas con el controlador de los altavoces. Para verificar y ver si este es el caso, ejecute un escaneo SFC. Esto escaneará y reparará los archivos corruptos del sistema en su PC.

El SFC escaneará el sistema y corregirá cualquier error que encuentre. Si realmente hubo un problema de corrupción con los archivos del sistema, se resolverá al final de este análisis.
Si desea que Windows funcione correctamente, aprenda cómo reparar archivos corruptos de Windows con herramientas integradas.
10. Desactivar mejoras de audio
A veces, habilitar las mejoras de audio puede causar problemas de audio. Para asegurarse de que ese no sea el caso, es mejor apagarlos.
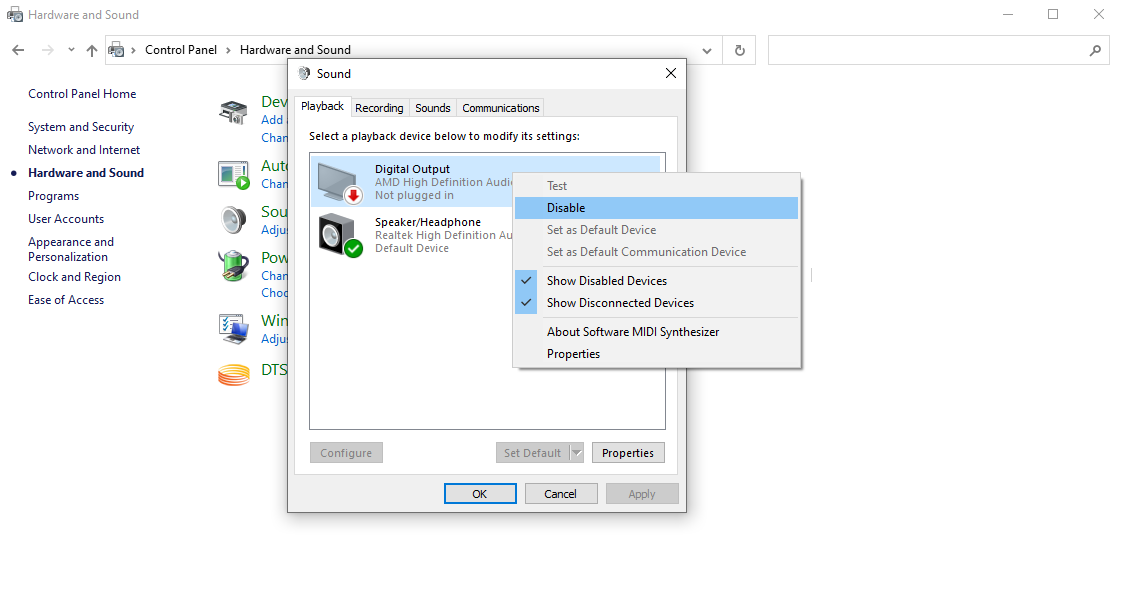
Esto desactivará cualquier mejora que pueda estar causando el mal funcionamiento de los altavoces.
11. Los parlantes de tu computadora simplemente no funcionan
Ha verificado la configuración de silencio y volumen de sus parlantes y la integridad del conector del parlante. Están alimentados y correctamente conectados a su computadora. Incluso comprobó y actualizó los controladores de dispositivos.
Has llegado hasta aquí, pero todavía no hay sonido. Bueno, parece que es hora de encontrar nuevos parlantes para tu PC.
Claro, podría tomarse el tiempo para reparar sus parlantes, pero a menos que sean oro de audio de alta gama, probablemente sea más barato comprar un juego nuevo. Y hemos reunido los mejores parlantes para juegos de PC para una elección más fácil.
¿Tus parlantes están funcionando de nuevo?
Cualquiera que sea el motivo del mal funcionamiento de su altavoz, si es un trabajador de TI habitual, sabe cuánto pueden durar los días de trabajo sin una buena música de fondo. Espero que alguno de estos consejos te haya funcionado y que tus altavoces funcionen ahora como de costumbre.






