Lo que vas a encontrar...
Incluso los solucionadores de problemas de Windows a veces requieren una solución de problemas. Aquí se explica cómo solucionar el Solucionador de problemas de compatibilidad de programas.

El Solucionador de problemas de compatibilidad de programas es una herramienta de Microsoft que verifica y corrige problemas de compatibilidad cuando se ejecutan aplicaciones antiguas en versiones más nuevas de Windows. Sin embargo, a veces la tienda de conveniencia no funciona como se esperaba.
Si experimenta este problema, existen varias causas posibles y formas de solucionarlo. Vamos a examinarlos a continuación.
1. Verifique si hay archivos corruptos del sistema
Los archivos del sistema dañados pueden impedir que el Solucionador de problemas de compatibilidad de programas funcione correctamente. Para asegurarse de que todos los archivos del sistema funcionen correctamente, ejecute la utilidad integrada Comprobador de archivos del sistema de Windows. Así es cómo:

sfc /scannow
Espere a que se complete el escaneo. Esto puede demorar varios minutos y su PC puede reiniciarse una o dos veces durante el proceso. Una vez que se complete el escaneo, verifique si el Solucionador de problemas de compatibilidad de programas ahora funciona.
2. Reparar la imagen del sistema dañado
Si el Comprobador de archivos del sistema no pudo reparar los archivos del sistema dañados, puede usar la herramienta DISM desde el símbolo del sistema para repararlos. Así es cómo:

DISM /Online /Cleanup-Image /RestoreHealth
La herramienta DISM comenzará a escanear el sistema en busca de corrupción. Puede demorar hasta 20 minutos, pero vale la pena esperar, ya que puede solucionar muchos problemas del sistema. Una vez que se complete el escaneo, reinicie su computadora y verifique si el problema se resolvió.
3. Desinstale el software de seguridad de terceros
A veces, cierto software de seguridad de terceros puede interferir con el Solucionador de problemas de compatibilidad de programas y evitar que funcione. Desinstalar estos programas debería ayudar.
Siga las instrucciones en pantalla para eliminar el programa de su PC. Una vez hecho esto, reinicie su PC e intente ejecutar el Solucionador de problemas de compatibilidad de programas nuevamente.
4. Reinicie el servicio de políticas de diagnóstico
El Servicio de políticas de diagnóstico es responsable de permitir que el Solucionador de problemas de compatibilidad de programas funcione correctamente. Si no funciona, reiniciarlo debería ayudar a que el solucionador de problemas funcione normalmente.
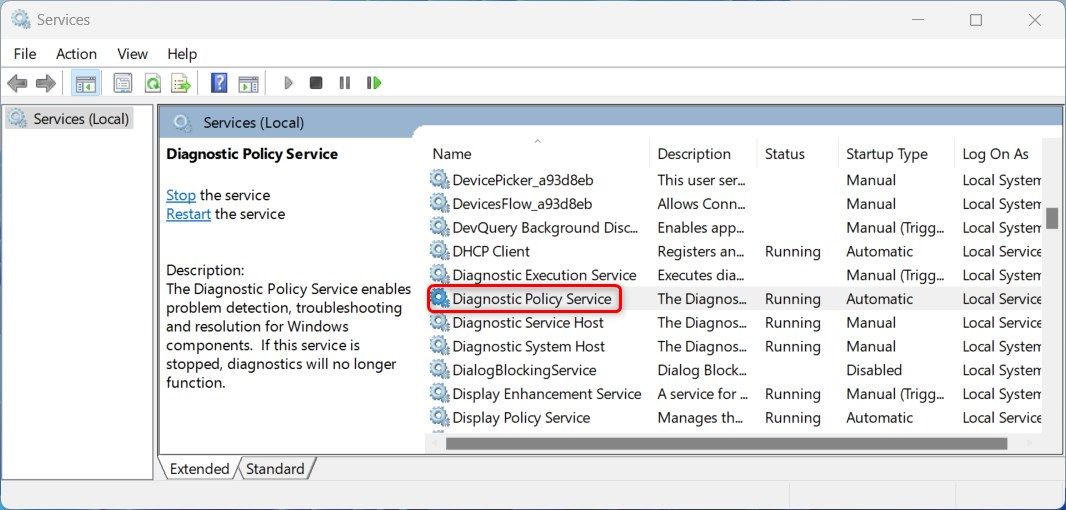
Ahora reinicie su PC e intente ejecutar el Solucionador de problemas de compatibilidad de programas nuevamente para ver si funciona.
5. Ejecute el solucionador de problemas en modo seguro
Si aún tiene este problema, intente ejecutar el Solucionador de problemas de compatibilidad de programas en modo seguro. Esto lo ayudará a solucionar los problemas de compatibilidad de manera más eficiente.
Para hacer esto, siga los pasos a continuación:
6. Restablecer Windows
Si todo lo demás falla, puede intentar restablecer Windows a su configuración predeterminada. Esto reinstalará Windows y eliminará cualquier problema potencial que pueda estar impidiendo que funcione el solucionador de problemas.
Solución de problemas de compatibilidad de programas en Windows
Si el Solucionador de problemas de compatibilidad de programas no funciona en su computadora, lea esta guía. Los pasos que se describen aquí lo ayudarán a resolver este problema y hacer que la herramienta vuelva a funcionar.






