OBS Studio es una aplicación gratuita que te permite grabar juegos y transmitir en línea. Sin embargo, como cualquier otra aplicación, tiene sus propias fallas. Muchos usuarios informaron que OBS Studio no puede grabar audio en su PC con Windows 11.
Afortunadamente, este es un problema muy común y se puede solucionar rápidamente. Aquí están todas las soluciones de trabajo que lo ayudarán a reparar OBS Studio si no puede grabar audio.
1. Reinicie OBS Studio
Antes de embarcarse en la resolución avanzada de problemas, considere reiniciar OBS Studio. La mejor manera es iniciar el administrador de tareas y cerrar todos los procesos relacionados con OBS Studio.
Luego reinicie OBS Studio y verifique si puede grabar audio. Si no, es hora de arreglos más complicados.
2. Inicie OBS Studio con derechos administrativos
A menudo, los problemas en las aplicaciones de terceros surgen debido a la falta de privilegios administrativos. Esto puede suceder incluso cuando está utilizando una cuenta de administrador en su computadora.
La mejor manera de solucionar este problema es configurar OBS Studio para que siempre se inicie como administrador. Para hacer esto, siga los pasos a continuación:
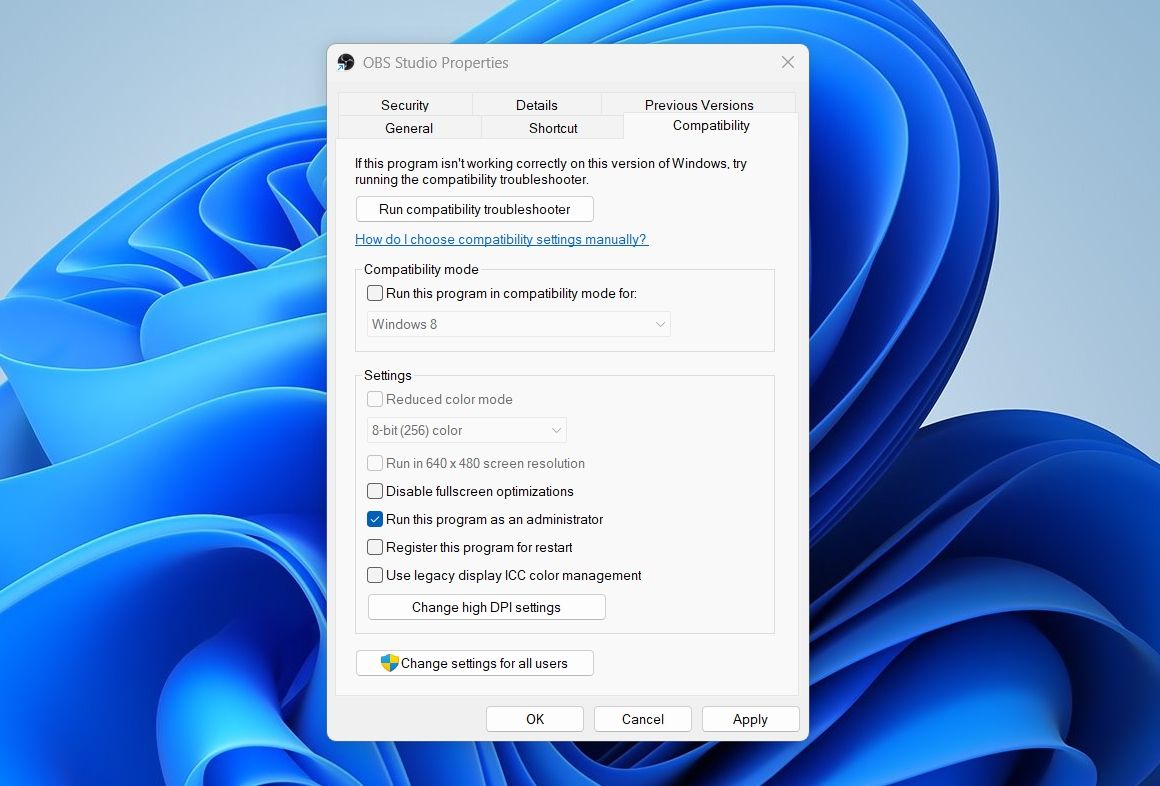
3. Habilite OBS Studio en la aplicación Configuración
OBS Studio no podrá grabar audio si está silenciado en la aplicación Configuración. Aquí se explica cómo verificar y cambiar la configuración de sonido de OBS Studio en la aplicación Configuración.
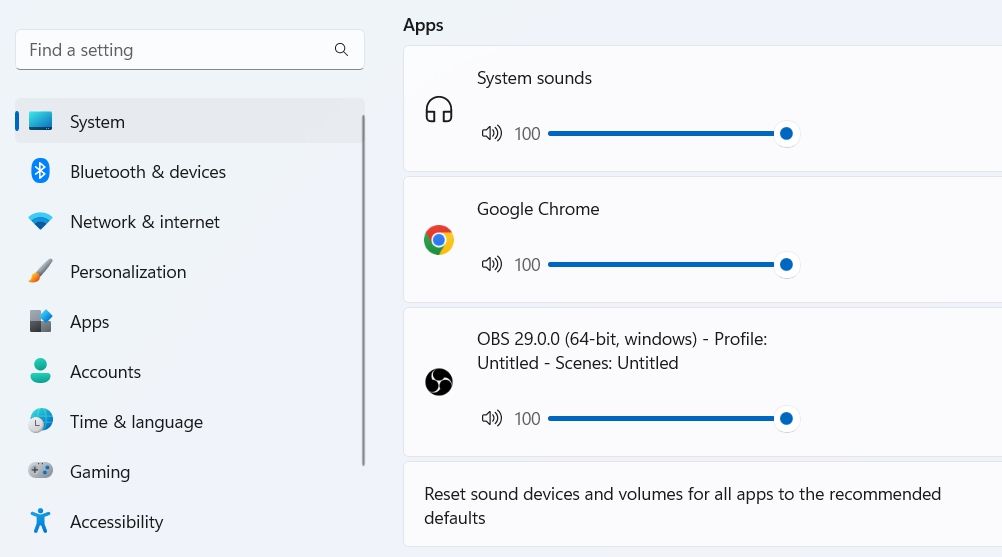
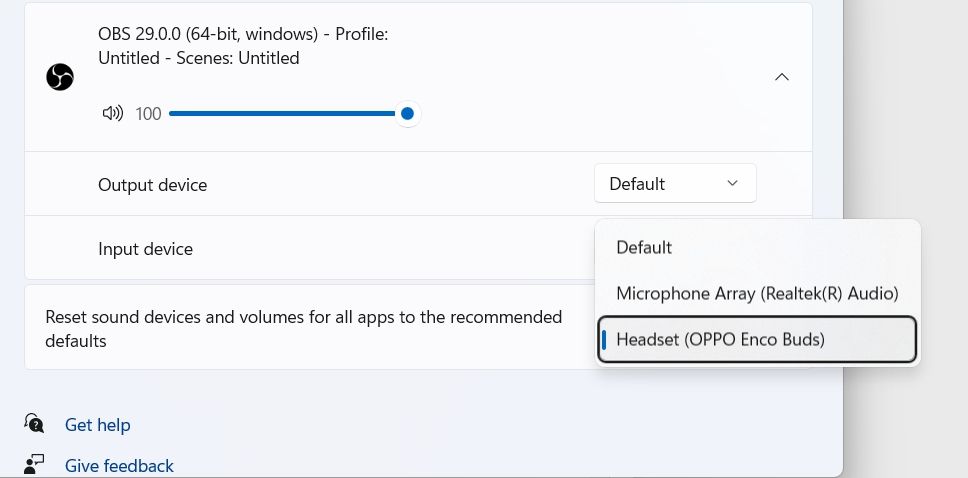
Reinicie OBS Studio y verifique si el problema persiste.
4. Utiliza el dispositivo de grabación adecuado
Windows le permite elegir manualmente los dispositivos de grabación y reproducción. Pero si ha elegido un dispositivo de grabación incorrecto en la configuración, entonces puede enfrentar este problema. Para resolver este problema, deberá configurar el dispositivo correcto como la opción de grabación predeterminada. Así es cómo:
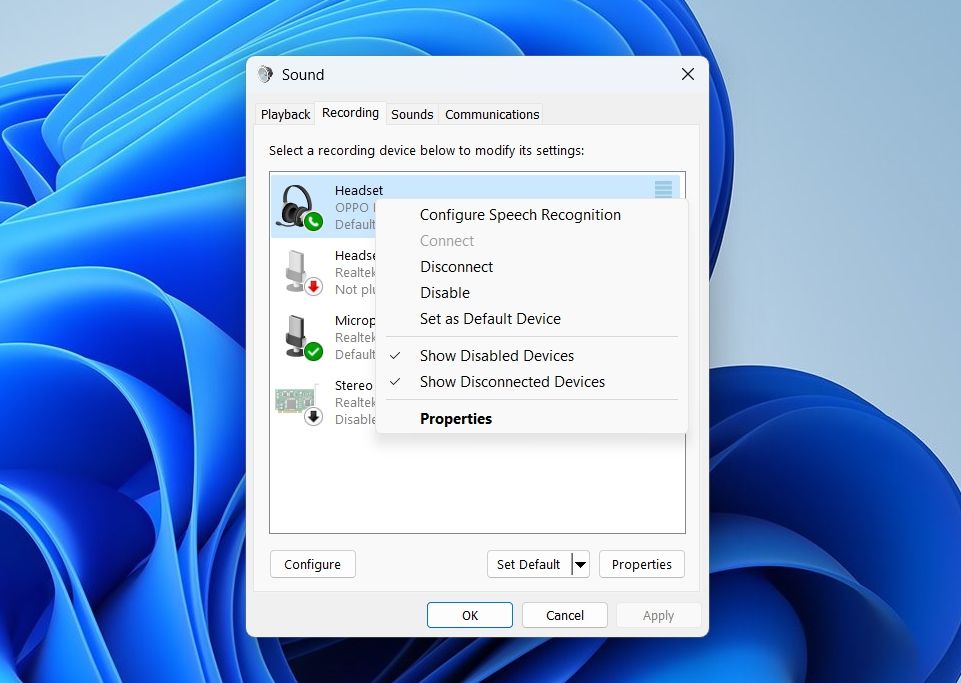
5. Permita que OBS Studio acceda al micrófono
Windows 11 es grande en privacidad y seguridad. El sistema operativo le permite permitir o restringir el acceso de aplicaciones a ciertos servicios en su computadora. Por ejemplo, puede evitar que las aplicaciones utilicen el micrófono de su computadora.
Como tal, si ha negado por error el acceso de OBS Studio al micrófono, experimentará problemas de audio. La solución aquí es permitir que OBS Studio acceda al micrófono. Así es cómo:
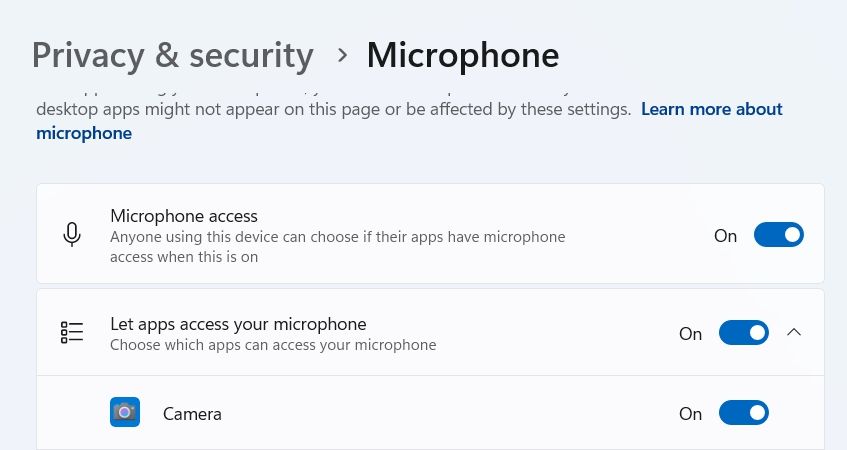
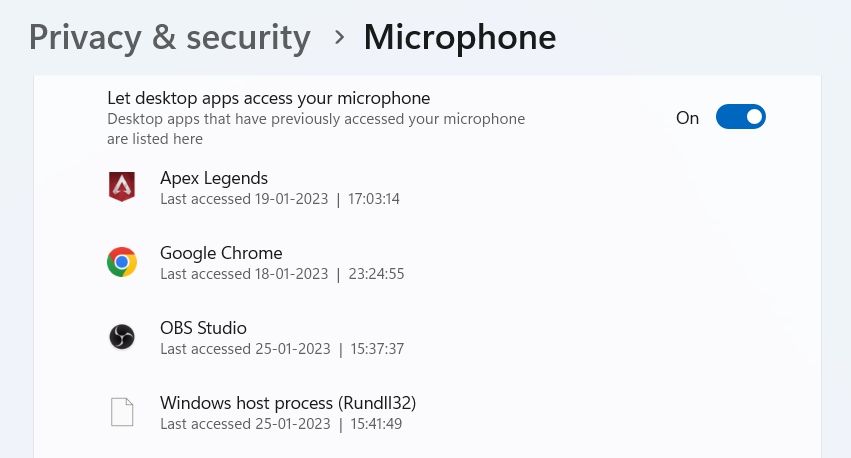
6. Cambiar la configuración de OBS Studio
OBS Studio le permite configurar manualmente los dispositivos de audio y ajustar su configuración según sus preferencias. Sin embargo, OBS Studio no podrá grabar audio si ha elegido el dispositivo de audio incorrecto en su configuración.
Entonces, dirígete a la configuración de audio de OBS Studio y elige el dispositivo de audio adecuado para solucionar el problema. Estos son los pasos para hacerlo:
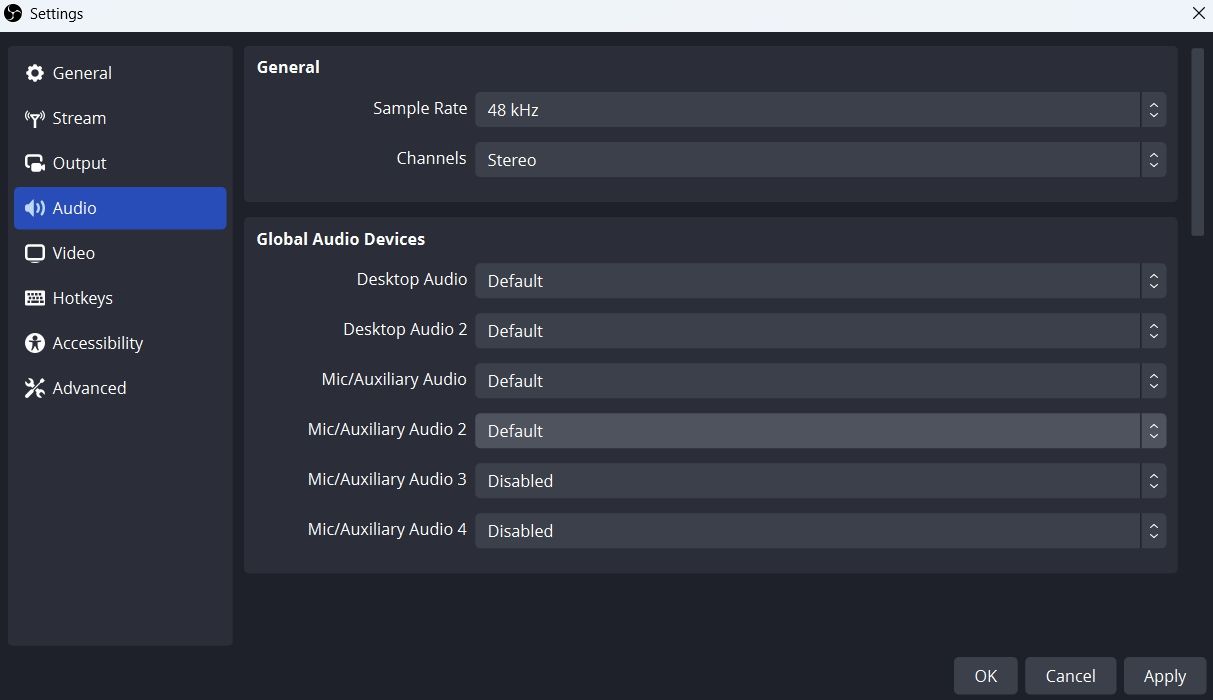
7 . Ajustar la configuración del mezclador de audio
La siguiente solución en la lista es ajustar la configuración de mezcla de audio de OBS Studio. Así es cómo:
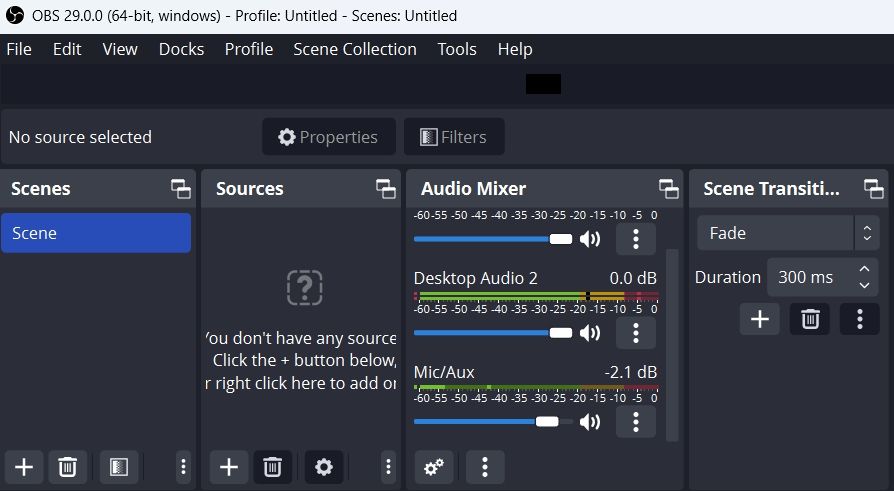
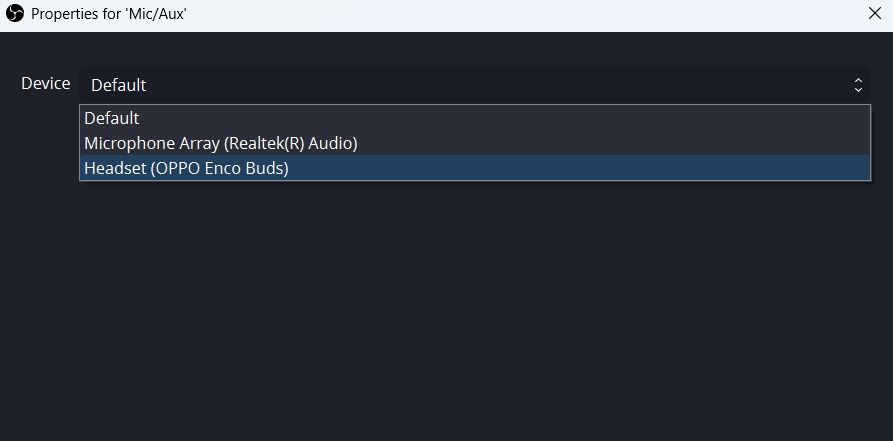
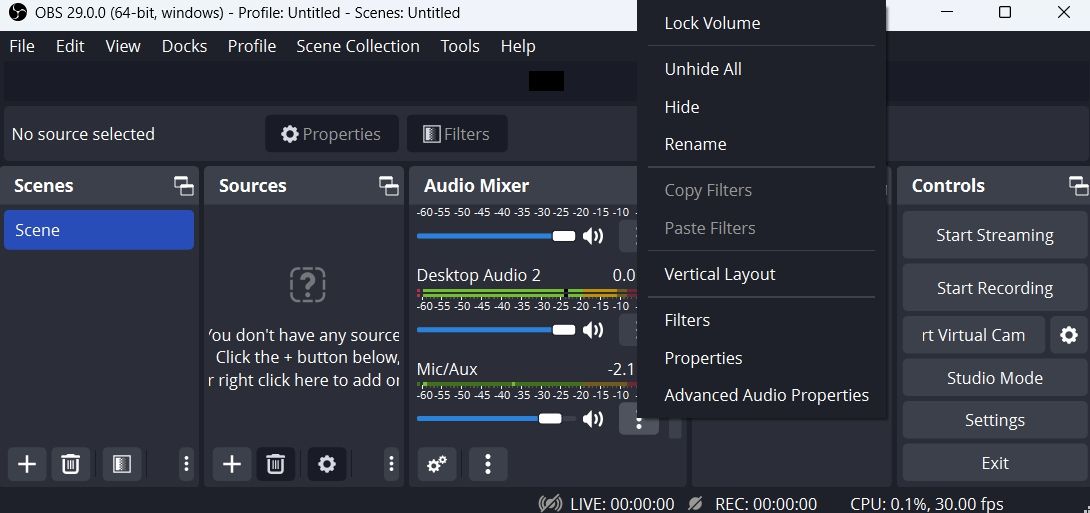
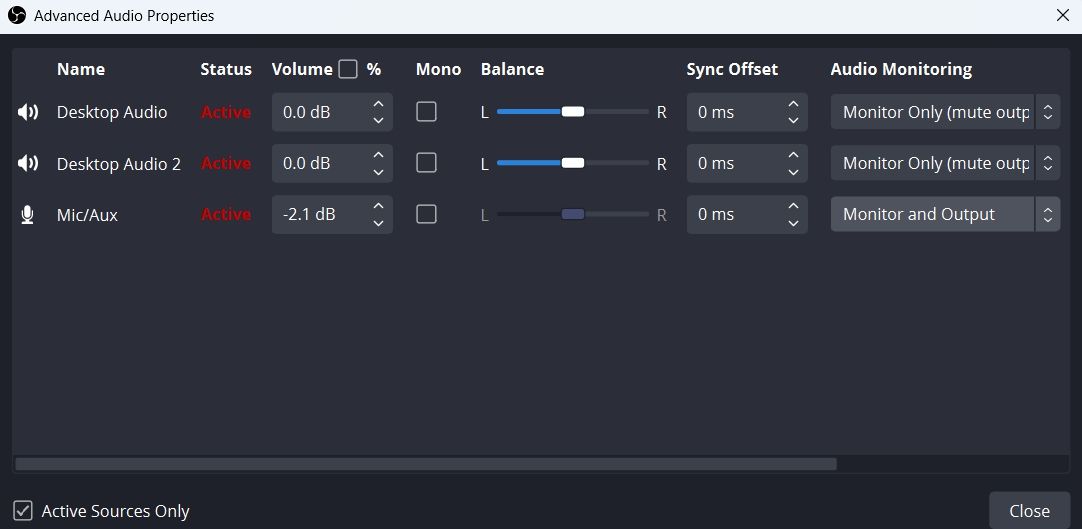
8. Descargue las últimas actualizaciones del controlador de audio
El controlador de audio dañado o desactualizado también puede ser una de las principales razones por las que OBS Studio no puede grabar audio. Para solucionar este problema, deberá actualizar el controlador de audio en Windows.
Puede hacerlo siguiendo los pasos a continuación:
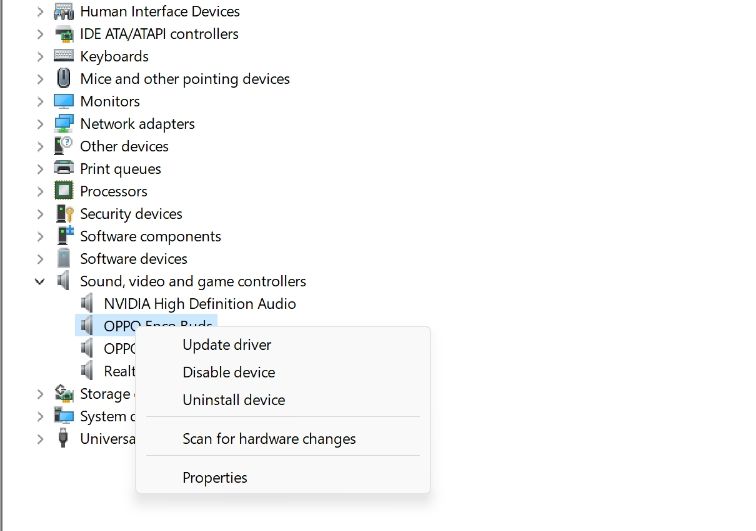
A continuación, permita que Windows busque y descargue todas las actualizaciones de controladores disponibles para su dispositivo de grabación.
9. Vuelva a instalar OBS Studio
¿Sigues enfrentando el problema? Si es así, hay un problema con el archivo de instalación de OBS Studio que está causando el problema. La única solución, en este caso, es reinstalar OBS Studio.
Vuelva a disfrutar de la grabación ininterrumpida en OBS Studio para Windows
OBS Studio es la primera opción de todos para la transmisión en línea, y hay una buena razón detrás de esto. Pero a veces, las configuraciones mal configuradas de Windows u OBS Studio pueden causar el problema de audio. Afortunadamente, puede deshacerse rápidamente de este problema siguiendo las soluciones anteriores.
Sin embargo, si cree que es hora de un cambio, hay algunas alternativas de OBS Studio que vale la pena probar.














