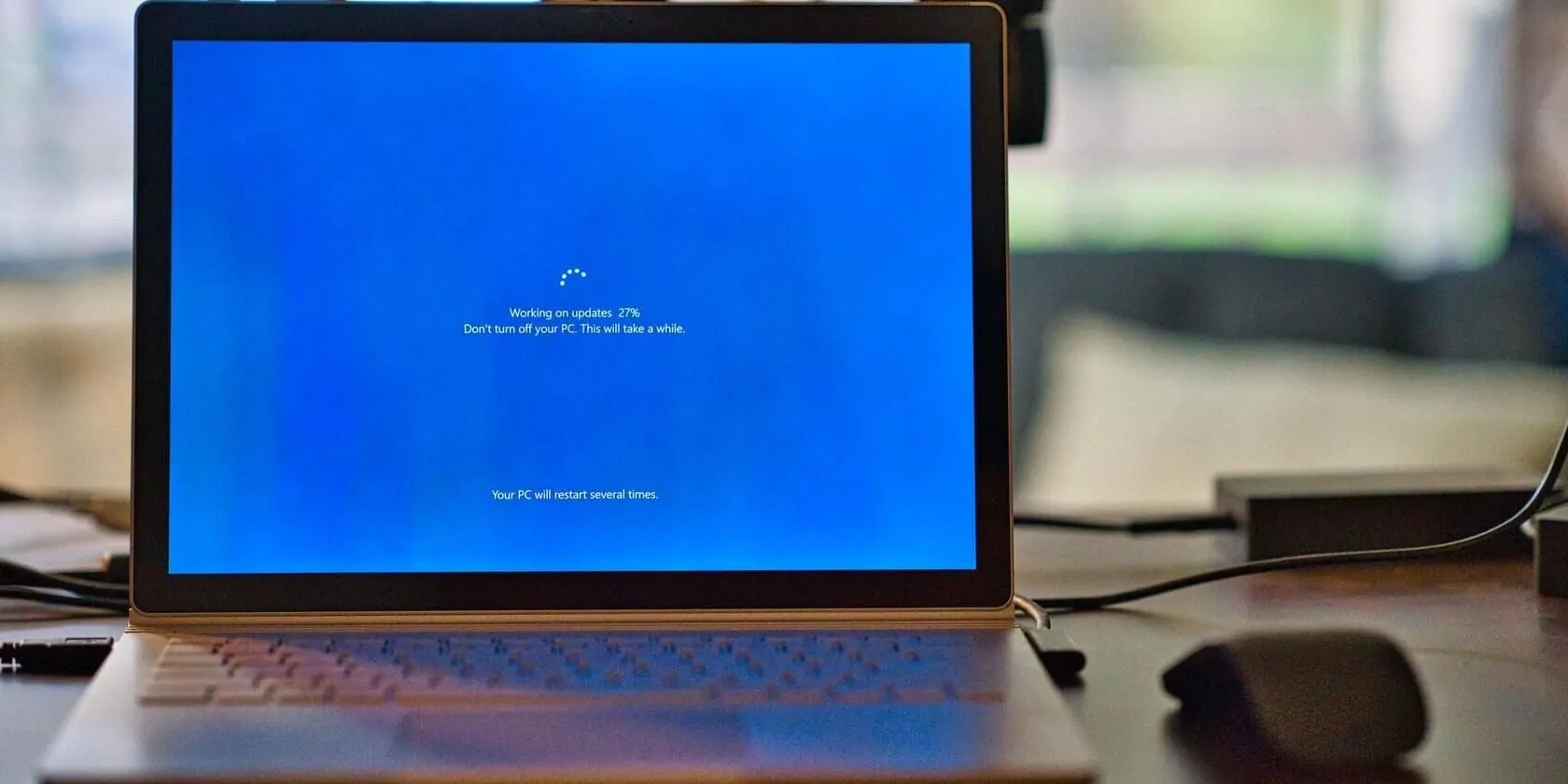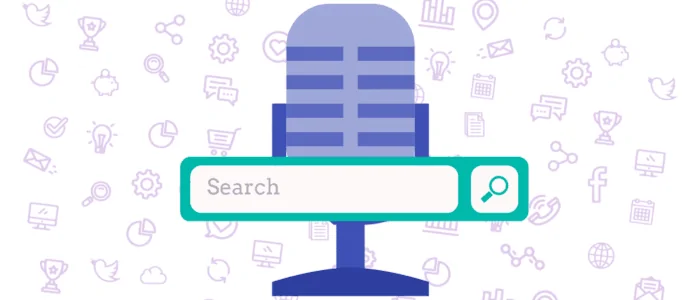¿Tiene una computadora con Windows 11 que le da el código de error 0x0 0x0? Si es así, no te preocupes, no estás solo. Este es un problema común que enfrentan muchos usuarios de Windows y puede deberse a varias razones.
Entonces, ¿qué es el código de error 0x0 0x0 en Windows 11, por qué ocurre y cómo se soluciona este error?
¿Qué es el código de error 0x0 0x0?
El código de error 0x0 0x0 es un error genérico que aparece en Windows 11 cuando el sistema no puede acceder a un archivo determinado o tiene problemas para acceder o ejecutar uno de sus programas instalados. También puede suceder si la computadora tiene poca memoria, tiene un problema con su disco duro o tiene algún otro problema de hardware.
El mensaje de error suele incluir el número hexadecimal «0x», que se utiliza para indicar que algo salió mal.
La causa exacta de este error puede ser difícil de identificar, ya que puede aparecer debido a varios problemas. Para solucionar este problema, los usuarios deben probar diferentes pasos de solución de problemas.
¿Cuáles son las causas comunes del error 0x0 0x0?
La causa principal del error 0x0 0x0 suele ser un problema con el software o hardware instalado en su sistema. Aquí hay algunas otras razones importantes:
- Una falla del sistema operativo Windows Beta (en el programa Windows Insider).
- Archivos del sistema dañados o faltantes.
- Configuraciones de Windows mal configuradas.
- Controladores de dispositivos obsoletos.
- Aplicaciones del sistema desactualizadas.
- Instalación incorrecta o incompleta de aplicaciones de software.
- Instalación de programas incompatibles.
- Malware o infección de virus.
- Un problema con el BIOS de la computadora.
Cómo corregir el código de error 0x0 0x0 en Windows 11
El error 0x0 0x0 en Windows 11 puede ser frustrante, especialmente si ocurre repetidamente. Sin embargo, hay varias formas de solucionarlo, dependiendo de la causa. Aquí hay algunos pasos de solución de problemas que puede probar.
Notar: No es necesario seguir todos los métodos mencionados a continuación. Puede probar cada uno de ellos uno por uno y comprobar cuál funciona para usted.
1. Reinicie su sistema
El primer paso para resolver este error es reiniciar la computadora con Windows y ver si el problema se resuelve solo. Esto ayudará a actualizar el sistema y borrar cualquier archivo temporal que pueda estar causando el problema.
2. Actualizar controladores
Los controladores obsoletos pueden causar el error 0x0 0x0 en Windows 11. Por lo tanto, asegúrese de que todos los controladores de su dispositivo estén actualizados.
Puedes hacerlo siguiendo estos pasos:
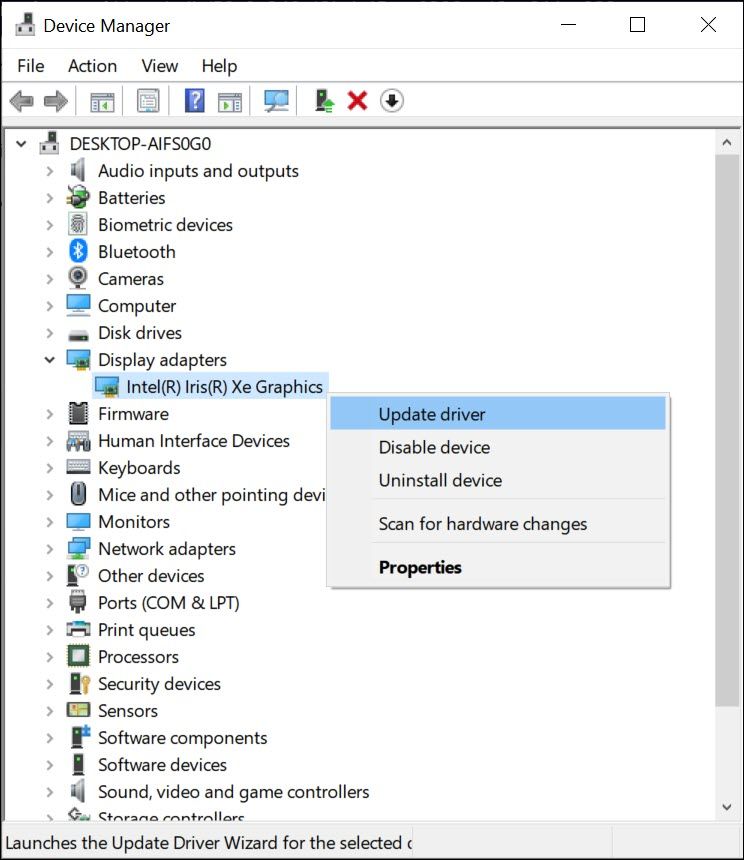
3. Terminar los programas que se ejecutan simultáneamente
A veces, un conflicto entre dos o más aplicaciones puede causar este error. Esto se debe a que todas las aplicaciones intentan utilizar los recursos del sistema para ejecutarse.
Para resolver este problema, puede finalizar todas las aplicaciones que se ejecutan al mismo tiempo. Así es cómo:
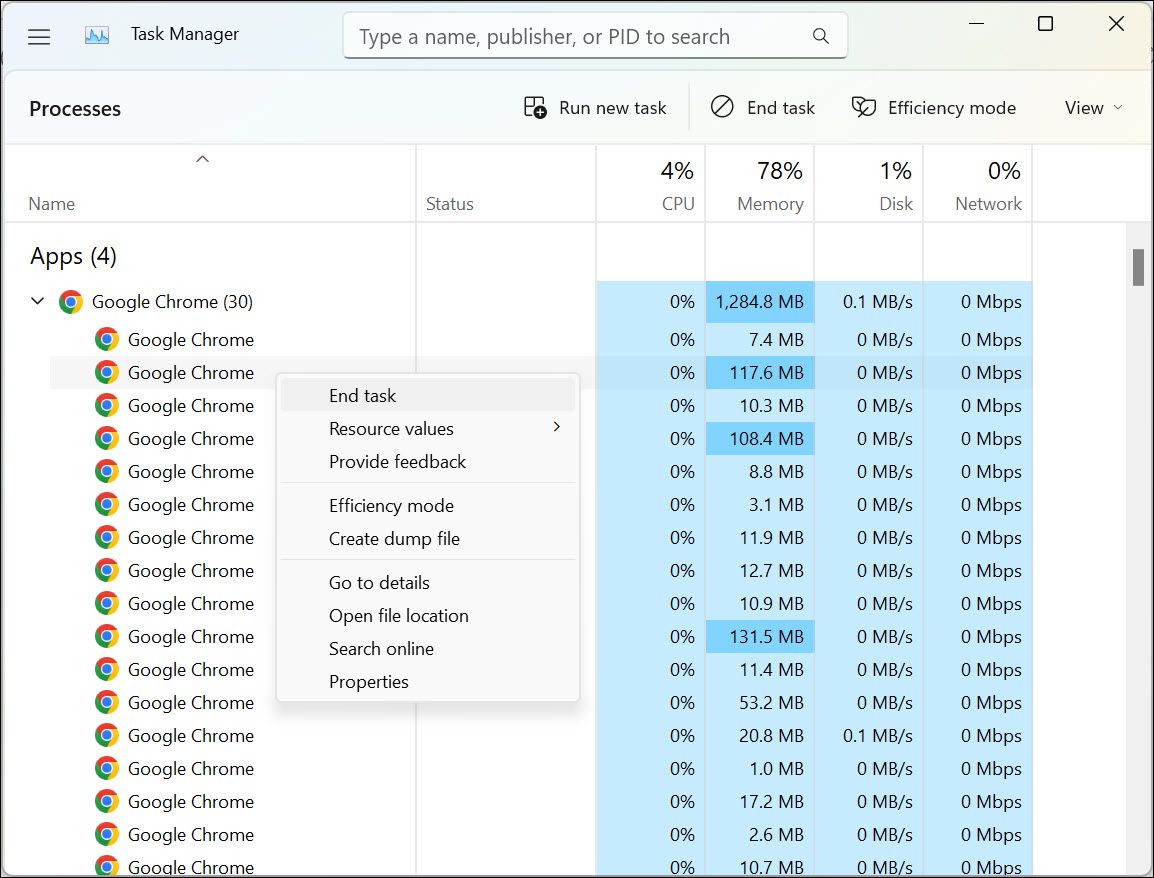
4. Deshabilitar o cancelar la actualización de Windows
Si aparece el error 0x0 0x0 después de una actualización reciente de Windows, puede deberse a problemas de incompatibilidad entre la versión instalada de Windows y la actualización más reciente. Para solucionar este problema, puede intentar deshabilitar o cancelar la actualización.
Así es cómo:
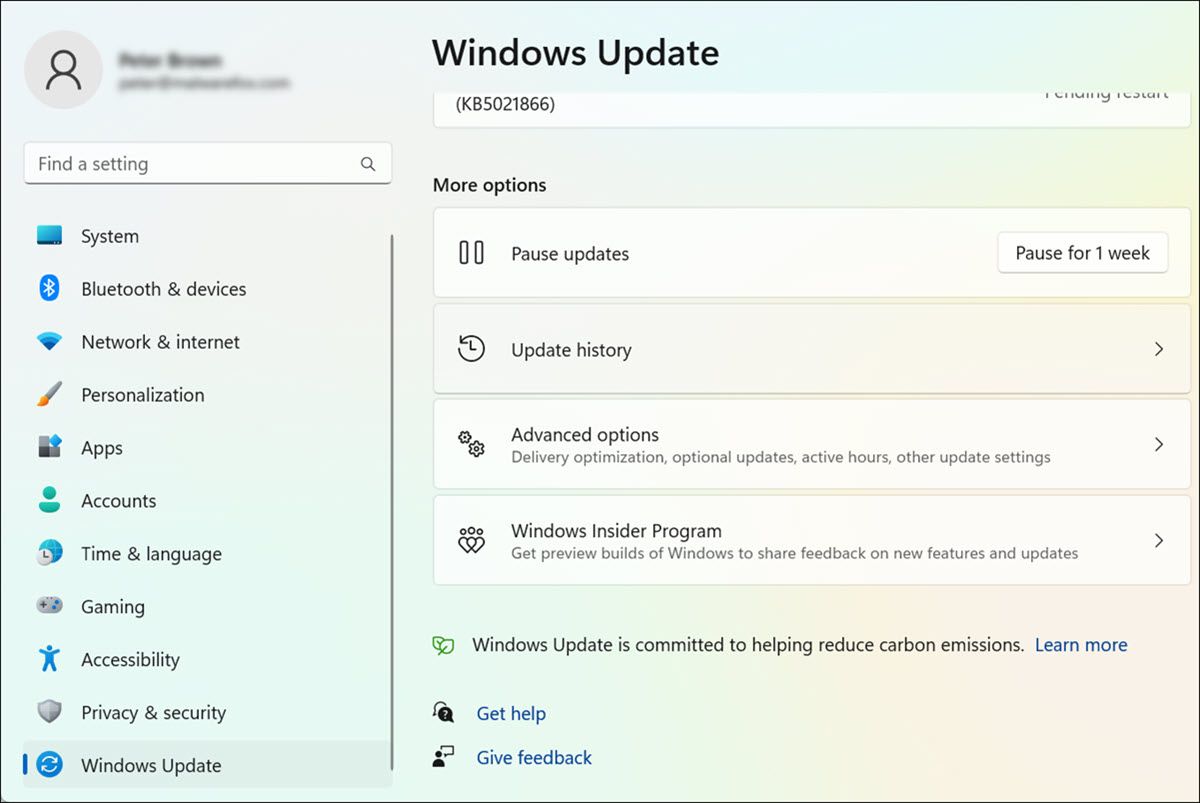
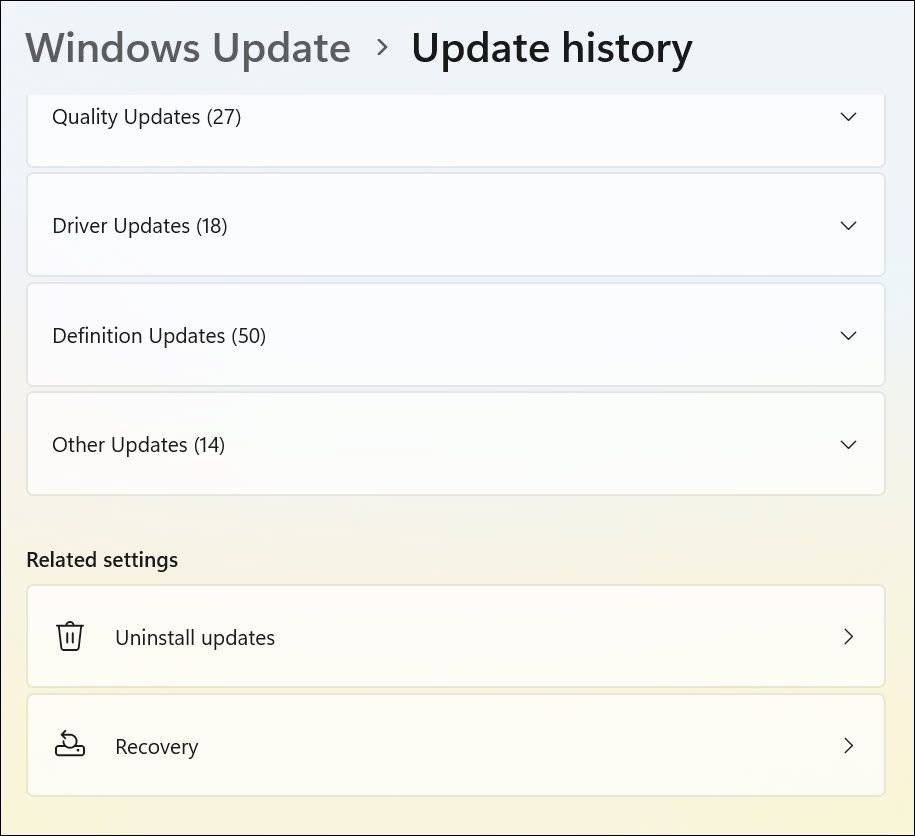
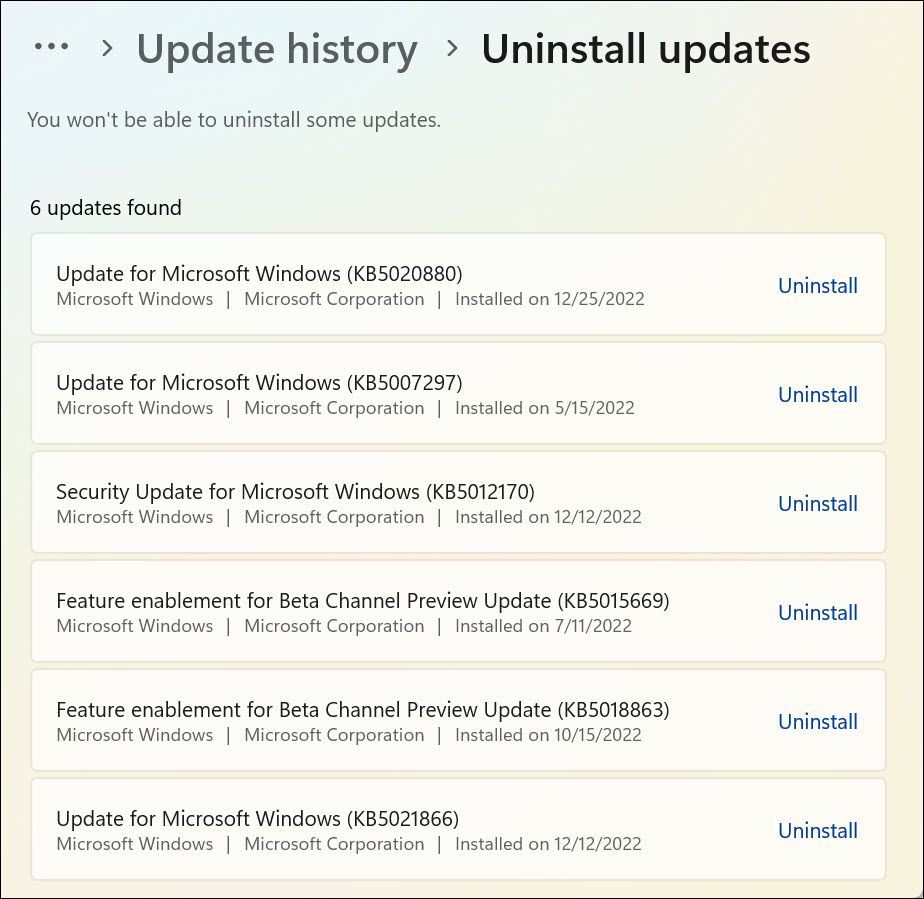
5. Ejecute la herramienta Comprobador de archivos de sistema (SFC)
System File Checker es una poderosa herramienta que puede escanear su sistema en busca de archivos corruptos, perdidos o dañados y reemplazarlos con las versiones originales. Dado que el error 0x0 0x0 puede deberse a archivos corruptos, ejecutar la herramienta SFC puede solucionar el problema.
Para ejecutar esta herramienta, siga estos pasos:
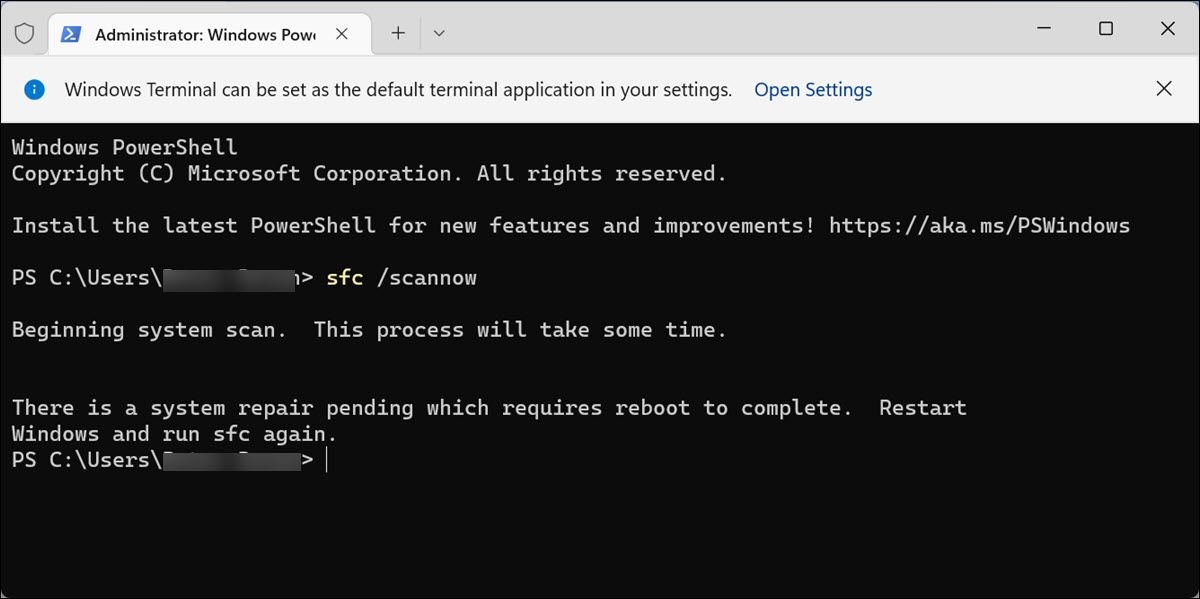
6. Ejecute la herramienta de administración y mantenimiento de imágenes de implementación (DISM)
La herramienta DISM (Administración y mantenimiento de imágenes de implementación) puede reparar archivos corruptos del sistema relacionados con el error 0x0 0x0. Para ejecutar esta herramienta, siga estos pasos:
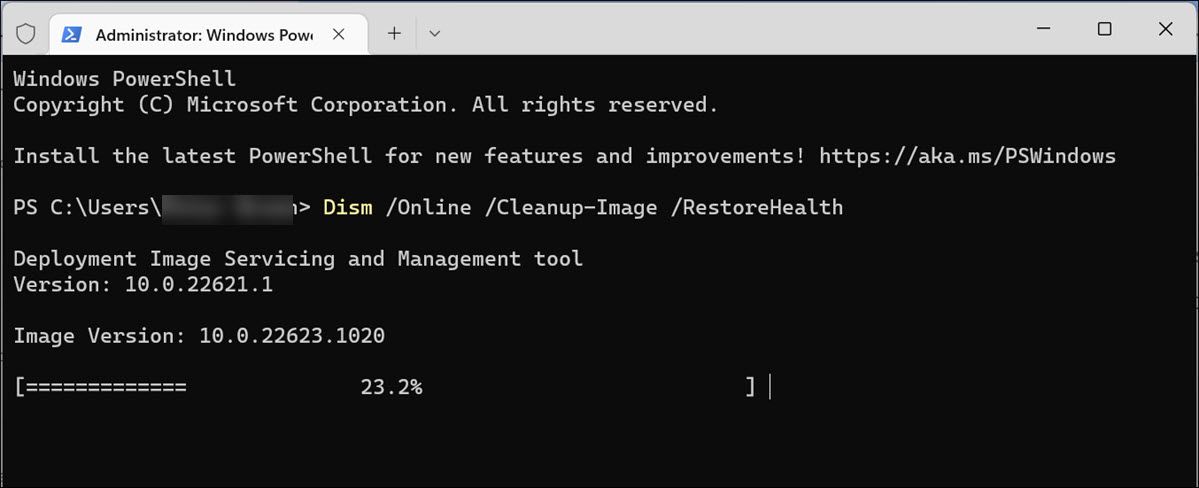
7. Realice un inicio limpio
Realizar un inicio limpio puede ayudar a aislar la causa de este error. Un inicio limpio ayuda a eliminar cualquier interferencia de software de terceros y lo ayudará a identificar la fuente del problema.
Para realizar un inicio limpio, esto es lo que debe hacer:
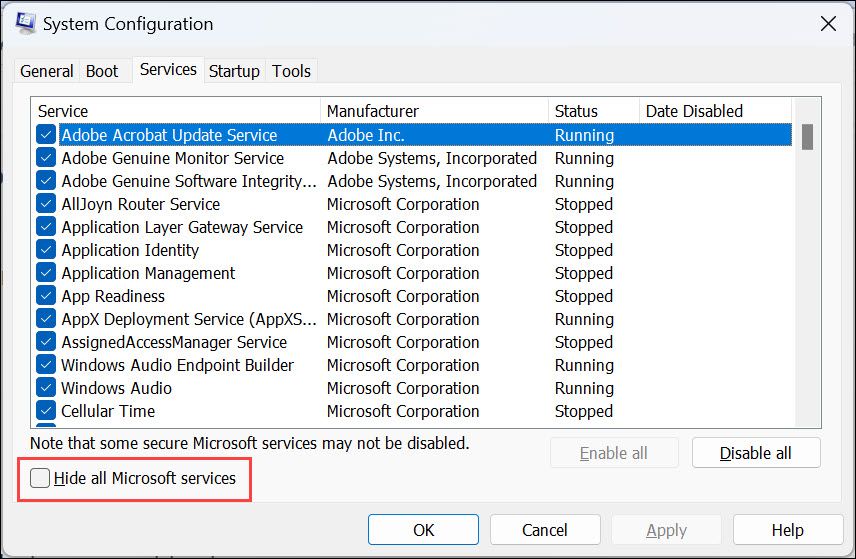
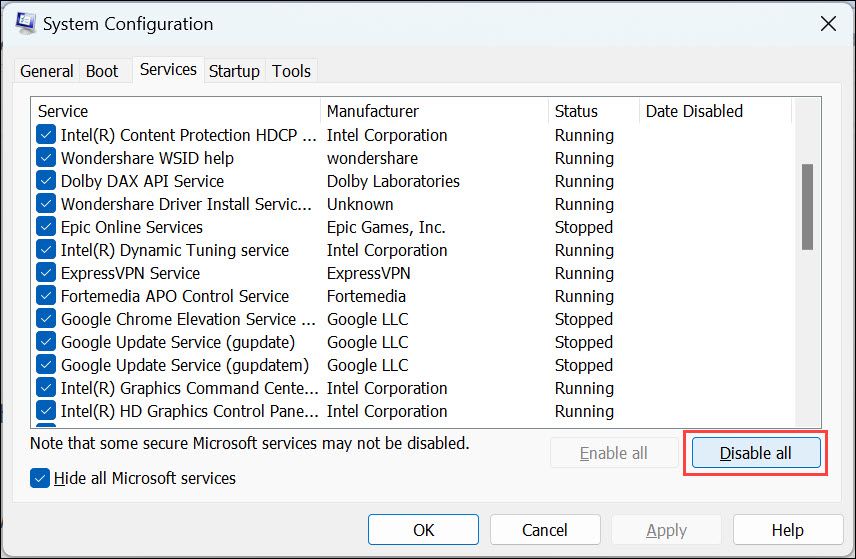
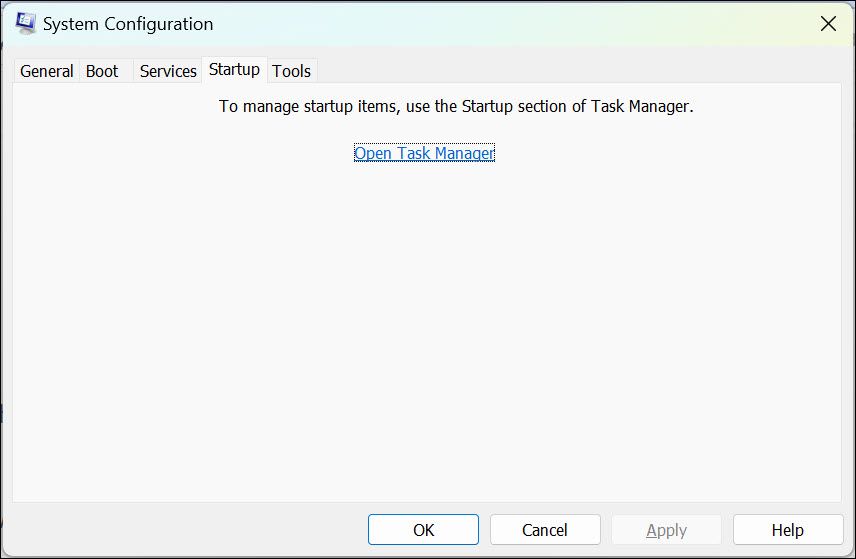
Después de que su computadora se reinicie, verifique si el error 0x0 0x0 aún persiste. Si se resuelve el problema, puede volver a habilitar los servicios de Microsoft y comenzar a habilitar cada elemento de inicio uno por uno para verificar cuál está causando el problema.
8. Restablecer Windows 11
Si todos los métodos mencionados anteriormente fallaron, puede intentar restablecer su Windows 11 a su configuración predeterminada. Esto reinstalará Windows 11 mientras mantiene intactos sus archivos personales.
Para restablecer Windows 11, esto es lo que debe hacer:
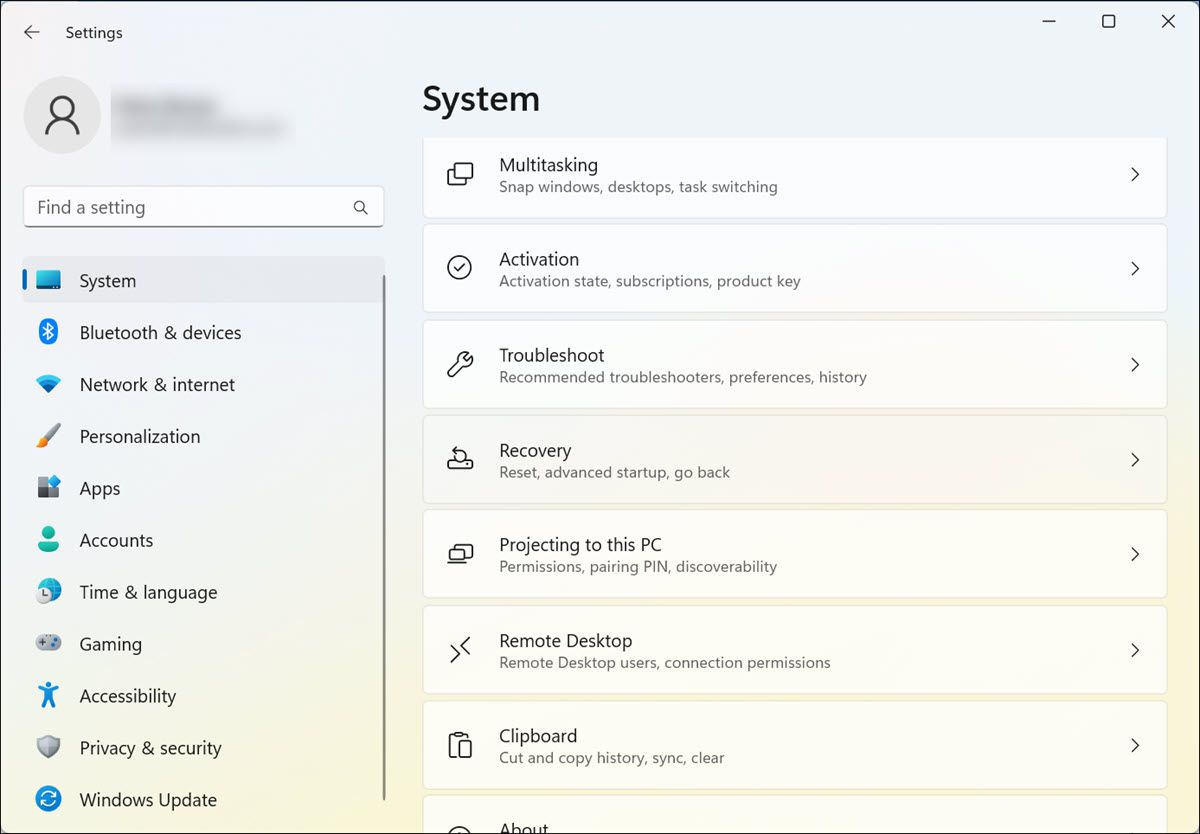
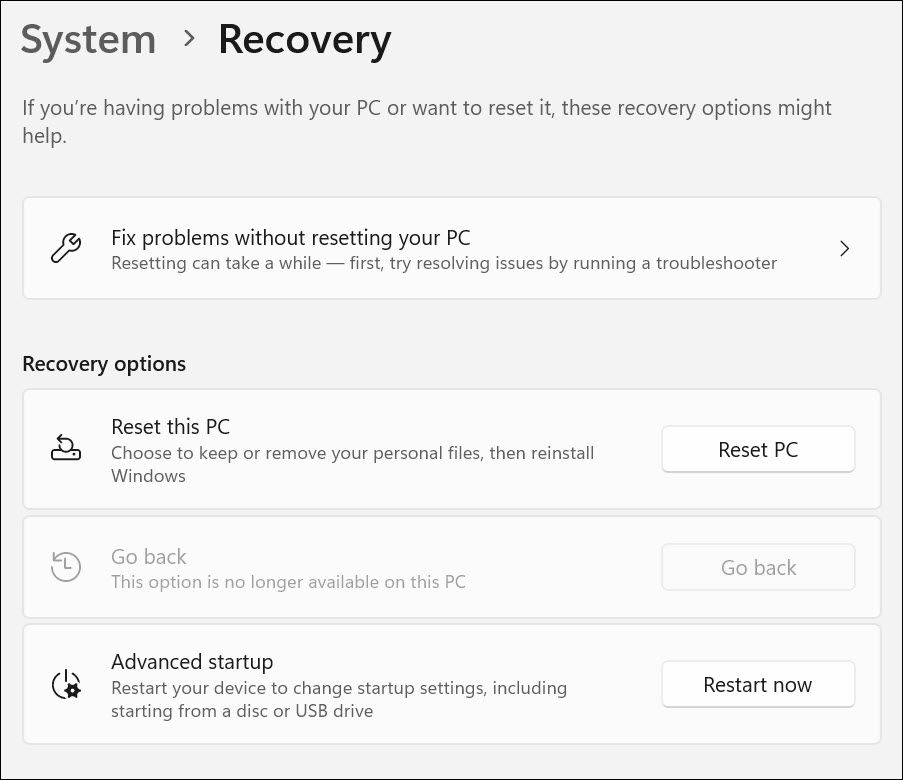
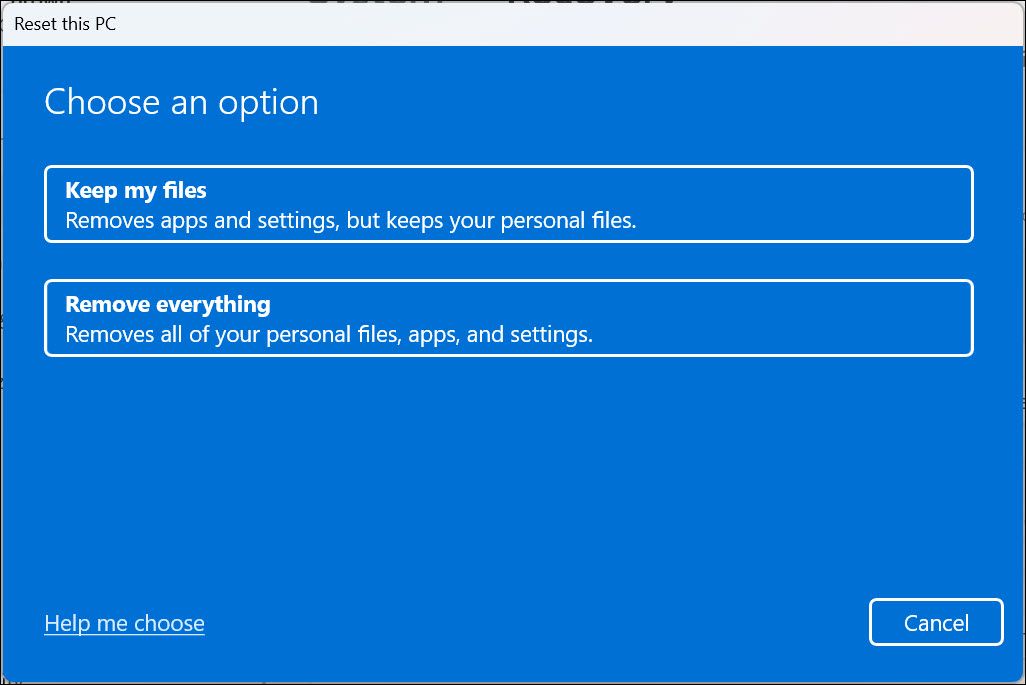
Una vez hecho esto, verifique si el error 0x0 0x0 está solucionado.
Manténgase a salvo del código de error 0x0 0x0
Si ha solucionado con éxito el error 0x0 0x0, es importante mantenerse alejado de cualquier actividad que pueda conducir a este código de error. Mantenga una copia de seguridad periódica de su sistema, evite instalar software pirateado o aplicaciones descifradas y mantenga todos los controladores actualizados. Esto reducirá en gran medida sus posibilidades de encontrar este error nuevamente.
Si el error 0x0 0x0 persiste, comuníquese con un profesional de TI para obtener ayuda. Pueden ayudarlo a identificar y resolver cualquier problema subyacente que pueda haber causado el problema en primer lugar.