Lo que vas a encontrar...
Se recomienda que actualice Windows regularmente si desea mantener su sistema libre de errores y disfrutar de las nuevas funciones de Microsoft. Aunque la mayoría de las actualizaciones se instalan sin problemas, algunas dan un error durante la instalación.
El error de actualización de Windows 0x800f0922 es uno de los muchos errores de actualización que puede encontrar al actualizar Windows 11. Afortunadamente, deshacerse de este código de error es fácil. Consulte las siguientes correcciones para el error de actualización de Windows 11 0x800f0922.
¿Qué es el error de actualización de Windows 11 0x800f0922?
Las actualizaciones de Windows 11 son un tema controvertido. A la mayoría de los usuarios les gusta su automatización; otros odian lo mandones y exigentes que pueden ser. Independientemente de lo que prefiera, siempre hay lugar para problemas, a saber, el error de actualización de Windows 11 0x800f0922.
Este error aparece cuando los usuarios intentan descargar la Actualización acumulativa 2022-04 para Windows 11. Para la mayoría de los usuarios, este error ocurre justo después de iniciar la actualización. Para otros, aparece después de descargar el 98% de la actualización.
El error aparece principalmente cuando los servicios importantes de actualización de Windows no se ejecutan en segundo plano o su computadora no tiene suficiente espacio para instalar la actualización. Además, la corrupción de la carpeta SoftwareDistribution puede ser la razón principal del error.
1. Reinicia tu dispositivo
Siempre que encuentre algún problema de Windows, incluido el error de actualización 0x800f0922, su primera parada debe ser reiniciar la computadora. Reiniciar la computadora restablecerá todos los cachés y procesos de la memoria, lo que podría ser la razón del error.
2. Utilice el Solucionador de problemas de actualización de Windows
Windows 11 ofrece muchos solucionadores de problemas integrados que son útiles en diferentes escenarios. Para deshacerse de los errores de actualización, puede usar el Solucionador de problemas de Windows Update.
El solucionador de problemas borrará los archivos temporales relacionados con Windows Update y reparará los componentes corruptos de Windows Update. Aquí se explica cómo ejecutar el Solucionador de problemas de Windows Update en Windows 11:
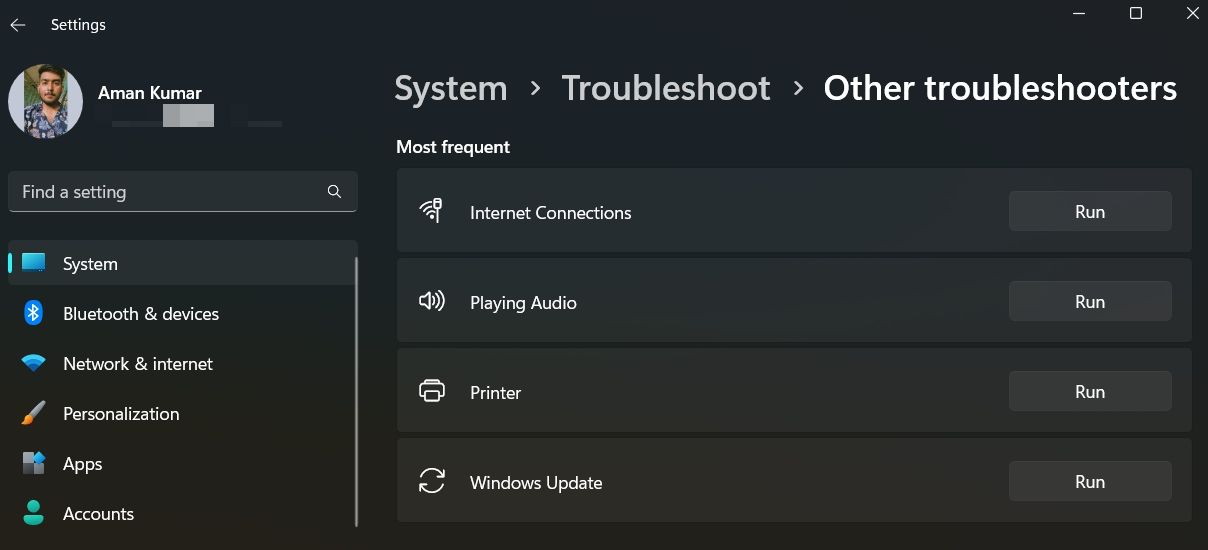
Aparecerá la ventana de solución de problemas y comenzará a escanear su computadora en busca de problemas disponibles. Una vez que se completa el escaneo, el solucionador de problemas mostrará los cambios realizados en su computadora o le pedirá permiso para aplicar el parche. Concédelo y comprueba si eso resuelve tu problema.
3. Limpia tu unidad de disco
Su computadora debe tener suficiente espacio para descargar e instalar actualizaciones de Windows. De lo contrario, probablemente enfrentará diferentes problemas, incluido el error de actualización 0x800f0922.
La solución, en este caso, es liberar espacio en disco en su computadora con Windows. Una forma de hacerlo es borrar la unidad que contiene el sistema operativo Windows 11, que es la unidad C: para la mayoría de los usuarios.
Para limpiar la unidad, puede usar la herramienta Liberador de espacio en disco, que elimina los archivos redundantes para crear más espacio. He aquí cómo usarlo:
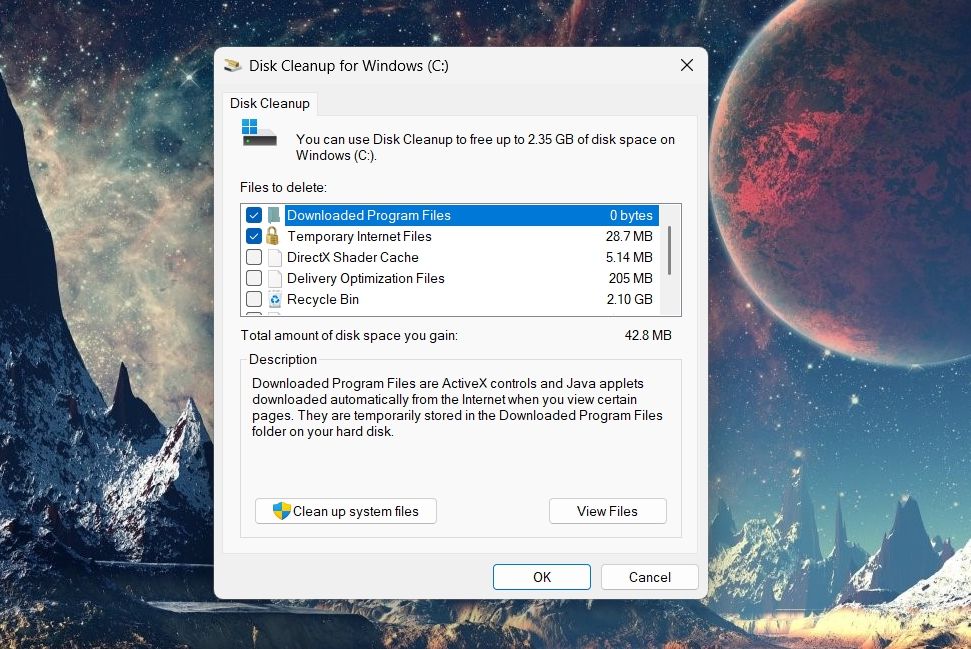
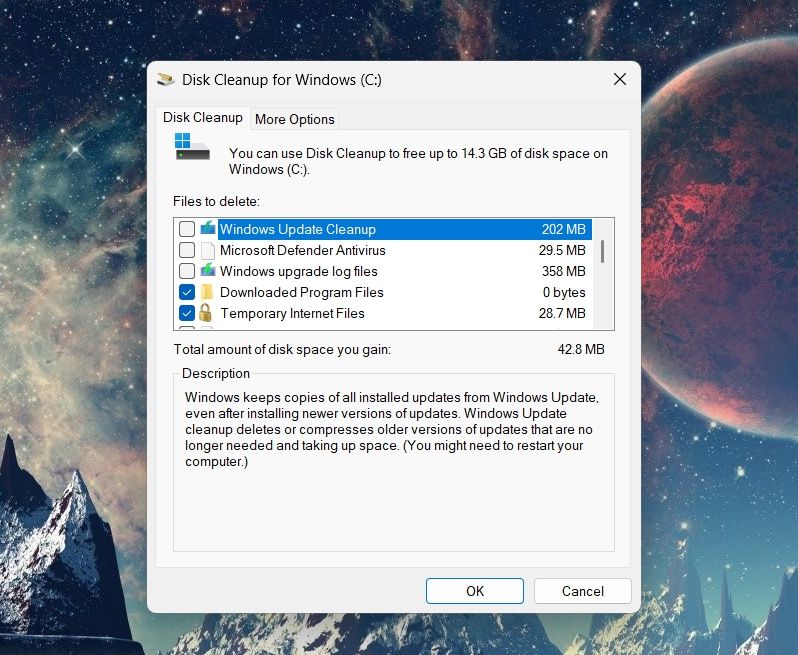
Eso es. Ha ahorrado espacio en la unidad del sistema operativo. Si desea crear más espacio, puede eliminar las carpetas innecesarias de la unidad del sistema operativo.
Por ejemplo, puede eliminar archivos antiguos de actualización de Windows como la carpeta Windows.old, que contiene datos para la versión del sistema operativo previamente instalada en su computadora. Esta carpeta se crea automáticamente cada vez que actualiza de Windows 10 a 11.
No hay nada malo en eliminar esta carpeta, pero asegúrese de hacerlo solo cuando no tenga la intención de volver a Windows 10.
4. Restablecer componentes de actualización de Windows
Los errores de actualización a menudo son causados por componentes corruptos de Windows Update. Para detectar y eliminar la corrupción, deberá restablecer los componentes de Windows Update. Así es cómo:
net stop bits
net stop wuauserv
net stop appidsvc
net stop cryptsvc
Ren %systemroot%\SoftwareDistribution SoftwareDistribution.old
Ren %systemroot%\System32\catroot2 catroot2.old
net start bits
net start wuauserv
net start appidsvc
net start cryptsvc
Después de eso, reinicie su computadora y verifique si puede actualizar Windows 11 nuevamente.
5. Cambiar el estado de servicios importantes
Algunos servicios de Windows deben ejecutarse en segundo plano si desea actualizar Windows. Estos beneficios son Captor de eventos de ventanas, Preparación de aplicaciones, Optimización de aplicacionesy Geolocalización.
Deberá cambiar el tipo de inicio de estos servicios a Automático para resolver el problema. Así es cómo:
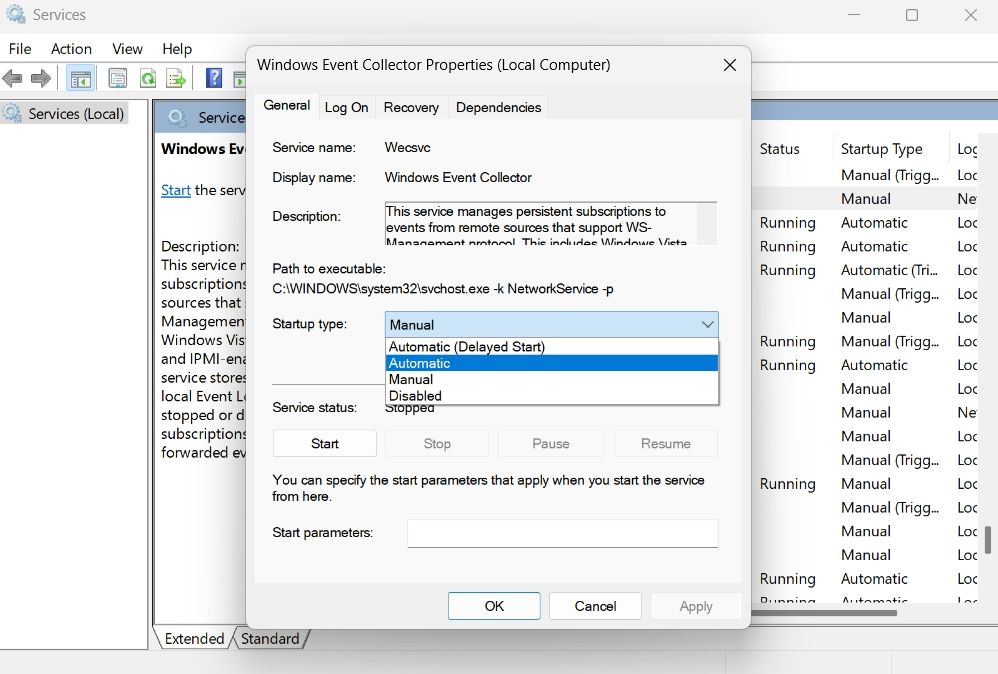
Luego repita los pasos anteriores para los otros servicios mencionados también.
6. Descargue e instale actualizaciones manualmente
Si la actualización de Windows a través de la aplicación Configuración genera un error, puede descargar e instalar actualizaciones mediante el Catálogo de actualizaciones de Microsoft. Puede hacerlo siguiendo las instrucciones a continuación:
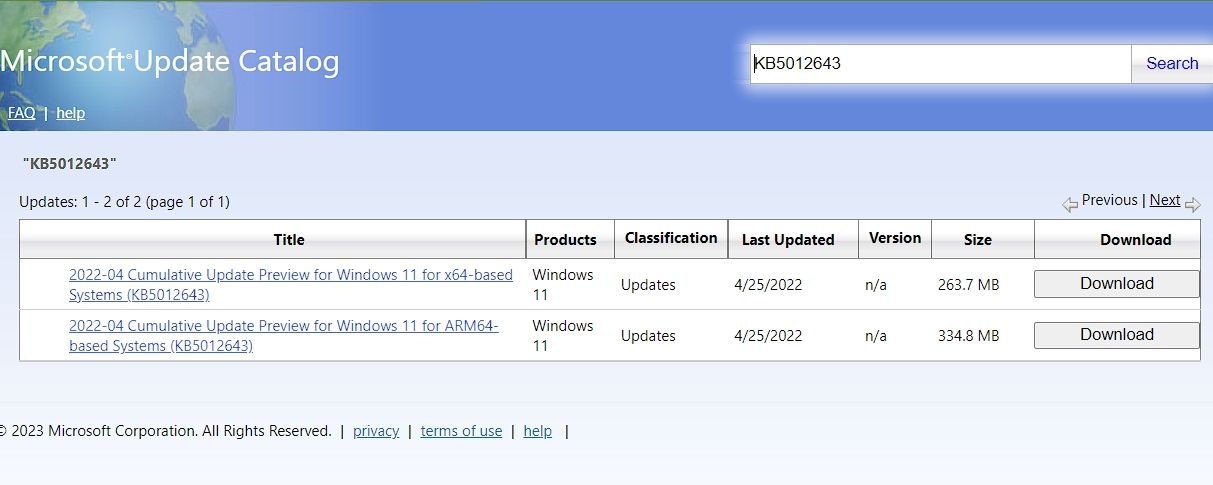
A continuación, abra la ubicación donde descargó el paquete de actualización y haga doble clic en él para comenzar la instalación.
Actualice Windows 11 nuevamente con facilidad
Los errores de actualización son muy comunes y aparecen cuando un archivo de actualización importante está dañado o falta. Debe abordar y corregir de inmediato los errores de actualización, ya que pueden ocasionar problemas graves si no se atienden.
El error de actualización 0x800f0922 aparece principalmente cuando intenta actualizar Windows 11 a KB5012643. Afortunadamente, puede resolver rápidamente este error siguiendo las soluciones anteriores.






