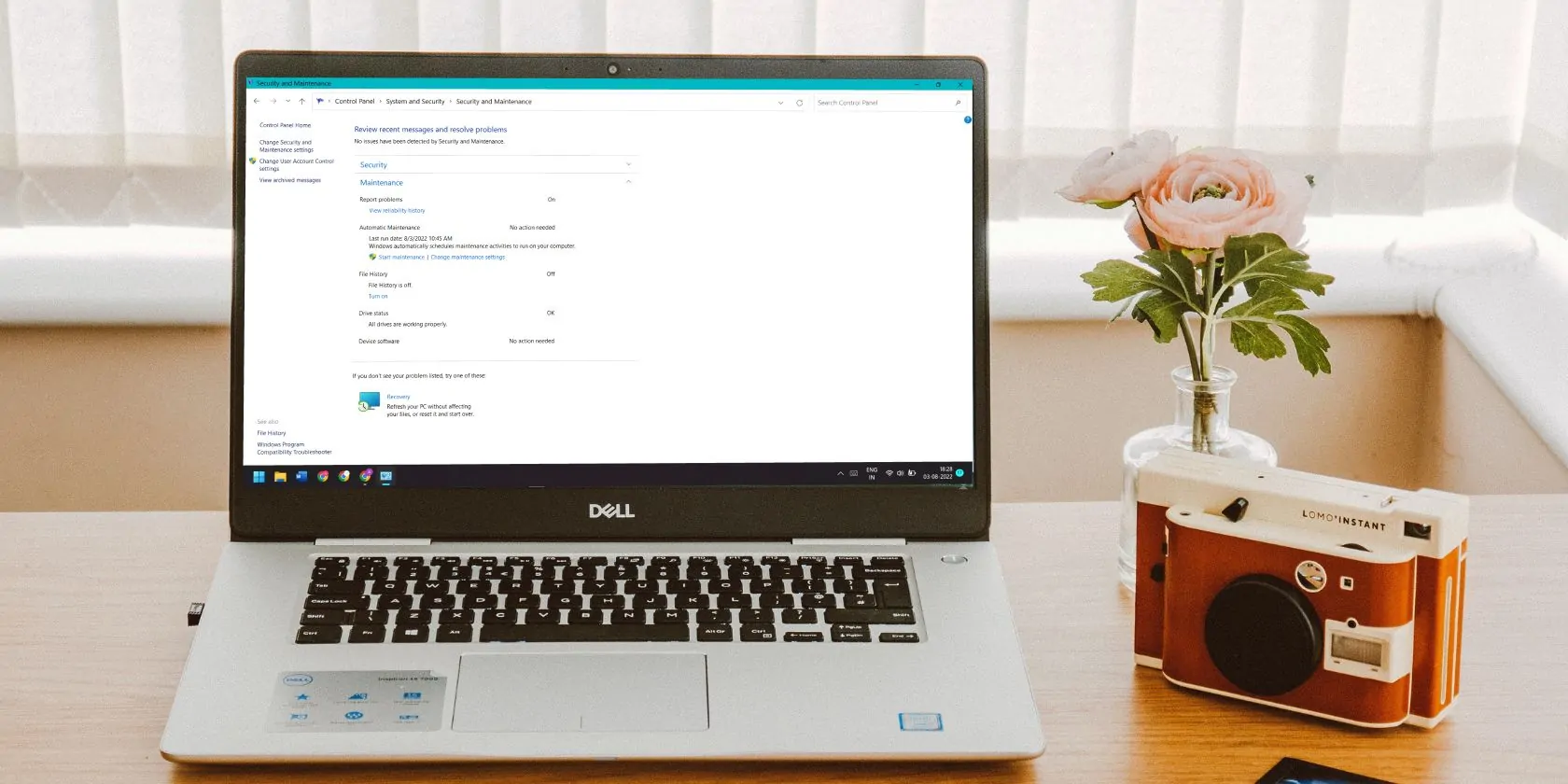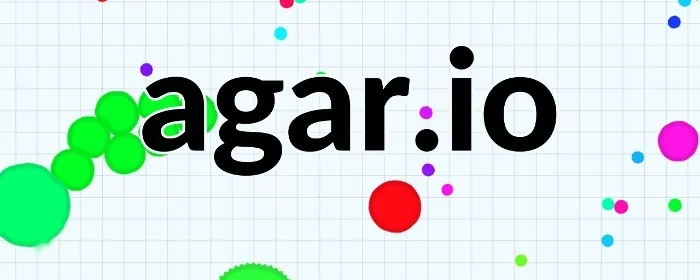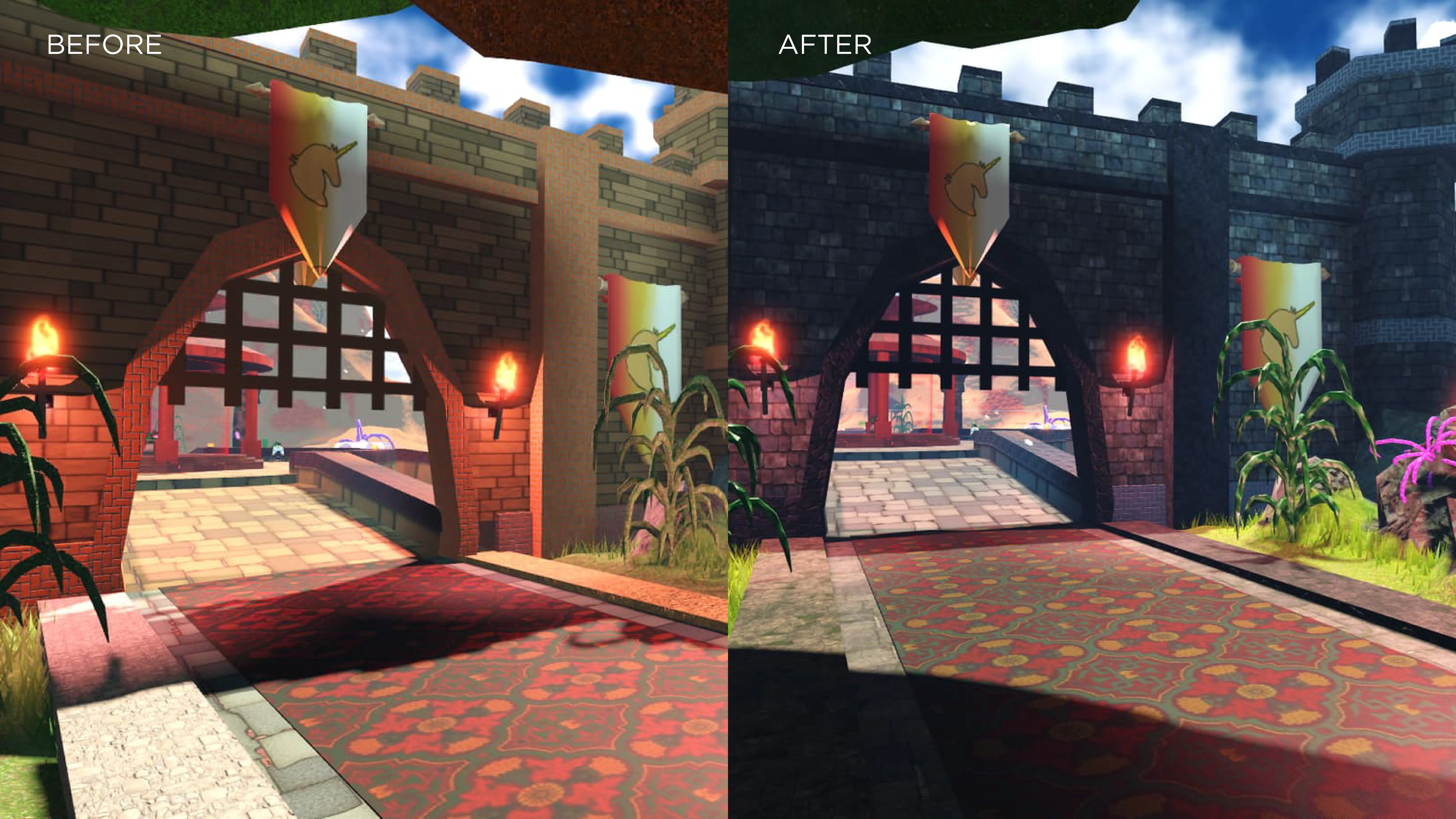Es importante mantener el procesador de su PC a una temperatura agradable. Afortunadamente, Windows viene con una práctica política de enfriamiento del sistema solo para eso.
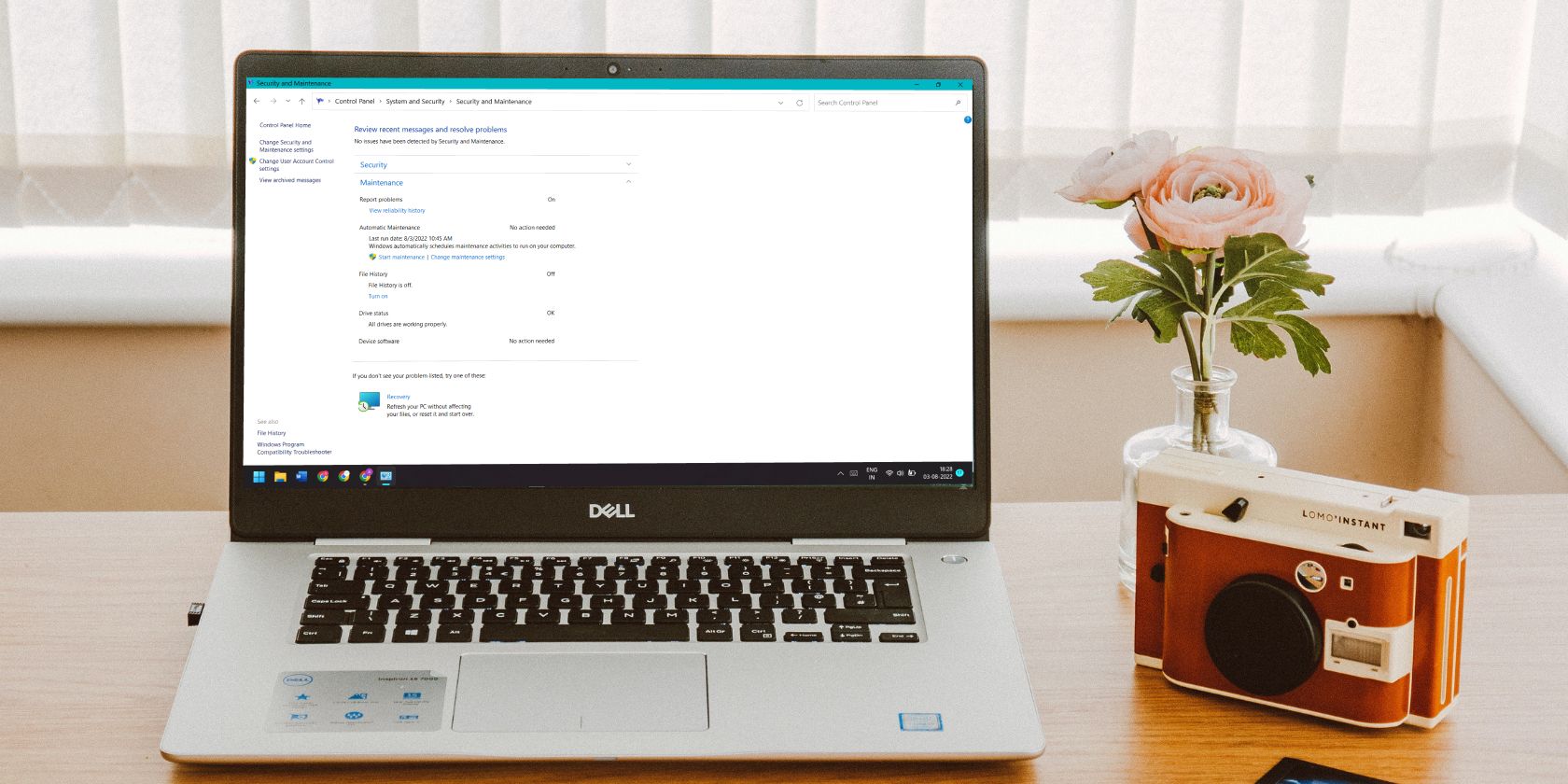
Cuando su computadora con Windows está trabajando duro, ya sea que la use para trabajar o jugar, el procesador genera calor. Para mantener las cosas frescas, su computadora necesita mantener un buen equilibrio entre las velocidades del ventilador y la CPU. Y aquí es donde entra en juego la política de enfriamiento del sistema.
Vamos a discutir la política de enfriamiento del sistema y cómo configurarla para que se adapte mejor a su PC con Windows.
¿Qué es la política de enfriamiento del sistema de Windows?

La política de enfriamiento del sistema es una colección de configuraciones que mantienen fresca la temperatura interna de su computadora con Windows al ajustar automáticamente la velocidad del reloj de la CPU y la velocidad del ventilador de la PC. Cuando su computadora está haciendo algo intensivo de CPU y escucha que el ventilador de su PC comienza a girar más fuerte, es la política de enfriamiento del sistema lo que está en juego.
Hay dos opciones para configurar la política de refrigeración del sistema: activa y pasiva. La política de refrigeración activa acelera el ventilador antes de ralentizar el procesador. Por otro lado, Passive hace lo contrario: ralentiza la CPU antes de acelerar el ventilador.
La política que establezca dependerá de lo que desee priorizar entre el rendimiento y la potencia. Entonces, por ejemplo, si desea ahorrar la batería de su computadora portátil, puede optar por la política de enfriamiento pasivo.
Cómo establecer la política de enfriamiento del sistema en Windows
Para establecer una política del sistema, comience abriendo el Panel de control. Prensa Ganar + S para abrir la búsqueda de Windows, escriba Panel de control en el cuadro de texto, luego haga clic en Panel de control en los resultados Para obtener más formas de iniciarlo, lea nuestra guía sobre cómo abrir el Panel de control.
Luego ve a Hardware y sonido > Opciones de energíaluego haga clic Cambiar la configuración del plan junto al plan de energía que está utilizando.

Haga clic en Cambiar la configuración avanzada de energía para abrir el menú Opciones de energía.

Desarrollar administración de energía de la CPU haciendo clic en el Signo de más a la derecha, y verás Política de enfriamiento del sistema. Ampliarlo también.

Luego verá cómo se establecen las políticas de enfriamiento; por supuesto, lo que vea dependerá de si está en una computadora de escritorio o portátil. Para cambiarlos, haga clic en el enlace de la política de enfriamiento, por lo que si en la batería se establece en Pasivohaga clic en Pasivo. hará uno menú de desplazamientoasí que haga clic en él y seleccione la otra política de refrigeración.

Puede establecer la política de enfriamiento para todos sus planes de energía. Y si cambia la política de enfriamiento para ahorrar energía de la batería, también considere leer nuestra guía sobre cómo crear un plan de energía personalizado en Windows.
Establezca la política de enfriamiento del sistema que desea usar
Recuerda que la política de refrigeración activa prioriza el rendimiento, mientras que la política de refrigeración pasiva prioriza el consumo de batería. Puede cambiar la política tantas veces como sea necesario en la configuración de energía avanzada para sus planes de energía preferidos.
Y mientras lo hace, incluso puede cambiar el estado mínimo y máximo de la CPU.