La solución de problemas de Windows puede ser una tarea tediosa, especialmente cuando nada parece funcionar. Si tiene problemas para hacer clic o realizar una acción en su computadora con Windows 11, aquí hay algunos consejos y trucos valiosos para que todo vuelva a funcionar.
1. Reinicie la computadora
Lo primero que debe hacer es reiniciar su computadora. Esto ayudará a eliminar errores temporales y, con suerte, a que todo vuelva a la normalidad.
Las personas están acostumbradas a hacer clic en el botón Inicio y luego reiniciar a través del menú de Energía. Sin embargo, si no puede hacer clic en nada, tendrá que usar una de las otras formas de reiniciar su computadora con Windows que no depende de un mouse que funcione.
Después de que su computadora se reinicie, verifique si el problema se resolvió.
2. Revise su mouse en busca de conexiones sueltas o suciedad
Si reiniciar la computadora no funcionó, debe verificar su mouse. Asegúrese de que esté correctamente enchufado y que todos los cables estén correctamente conectados.
También puede intentar limpiar los componentes con aire comprimido o un paño húmedo, ya que el polvo y la suciedad a veces pueden interferir. Si eso no funciona, puede usar otro mouse para ver si el problema es con su hardware o no.
3. Reinicie Explorer.exe a través del Administrador de tareas
Si aún no puede hacer clic en nada, podría ser el momento de reiniciar Explorer.exe. Este proceso es simple y fácil de seguir; todo lo que tienes que hacer es presionar Ctrl + Mayús + Escy se abrirá el Administrador de tareas.
Una vez que abra el Administrador de tareas, use el Lengua y La flecha claves para acceder a la Detalles sección. Ahora presiona Entrar para mostrar la lista de opciones, luego use el flecha hacia abajo tecla para buscar y seleccionar explorador.exe.
Como su mouse no funciona, ahora debe presionar Mayús + F10 para abrir el menú contextual. Selecciona el La tarea final opción en la lista del menú y presione Entrar.
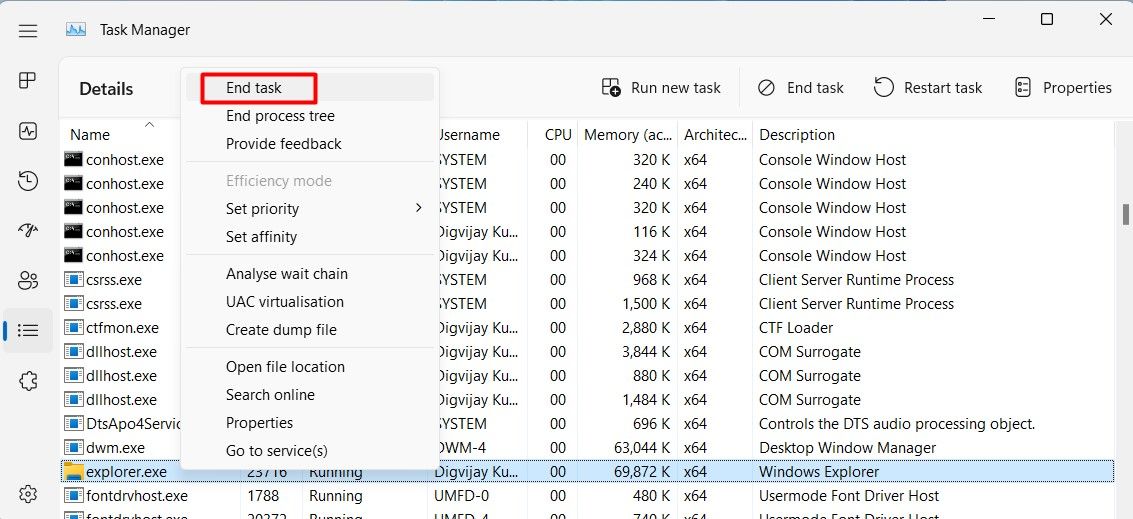
En la ventana de confirmación que aparece, asegúrese de que proceso final el botón está resaltado, luego presione Entrar Continuar.
Ahora que ha detenido el archivo ejecutable del Explorador de Windows, debe reiniciarlo. En este punto, su escritorio se volverá negro y todo, excepto la ventana del Administrador de tareas, desaparecerá. No se preocupe; Esto es completamente normal.
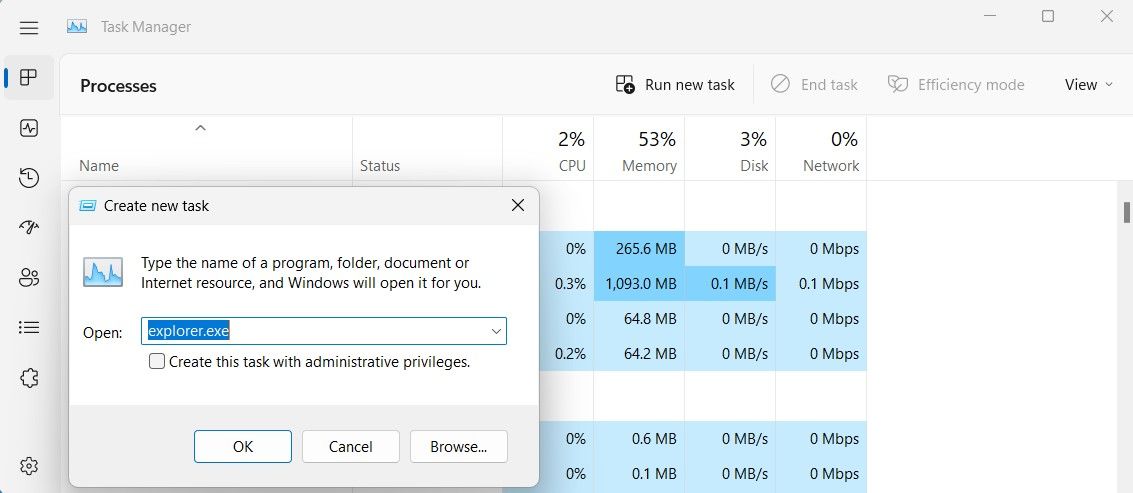
En la parte superior de la ventana del Administrador de tareas, haga clic en Ejecutar una nueva tarea. Si aún no puede hacer clic en nada, navegue hasta él usando Lengua al lugar.
Luego, en el campo de texto, escriba explorador.exe y presione el botón Entrar llave. Esto hará que Explorer.exe se reinicie inmediatamente, lo que debería permitirle acceder a sus documentos nuevamente.
Después de reiniciar Explorer.exe, intente hacer clic en cualquier lugar de la pantalla para ver si se resuelve el problema.
4. Realice una restauración del sistema
Restaurar sistema es una solución simple pero poderosa que puede ayudarlo a salir de cualquier aprieto. Si aún no puede hacer clic en nada en su computadora, puede usar Restaurar sistema en Windows. Esto restablecerá todas las configuraciones de software de su computadora a un momento anterior, lo que debería resolver los problemas subyacentes que bloquean los clics.
Para utilizar Restaurar sistema, siga estos pasos:
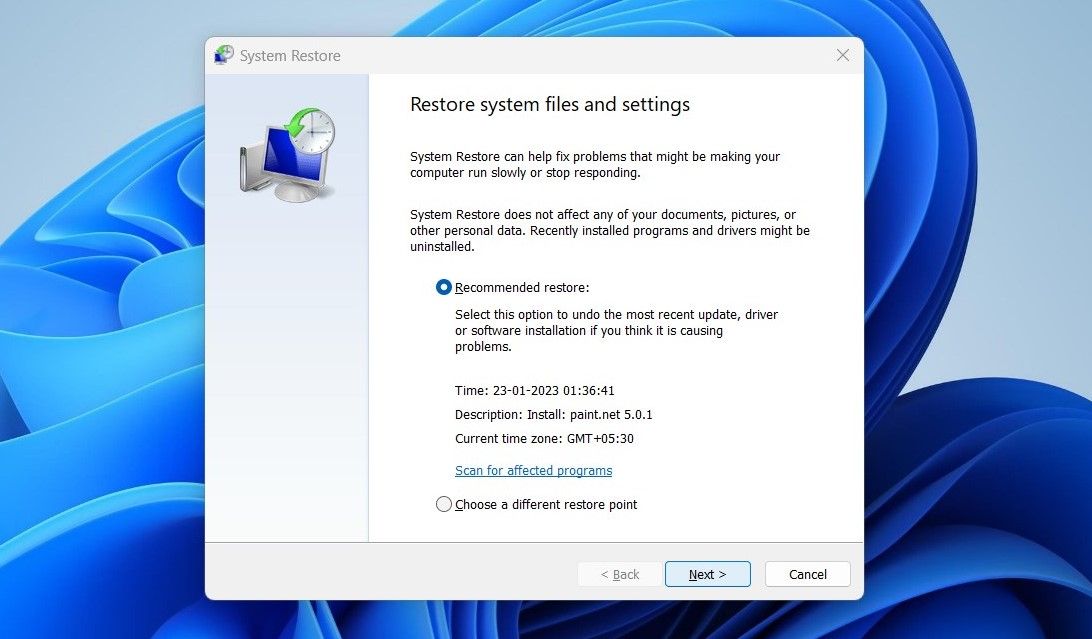
Siga las instrucciones para completar el proceso de restauración del sistema en su computadora y verifique si eso resuelve el problema de hacer clic.
Solucionar problemas de clic del mouse en Windows 11
Hay momentos en que su mouse puede tener fallas u otros problemas que pueden evitar que haga clic. Este artículo le proporcionará los pasos para resolver este problema para que pueda volver a su trabajo.















