Lo que vas a encontrar...
La mayoría de las aplicaciones y programas en su computadora requieren acceso a Internet para ejecutarse. Por lo tanto, cuando las aplicaciones no pueden conectarse a Internet en Windows, de poco sirven. Afortunadamente, es posible solucionar este molesto problema.
Aquí hay algunas soluciones efectivas para probar si las aplicaciones en Windows no pueden conectarse a Internet.
1. Deshabilitar el cortafuegos de Windows Defender
El Firewall de Windows Defender realiza un seguimiento de todas las aplicaciones y programas que se conectan a Internet. Como precaución, a veces puede bloquear el acceso a Internet de una aplicación y mostrar la alerta de seguridad «Windows Defender Firewall ha bloqueado algunas funciones de esta aplicación». Esta es una de las razones más comunes por las que una aplicación puede no conectarse a Internet en Windows.
Puede deshabilitar temporalmente el Firewall de Windows Defender para ver si eso soluciona el problema.
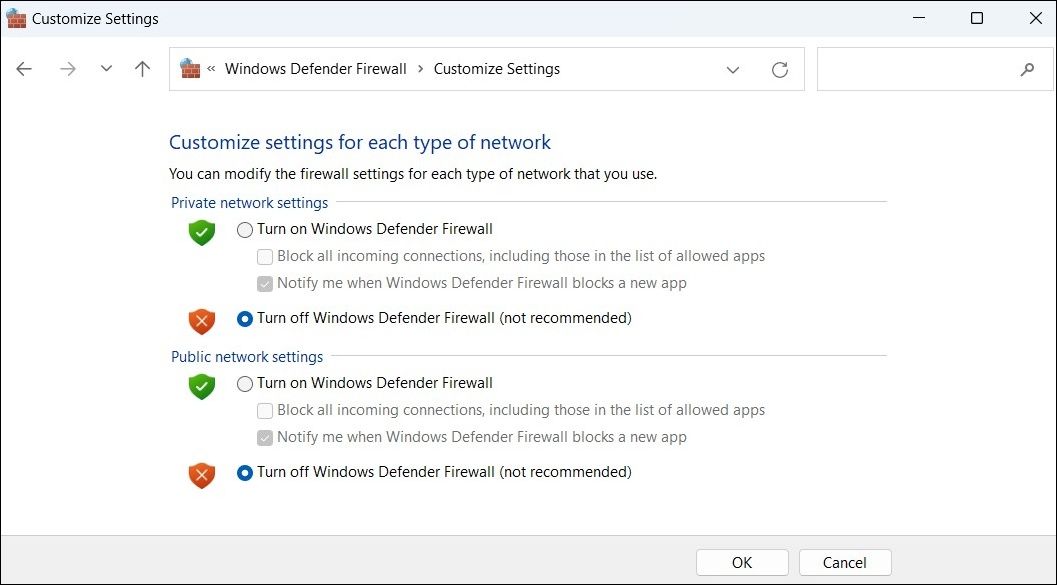
Compruebe si sus aplicaciones pueden conectarse a Internet ahora. Si esto resuelve su problema, es posible que deba permitir que sus aplicaciones pasen por el Firewall de Windows. Si necesita ayuda, consulte nuestra guía sobre cómo permitir aplicaciones a través del Firewall de Windows y siga los pasos allí.
2. Desactive su programa antivirus
Al igual que con el firewall, su antivirus también puede causar problemas de conexión. Para excluir esta posibilidad, debe desactivar temporalmente su programa antivirus. Simplemente haga clic derecho en el icono de la barra de tareas del programa antivirus y seleccione Desactivar > Desactivar hasta el próximo reinicio.
3. Ejecute los solucionadores de problemas de Windows
Windows 10 y 11 incluyen algunos solucionadores de problemas que pueden detectar y corregir automáticamente problemas comunes a nivel del sistema. Ejecutar el Solucionador de problemas de aplicaciones de la Tienda Windows debería solucionar cualquier problema con sus aplicaciones y restaurar su capacidad para conectarse a Internet.
Para ejecutar el Solucionador de problemas de aplicaciones de la Tienda Windows:
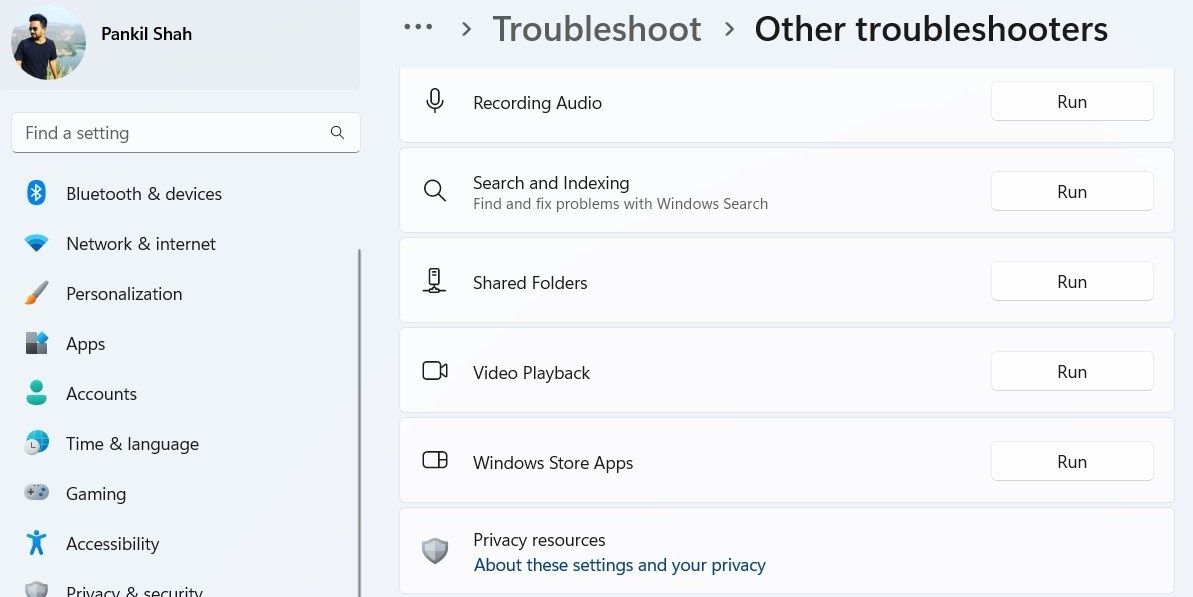
Luego ejecuta el conexiones a internet tienda de conveniencia en el mismo menú. Diagnosticará su sistema en busca de cualquier problema relacionado con Internet e intentará solucionarlo. Luego, las aplicaciones en su PC necesitan conectarse a Internet.
4. Restablecer caché de la tienda de Microsoft
Un caché de Microsoft Store dañado podría afectar las aplicaciones de Windows y evitar que funcionen correctamente. Cuando esto sucede, se encuentra con todo tipo de problemas con sus aplicaciones, incluido el que se analiza aquí.
Afortunadamente, es bastante fácil restablecer el caché de Microsoft Store en Windows. Así es cómo.
Aparecerá una ventana de comando en blanco en su pantalla y ejecutará el comando. Una vez que se complete el proceso, Microsoft Store se iniciará. Después de eso, intente usar sus aplicaciones nuevamente y verifique si el problema persiste.
5. Deshabilitar la detección automática de proxy
Cuando utiliza un servidor proxy para conectarse a Internet, el tráfico pasa por el servidor proxy en lugar de hacerlo directamente desde su PC. Es posible que sus aplicaciones estén utilizando un servidor proxy que ya no funciona. Puede intentar deshabilitar el servidor proxy para ver si eso soluciona el problema.
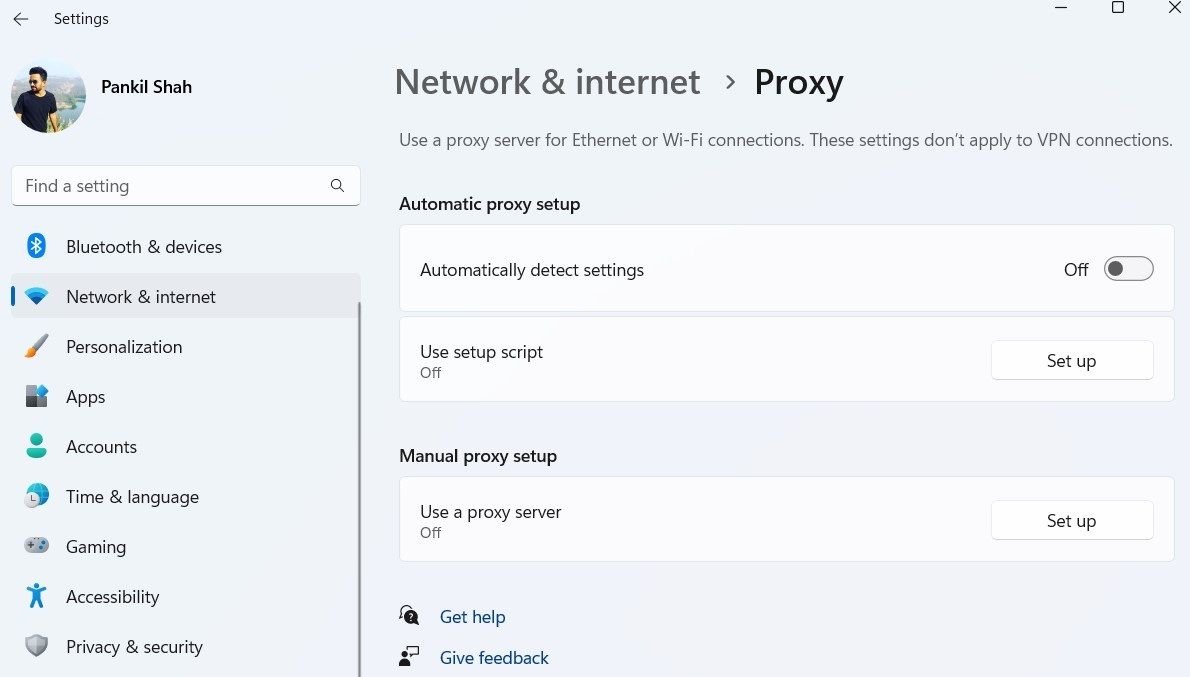
6. Restablecer la configuración de Winsock
Winsock es un programa que permite que las aplicaciones se conecten a Internet utilizando el Protocolo de control de transmisión/Protocolo de Internet (TCP/IP). Naturalmente, si hay un problema con este programa, las aplicaciones en su Windows tendrán problemas para acceder a Internet. En la mayoría de los casos, puede solucionar estos problemas restableciendo los datos de Winsock. Así es cómo.
netsh winsock reset
Reinicie su PC (usando uno de los muchos métodos para reiniciar una PC con Windows) y vea si el problema está resuelto.
7. Restablecer configuración de red
Si el problema persiste, puede realizar un restablecimiento completo de la configuración de red en Windows. Es posible que una de las configuraciones de red en Windows esté en conflicto con sus aplicaciones y les impida acceder a Internet.
Para restablecer la configuración de red en Windows:
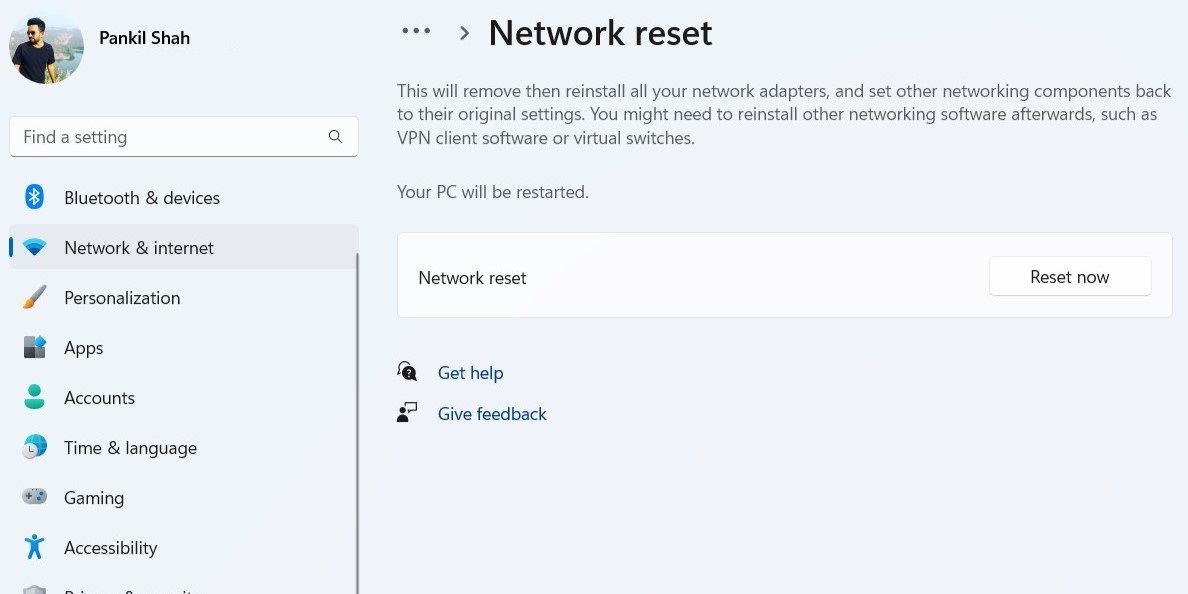
Una vez que se complete el reinicio, su PC se reiniciará. Después de esto, su problema será resuelto.
8. Solucione el problema con el arranque limpio
A veces, los programas y servicios de terceros que se ejecutan en su PC pueden interferir con los procesos de Windows y provocar tales problemas. Para verificar esta posibilidad, debe iniciar su PC en un inicio limpio.
En un estado de inicio limpio, Windows solo funciona con controladores y programas esenciales. Esto puede ayudarlo a determinar si una aplicación o servicio de terceros está causando problemas.
Si desea obtener más información sobre el tema, consulte nuestra guía sobre cómo realizar un inicio limpio en Windows y siga los pasos que se enumeran allí. Si realiza un inicio limpio y el problema desaparece, eso significa que uno de los servicios deshabilitados es el culpable. Ahora puede volver a habilitar los servicios lentamente hasta que el problema vuelva a aparecer, y listo: sabrá qué está causando el problema.
Obtenga sus aplicaciones de Windows en línea
Ahora tiene una buena idea de qué hacer cuando las aplicaciones de Windows no pueden conectarse a Internet. Una de las soluciones enumeradas anteriormente debería ayudar a solucionar los problemas subyacentes y volver a poner sus aplicaciones en línea.
Ahora que sus aplicaciones están conectadas a Internet, es posible que desee limitar la cantidad de datos consumidos por su PC con Windows.






