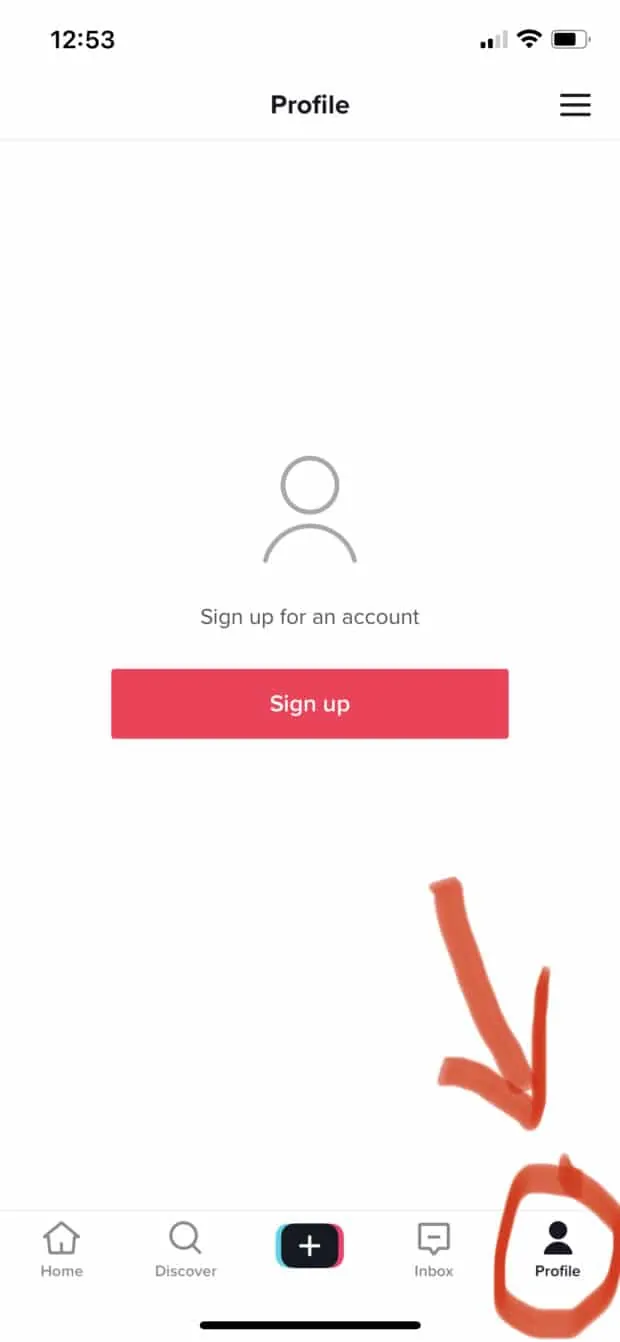Una conexión Ethernet por cable es mejor que una conexión Wi-Fi inalámbrica por una sencilla razón: velocidades rápidas de Internet. Ethernet ofrece una latencia más baja, una tasa de transferencia de datos más alta y experimenta menos interferencias de objetos cercanos, lo que proporciona una conexión más confiable. Sin embargo, a veces puede ser más lento que una conexión inalámbrica.
En este artículo, explicaremos por qué su conexión Ethernet puede ser más lenta que su Wi-Fi y cómo puede solucionarlo.
¿Qué hace que una conexión Ethernet sea más lenta que Wi-Fi y qué puede hacer al respecto?
¿Tu conexión Ethernet es más lenta que tu conexión Wi-Fi? Va contra la corriente, así que algo anda mal. Es posible que tenga una conexión Ethernet lenta por las siguientes razones:
- El cable Ethernet que está utilizando está defectuoso o dañado.
- El cable Ethernet es de una categoría inferior y tiene un límite de transferencia de datos más bajo.
- Los puertos Ethernet donde conectas el cable Ethernet tienen un problema.
- Está utilizando controladores obsoletos en su dispositivo.
- Su dispositivo está conectado a una VPN.
- Tienes un firmware de enrutador desactualizado.
- Los ajustes de conexión están desordenados.
- Su dispositivo ha sido infectado con malware.
- Hay un problema con el hardware de su enrutador.
Exploremos cómo cada una de las causas anteriores contribuye a la ralentización de la conexión Ethernet y cómo puede solucionarlo.
Realice algunas comprobaciones preliminares
Realice las siguientes comprobaciones preliminares antes de solucionar problemas graves:
- Verifique la velocidad de Internet de las conexiones cableadas e inalámbricas y compare los resultados para confirmar que Ethernet es lenta. No haga suposiciones.
- Vuelva a conectar el cable Ethernet a su enrutador y su PC.
- Reinicie su enrutador y dispositivo para asegurarse de que el problema temporal no esté ralentizando la conexión.
- Deshabilite su conexión VPN.
- Consulte con los vecinos que usan el mismo ISP para asegurarse de que su ISP no esté acelerando la conexión Ethernet. Cambie de ISP si otros tienen el mismo problema.
- Pruebe la misma conexión Ethernet en otra computadora portátil. Si continúa siendo más lento que Wi-Fi en otros dispositivos, puede omitir las correcciones de nivel de ejecución, ya que lo más probable es que sea un problema de cable o enrutador.
Si los esfuerzos preliminares resultan infructuosos, aplique las siguientes correcciones.
1. Asegúrese de que su cable Ethernet esté intacto
La velocidad que obtiene con un cable Ethernet puede reducirse significativamente si está dañado o defectuoso. Entonces, antes que nada, examine de cerca el cable Ethernet de principio a fin para ver si ha sido aplastado por muebles, mordido por su mascota o estirado hasta el punto de dañarse.
Si hay algún signo de daño en el medio del cable, es probable que un cable Ethernet dañado esté ralentizando la conexión. Por lo tanto, reemplazar el cable debería solucionar los problemas de conexión.
2. Compruebe la categoría del cable Ethernet
¿Está utilizando un cable Ethernet de hace décadas? Si es así, verifique la categoría del cable. Los de una categoría inferior, como la categoría cuatro, solo podían transferir datos a 16 Mbps. Esta es la velocidad máxima que puede alcanzar con dicho cable, independientemente de la velocidad de su conexión Wi-Fi.
Por lo tanto, si tiene una conexión Wi-Fi con una velocidad más rápida que la que puede manejar un cable Ethernet, puede esperar una mejor conexión inalámbrica. Puede aumentar la velocidad reemplazando el cable con un cable premium.
3. Asegúrese de que los puertos de conexión no estén defectuosos
Cuando los puertos a los que está conectado el cable Ethernet están defectuosos, incluso un cable Ethernet nuevo o en buen estado no funcionará de manera óptima. Puede confirmar esto conectando el cable Ethernet a diferentes puertos LAN en su dispositivo y enrutador.
Si nota un aumento significativo en la velocidad con este interruptor, uno o ambos puertos están defectuosos. Por lo tanto, debe evitar usarlos en el futuro. Si este cambio no hace ninguna diferencia, lo que sugiere que los puertos están intactos, continúe con la siguiente solución.
4. Actualice sus controladores de red
La conexión a Internet también puede ser lenta debido a controladores obsoletos. Aunque Windows suele actualizar los controladores automáticamente, no siempre lo hace. Siga estos pasos para actualizar los controladores de red:
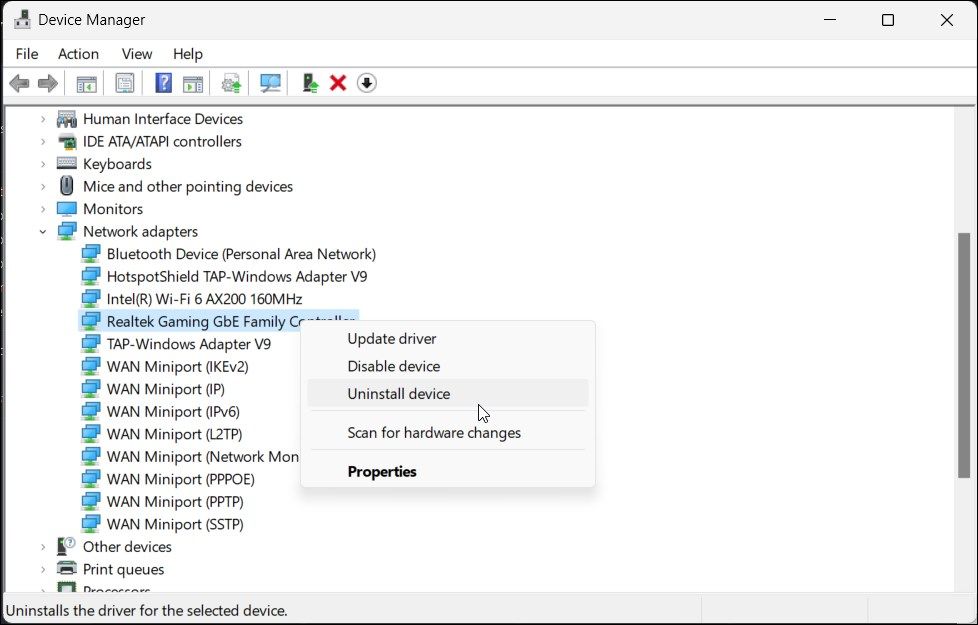
Alternativamente, puede descargar los controladores del sitio web oficial del fabricante de su enrutador u obtenerlos de su ISP. Si actualizar o instalar nuevos controladores no cambia nada, continúe con el próximo paso.
5. Actualice el firmware de su enrutador
De la misma manera que la actualización de los controladores de red es crucial para una transmisión de señal fluida, la actualización del firmware del enrutador también es esencial. Por lo tanto, si su Ethernet aún no brinda las mejores velocidades, debe actualizar el firmware del enrutador.
Si bien la actualización del firmware de su enrutador puede diferir según el fabricante, la mayoría será similar. Nuestra guía de actualización del firmware del enrutador será un buen lugar para comenzar. Si la interfaz de firmware de su enrutador parece compleja, visite el sitio web del fabricante para obtener instrucciones.
6. Restablece tu red
Restablecer la red puede resolver los problemas subyacentes de la red, pero no se recomienda, ya que restablece todos los componentes de la red a su configuración predeterminada y, por lo tanto, deshace cualquier personalización que haya realizado.
Sin embargo, si su Ethernet sigue siendo lenta, debería probar esta solución menos deseable. Nuestra guía para restablecer la configuración de red en Windows le muestra cómo hacerlo.
7. Cortar la interferencia electromagnética
Una conexión Ethernet no es inmune a los campos electromagnéticos, que son tóxicos para las conexiones de red. Hacer funcionar su conexión Ethernet a través de un motor eléctrico grande puede inducir corriente en el cable, causando distorsión de la señal.
Verifique los dispositivos que ha colocado cerca de su cable Ethernet y aléjelos si pueden estar interfiriendo con la señal. Si eso no soluciona el problema, probablemente sea un problema de hardware.
8. Compruebe si hay problemas de hardware
 Crédito de la imagen: Acuario Studio/Shutterstock
Crédito de la imagen: Acuario Studio/Shutterstock
Si ninguna de estas correcciones ha funcionado hasta ahora, es posible que su hardware esté defectuoso, lo que está causando el problema. Tal vez su enrutador está desactualizado o tiene problemas técnicos, su tarjeta de interfaz de red (NIC) no funciona bien o alguna otra configuración de red limita la velocidad potencial de Ethernet.
Para descartar estas posibilidades, lleve su enrutador y dispositivo al taller de reparación de PC más cercano, donde un técnico los probará en busca de problemas de hardware y lo ayudará a solucionarlos. A menos que un técnico haya identificado y solucionado cualquier problema de hardware, es hora de llamar a su ISP y pedirle que solucione este molesto problema.
No permita que su conexión Ethernet se desvíe de la norma
Tener una conexión Ethernet que funciona peor que una conexión Wi-Fi puede ser una de las experiencias más frustrantes. Espero que nuestro artículo lo ayude a descubrir qué es lo que hace que su conexión Ethernet sea tan lenta como una tortuga. Además, las correcciones cubiertas lo ayudarán a acelerarlo. Si ninguno de los métodos funciona, su ISP debería intervenir para salvar la situación.