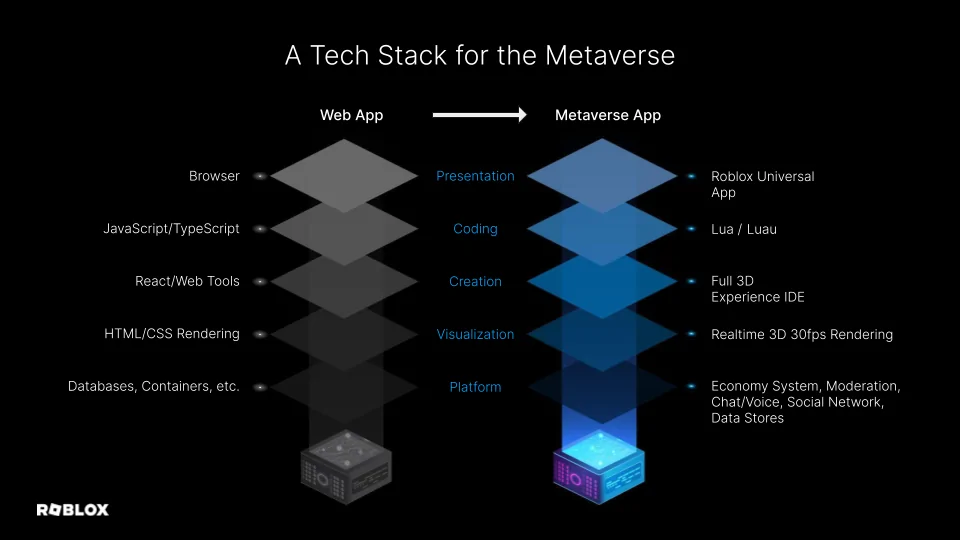Como usuario de Windows 11, tiene muchas opciones para liberar espacio en disco en su sistema. Las aplicaciones innecesarias, los archivos temporales de Windows Update y los medios pueden ocupar gran parte de su disco duro. El espacio de almacenamiento limitado le impide descargar el software necesario y ralentiza su PC.
Si alcanzó el límite de almacenamiento en su PC con Windows 11 y necesita liberar algo de espacio en disco, ha venido al lugar correcto. Siga leyendo mientras detallamos seis estrategias que puede utilizar para optimizar su almacenamiento.
1. Eliminar los archivos de instalación anteriores de Windows 11
Si recientemente actualizó a Windows 11 desde Windows 10, es probable que aún tenga archivos de instalación anteriores de Windows en su disco duro. Del mismo modo, Windows también guarda archivos de actualización que pueden acumularse en una gran cantidad de valioso espacio en disco. El sistema operativo guarda el estado del sistema existente en caso de que falle la actualización.
Sin embargo, si Windows 11 parece estar funcionando bien para usted, es seguro eliminar los archivos de instalación anteriores de Windows y los archivos de actualización innecesarios de su PC. Para hacer esto, siga los pasos a continuación:
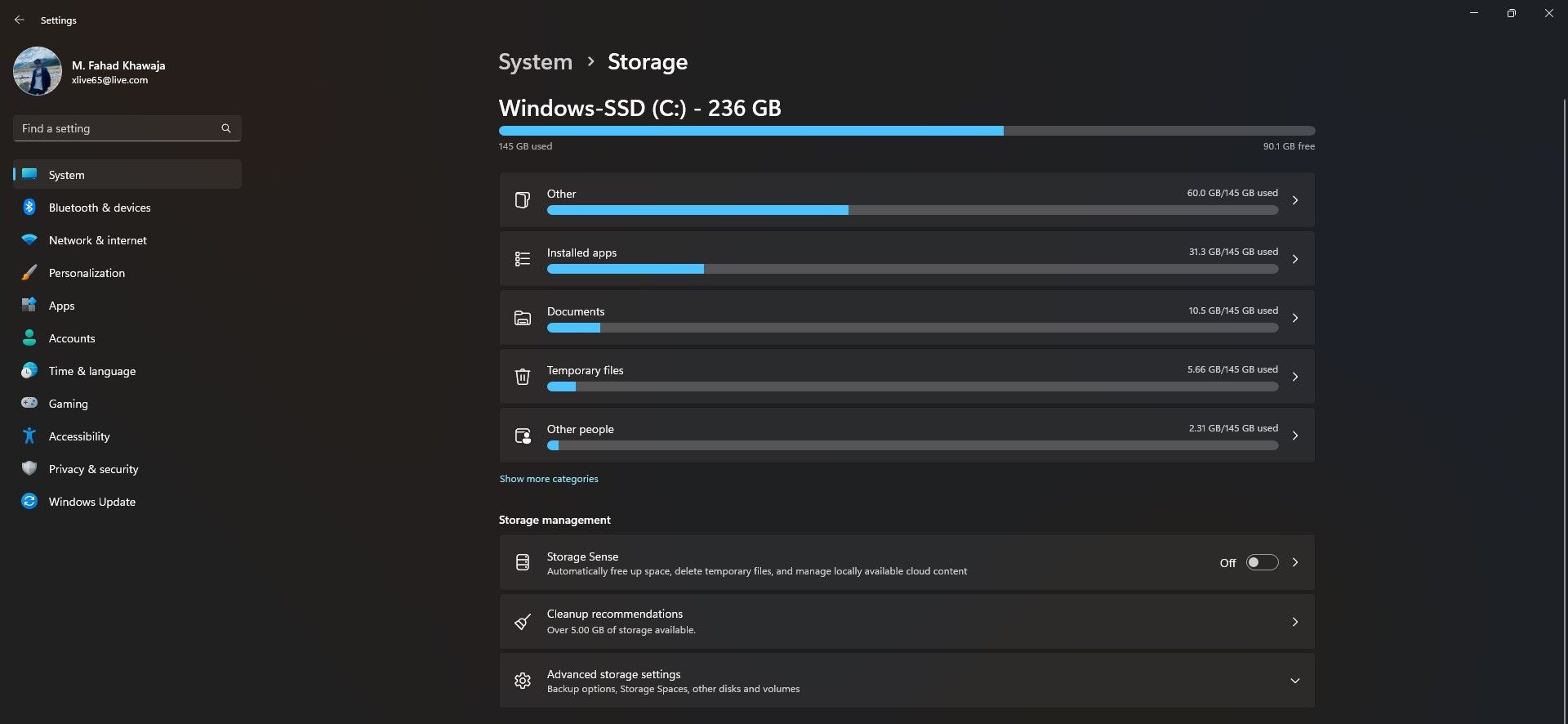
2. Eliminar elementos de la papelera de forma permanente
Cada vez que elimina un archivo de su escritorio o de cualquier otra carpeta, el archivo no se elimina de forma permanente. Se almacena en la carpeta Papelera, por lo que puede recuperarlo si es necesario. Durante un largo período de tiempo, la Papelera de reciclaje puede albergar muchos archivos eliminados que ya no necesita. Para liberar espacio correctamente, deberá eliminar permanentemente el contenido de la Papelera:
3. Eliminar archivos temporales
Los archivos temporales abarrotan innecesariamente su sistema; la mejor manera de lidiar con ellos es eliminarlos permanentemente. Los pasos para eliminar archivos temporales en Windows 11 son bastante sencillos:
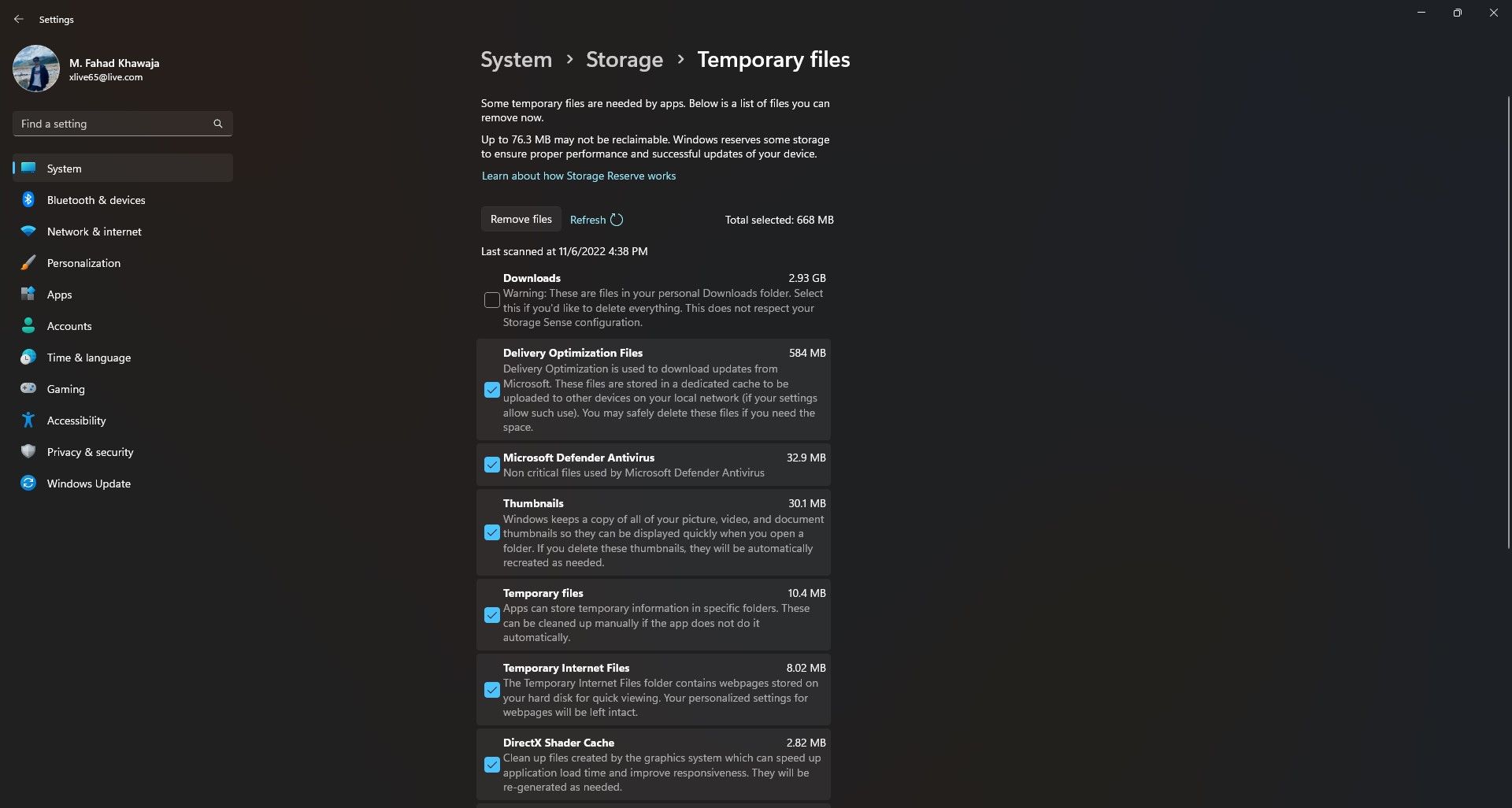
Si desea obtener más información, consulte otras formas de eliminar archivos temporales en Windows.
4. Elimina aplicaciones y archivos innecesarios
Otro paso crucial para liberar espacio de almacenamiento es eliminar el bloatware preinstalado innecesario, las funciones opcionales, el software instalado innecesario y los archivos basura.
Le sugerimos enfáticamente que elimine las aplicaciones de Windows innecesarias (como Maps) y el software que ya no usa. Para desinstalar aplicaciones en Windows 11:
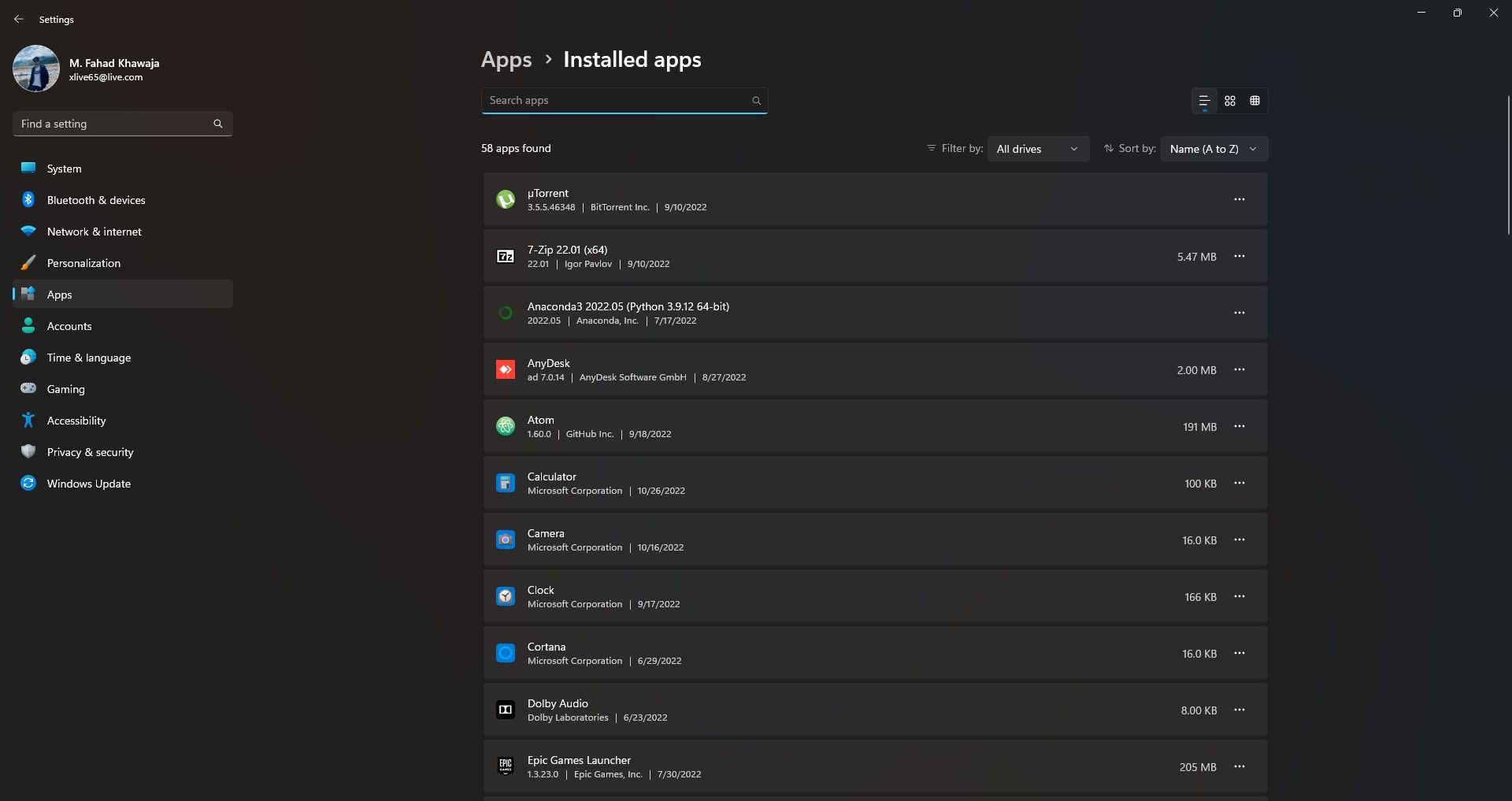
Tenemos más información sobre el tema en nuestro artículo sobre cómo eliminar rápidamente el bloatware de Windows.
También puede desinstalar las funciones opcionales de Windows 11 y, por lo general, son complementos que pueden no afectar su uso diario. Aquí se explica cómo eliminar funciones opcionales en Windows 11:
Además, recomendamos llevar sus archivos para una limpieza profunda de primavera. Debe eliminar de forma permanente los archivos y las carpetas que ya no necesita. sin embargo, para los archivos que no necesita de inmediato, puede transferirlos a la nube o a otro disco duro externo.
Del mismo modo, también debe borrar los archivos de configuración de instalación antiguos en su carpeta de Descargas. Sería útil si buscara en las carpetas a continuación para borrar los archivos innecesarios:
- documentos
- Unas fotos
- Despacho
- Descargas
Si tiene datos en otra partición de su disco duro (D, F, etc.), le recomendamos que limpie los archivos innecesarios de estas carpetas.
Asegúrese de eliminar permanentemente sus archivos de la Cesta para asegurarse de que se libera espacio en el disco (como se muestra arriba).
5. Libere espacio en disco automáticamente con Storage Sense
Windows 11 tiene una función integrada innovadora llamada Storage Sense que administra de manera eficiente su almacenamiento y libera espacio automáticamente.
Puede configurar automáticamente reglas personalizadas sobre qué carpetas eliminar, programar escaneos de limpieza y más. Para habilitar Storage Sense en Windows 11:
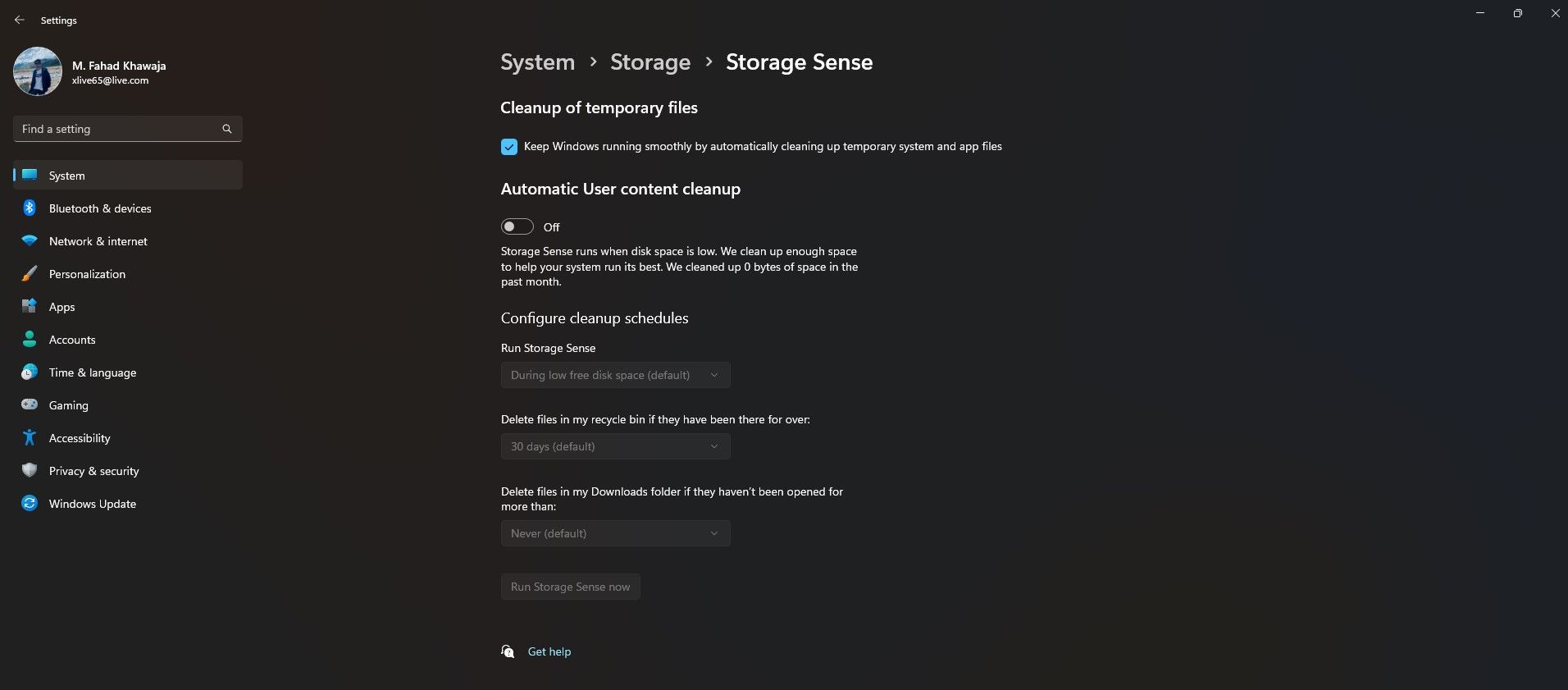
6. Eliminar cuentas de usuario no utilizadas
Si no está compartiendo su PC con nadie más, no necesita utilizar el valioso espacio en disco para otra cuenta de usuario de Windows. El sistema operativo Windows asignará a cada cuenta de usuario espacio en disco adicional para operar, por lo que si no está utilizando estas cuentas adicionales, no es necesario que las conserve.
Antes de eliminar una cuenta, le recomendamos que transfiera los archivos importantes a otro disco duro en caso de que los necesite nuevamente en el futuro.
Para eliminar una cuenta de usuario:
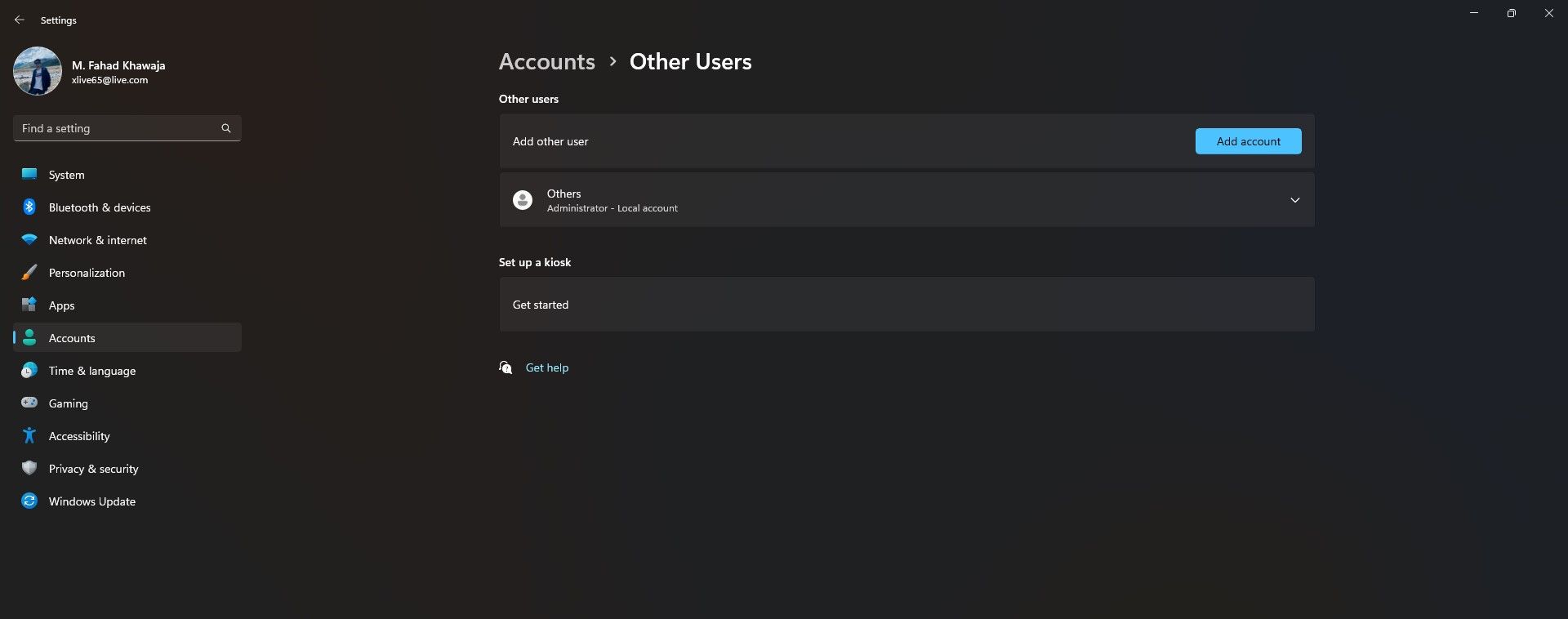
Libera espacio en Windows 11
Windows 11 es excelente, pero los problemas de almacenamiento pueden frustrar su experiencia. Afortunadamente, hay muchas cosas que puede intentar para liberar espacio en disco. La eliminación de archivos temporales, la configuración de Storage Sense y la eliminación de aplicaciones y archivos innecesarios pueden contribuir en gran medida a liberar espacio valioso en el disco.