Poner su computadora con Windows en suspensión es una excelente manera de ahorrar energía cuando no la está usando. Esto a veces es mejor que apagar, ya que le permite reanudar su trabajo con un retraso mínimo.
Si prefiere poner su computadora en suspensión en lugar de apagarla, hay varias formas de hacerlo. Exploremos todas las diferentes formas de poner su computadora con Windows en modo de suspensión.
El método más conocido para poner a dormir una computadora con Windows es a través del menú Inicio. Aquí están los pasos para el mismo.
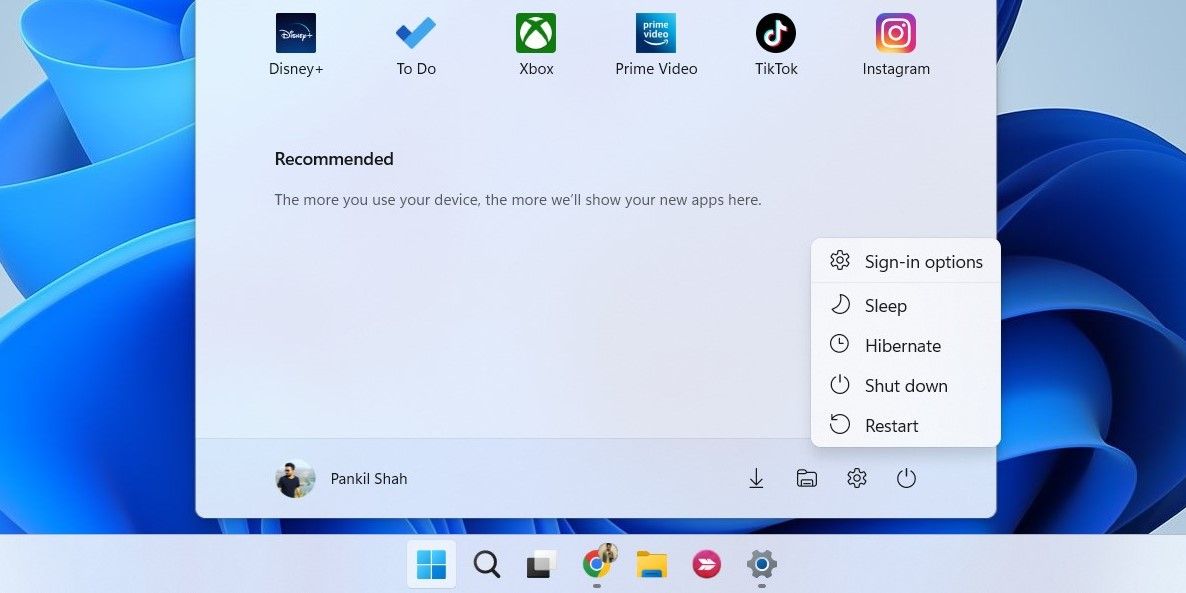
¿No puede encontrar la opción Suspender en el menú Inicio? Consulte nuestra guía sobre cómo restaurar una opción de suspensión que falta en Windows.
El menú de usuario avanzado de Windows le brinda acceso rápido a una serie de herramientas y configuraciones del sistema. Así es como puede usarlo para poner su computadora en modo de suspensión.
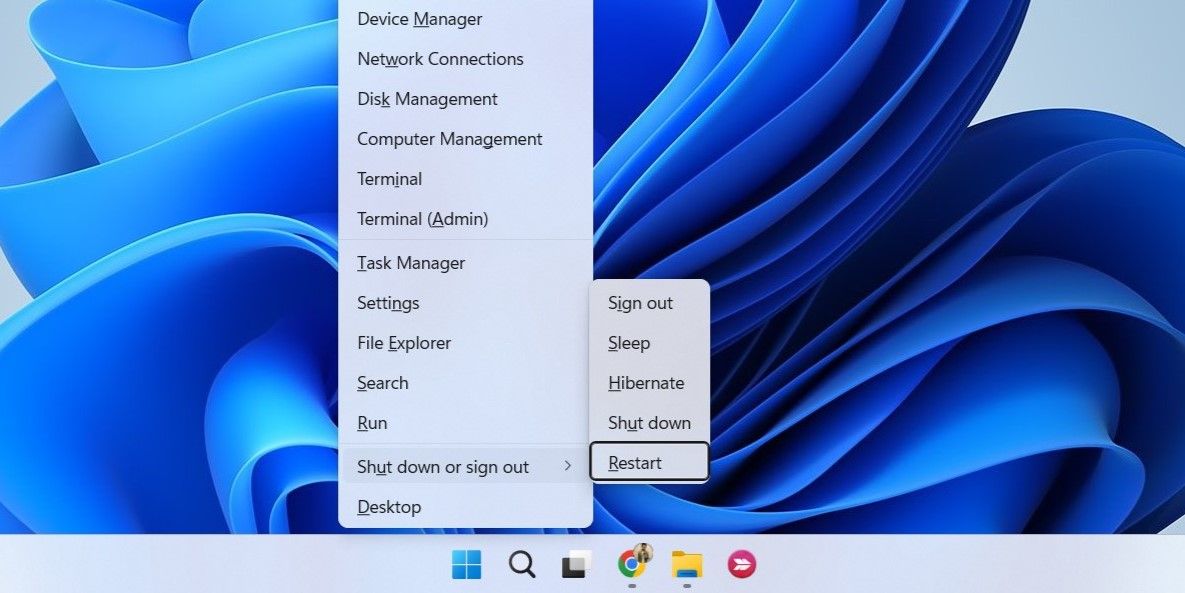
3. Usando la tecla Sleep en su teclado
Muchas computadoras portátiles y computadoras con Windows vienen con una tecla de suspensión dedicada que le permite ingresar rápidamente al modo de suspensión. La ubicación exacta de esta clave puede variar según la marca y el modelo de su computadora.
La tecla de espera suele estar etiquetada con un Luna creciente o un zz icono. Puede presionar esta tecla mientras mantiene presionada la tecla Una función o entonces FN clave para poner Windows en modo de suspensión.
4. Convierta el botón de encendido en el botón de suspensión
¿Tu teclado carece de un botón de suspensión dedicado? ¿Por qué no usar el botón de encendido de su computadora de escritorio o portátil para poner Windows en suspensión? Para hacer esto, deberá acceder a la configuración de energía de su PC y configurar la tecla de encendido para que funcione como una tecla de suspensión. Así es cómo.
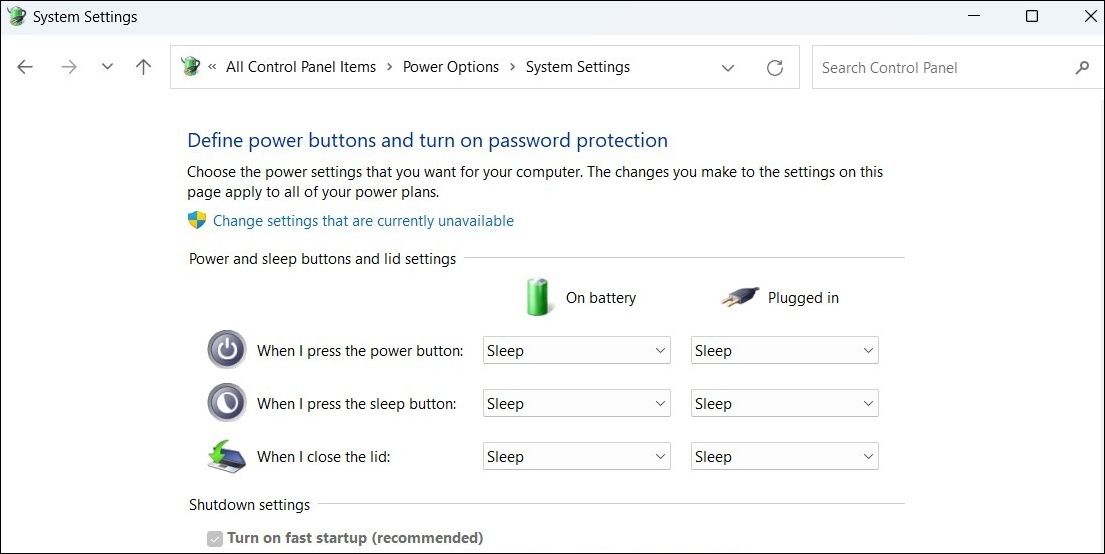
Ahora, cuando presiona el botón de encendido físico en su máquina, su PC se duerme instantáneamente.
Otra forma de poner su computadora con Windows en modo de suspensión es usar el menú Ctrl + Alt + Supr. Para eso, proceda de la siguiente manera:
6. Usa el atajo de teclado Alt + F4
El cuadro de diálogo Apagar Windows facilita apagar o reiniciar su computadora con Windows. Pero, ¿sabía que también puede usarlo para poner su computadora en modo de suspensión? Te mostraremos cómo.
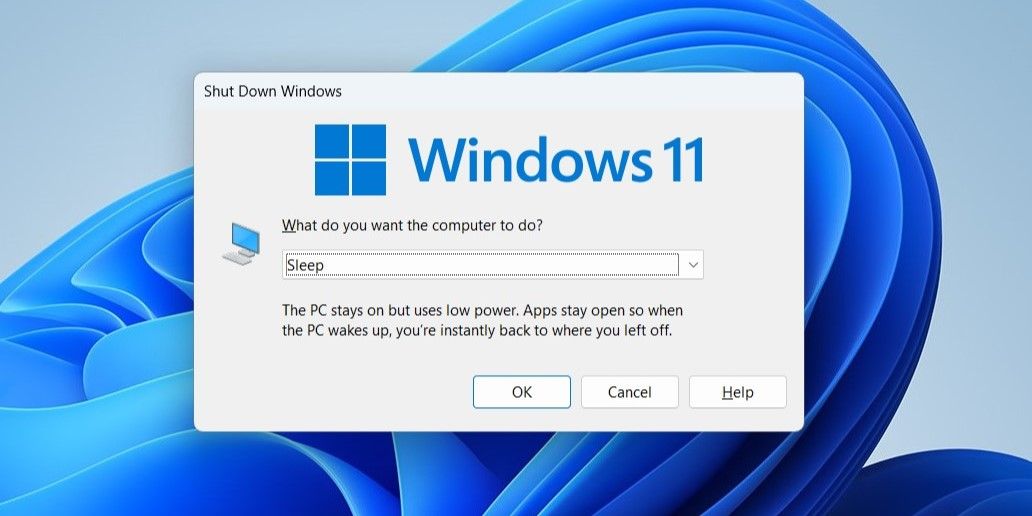
7. Use el símbolo del sistema o PowerShell
Otra forma de poner a dormir su computadora con Windows es usar una utilidad de línea de comandos. Para que esto funcione, debe desactivar el modo de hibernación en su computadora. Así es cómo.
powercfg -h off
Una vez que haya desactivado el modo de hibernación, puede poner su computadora en suspensión con un comando de texto. Para hacer esto, abra el Símbolo del sistema o PowerShell en su PC. Escriba el siguiente comando en la consola y presione Entrar.
rundll32.exe powrprof.dll, SetSuspendState Sleep
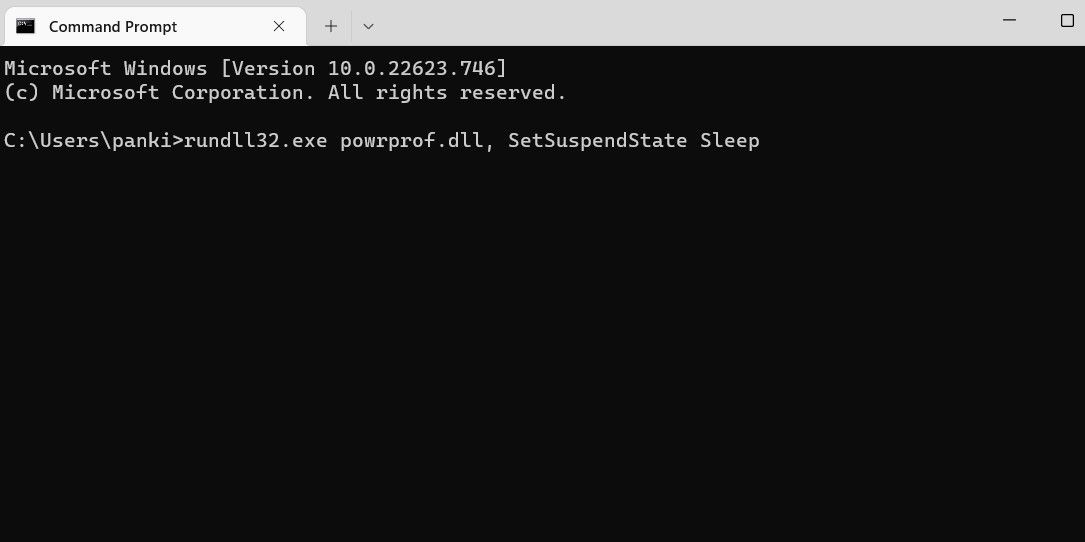
Tan pronto como ejecute el comando anterior, su PC entrará en modo de suspensión.
8. Configurar el modo de suspensión automático en Windows
También puede configurar su computadora con Windows para que entre automáticamente en modo de suspensión después de un cierto período de inactividad. Aquí están los pasos para el mismo.
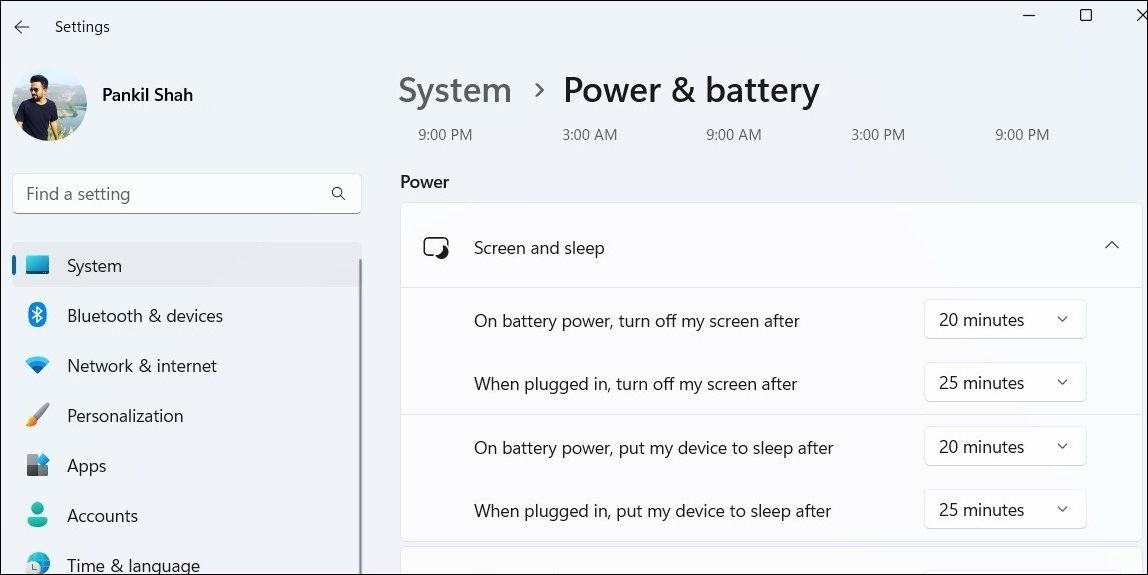
9. Cree un acceso directo en el escritorio para poner a Windows en reposo
Si prefiere no pasar por largos procedimientos, puede crear y usar un acceso directo en el escritorio para poner su computadora en modo de suspensión.
Para que esto funcione, debe deshabilitar el modo de hibernación en su computadora con Windows. Una vez que haya hecho eso, use los siguientes pasos para crear un acceso directo en el escritorio para poner su computadora en modo de suspensión.
rundll32.exe powrprof.dll,SetSuspendState 0,1,0
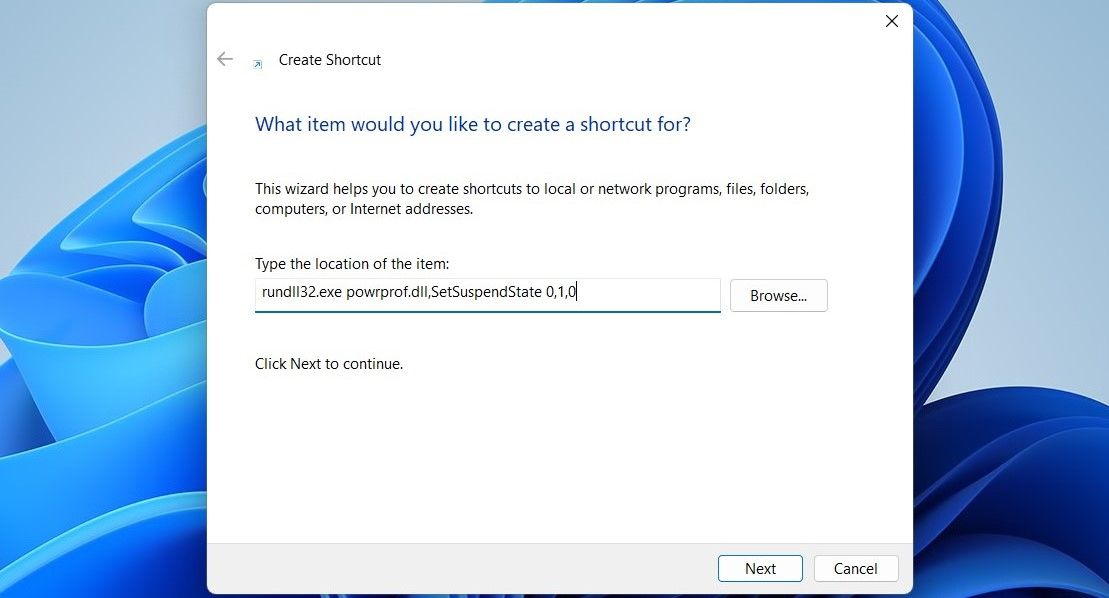
Ahora, cuando hace doble clic en este acceso directo, su computadora entra en modo de suspensión.
Conveniente, también puede poner su computadora en modo de suspensión con un atajo de teclado. Si esto le interesa, consulte nuestra guía sobre cómo apagar o suspender Windows con un atajo de teclado y siga los pasos allí.
Las muchas maneras de poner una computadora con Windows en modo de suspensión
Ya sea que use la opción Suspender en el menú Inicio, un método de línea de comandos o un atajo de teclado, poner una computadora con Windows en suspensión es bastante simple.
Dicho esto, poner su computadora con Windows en modo de suspensión no siempre es la mejor opción. A veces es mejor apagar la computadora por completo, especialmente si no la usará durante un período de tiempo prolongado.















