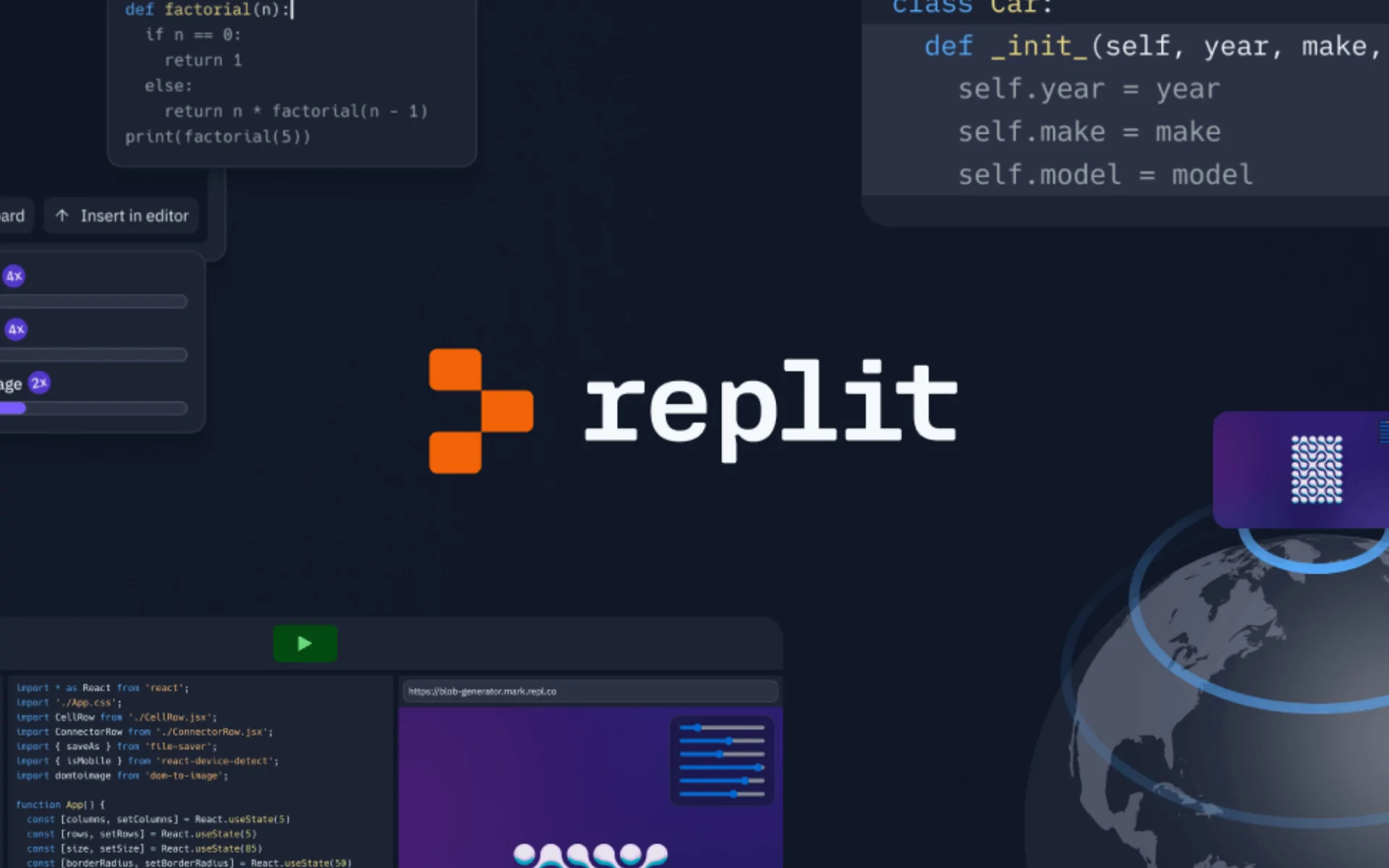Un día, está felizmente usando su dispositivo Windows cuando de repente ve un error aterrador «No se detecta batería». Por lo general, este mensaje de error es causado por una batería defectuosa u otros problemas del sistema.
Sin embargo, solucionar este problema no siempre significa necesariamente que tendrá que reemplazar la batería.
En este artículo, le mostraremos las mejores soluciones para corregir el error «No se detecta batería» en Windows.
1. Soluciones rápidas para batería no detectada

Antes de entrar en el meollo de la cuestión de su computadora, pruebe las siguientes soluciones rápidas y sencillas:
Reinicie su computadora portátil
Siempre que encuentre problemas en el sistema como «No se detecta batería», reiniciar su dispositivo puede ayudar. Como tal, intente reiniciar su PC y verifique si el problema persiste.
Dale espacio a tu PC para que se enfríe
Si su dispositivo ha estado expuesto a la luz solar directa o cualquier forma de calor, la batería puede sobrecalentarse. En tales casos, su batería podría terminar sin ser detectada.
Por lo tanto, para reparar el sobrecalentamiento de su PC, es posible que desee darle a su dispositivo algo de espacio para que se enfríe.
Limpiar el compartimiento de la batería
Es posible que la batería no se detecte simplemente porque hay suciedad en el compartimiento de la batería. Así que intente limpiar el compartimiento de la batería y luego verifique si eso soluciona el problema.
Vuelva a conectar la batería
Puede encontrar el error «batería no detectada» inmediatamente después de dejar caer accidentalmente su dispositivo. En este caso, puedes solucionar el problema simplemente volviendo a conectar la batería.
2. Comprobar el estado de la batería

Si cree que la batería está dañada, puede confirmarlo comprobando su estado. Además, saber esto lo ayudará a comprender si necesita aplicar soluciones de solución de problemas o simplemente obtener una batería nueva.
Entonces, veamos cómo puede verificar el estado de la batería a través del Administrador de dispositivos:
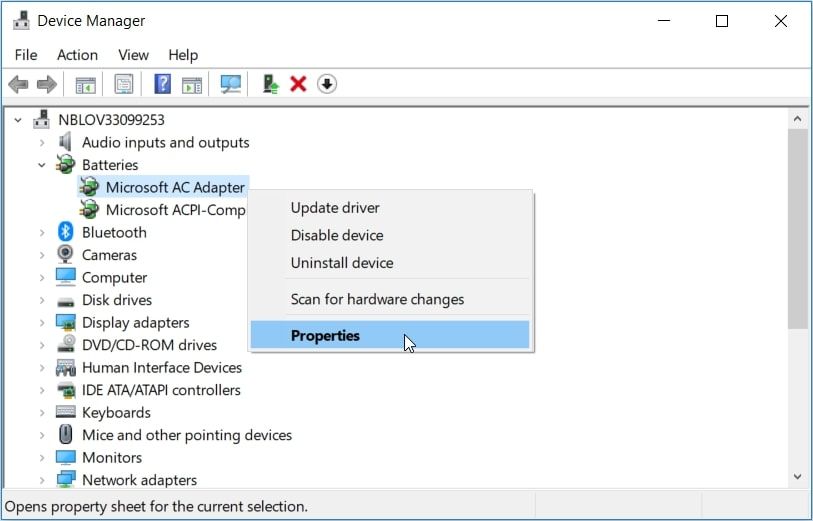
En la siguiente ventana, revise la información en el Estado del dispositivo caja.
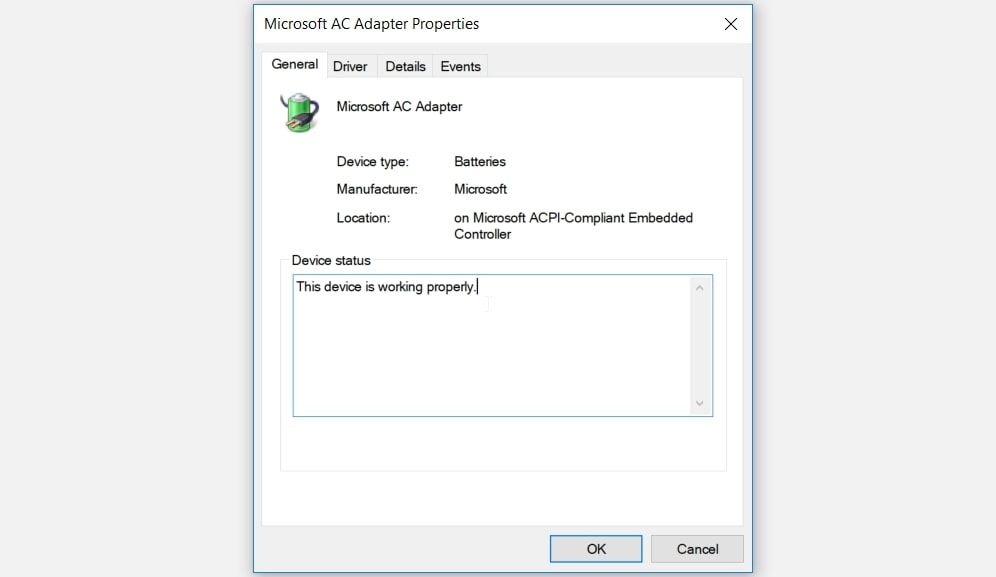
Si el estado del dispositivo muestra «El dispositivo funciona correctamente.«, entonces la batería no tiene problemas. En este caso, puede resolver el error «No se detectó batería» aplicando las otras soluciones en este artículo.
Si el estado dice «El dispositivo tiene un problema.«, entonces la batería está defectuosa.
Ahora hay dos maneras de resolver este problema. Primero, intente arreglar los controladores de la batería usando el siguiente método. Si eso no ayuda, debería considerar obtener una batería nueva.
3. Reinicie o reinstale los controladores de la batería
El problema «No se detecta batería» es probablemente causado por controladores de batería dañados. En tales casos, puede solucionar este problema reiniciando o reinstalando los controladores de la batería.
Entonces, veamos cómo puede reiniciar los controladores de batería:
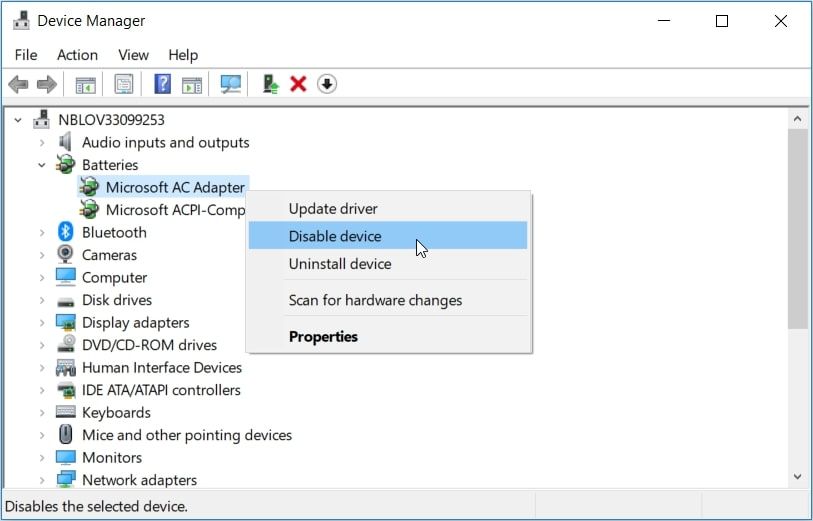
Reinicie su PC y verifique si eso soluciona su problema.
Si el problema persiste, intente reinstalar los controladores de la batería siguiendo estos pasos:
4. Apague y encienda su PC

Cuando un simple reinicio no soluciona este problema, puede considerar realizar un ciclo de energía. Durante este proceso, su dispositivo se reiniciará y eliminará los errores. Por lo tanto, podría solucionar el problema actual y otros problemas del sistema.
Veamos cómo puede reiniciar su dispositivo:
5. Use los solucionadores de problemas de Windows incorporados
Puede solucionar varios problemas de PC con Windows mediante el uso de herramientas de solución de problemas relevantes. En este caso, exploraremos cómo el Materiales y dispositivos y el Energía los solucionadores de problemas pueden ayudar a resolver el error «No se detecta batería».
Comencemos con el Solucionador de problemas de hardware y periféricos:

A continuación, desplácese hacia abajo y localice el Energía opción. Desde allí, haga clic en este solucionador de problemas y luego presione el botón Ejecute el solucionador de problemas botón.
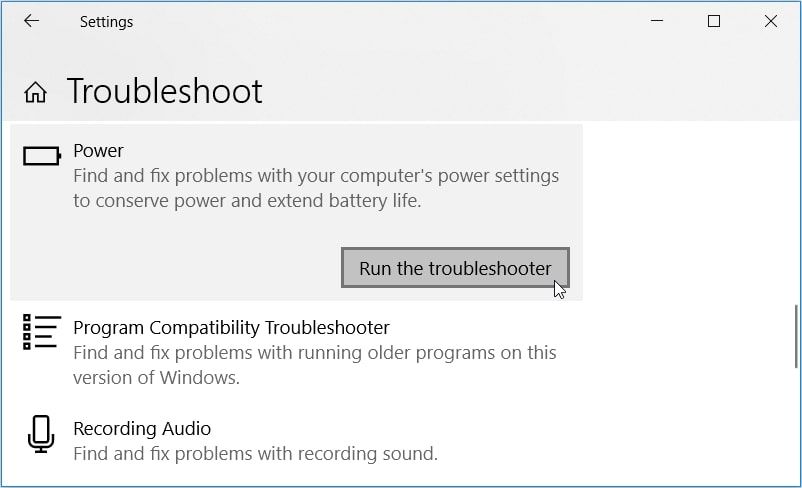
Como alternativa, puede ejecutar el Tienda de conveniencia de alimentos a través de Panel de control a través de estos pasos:
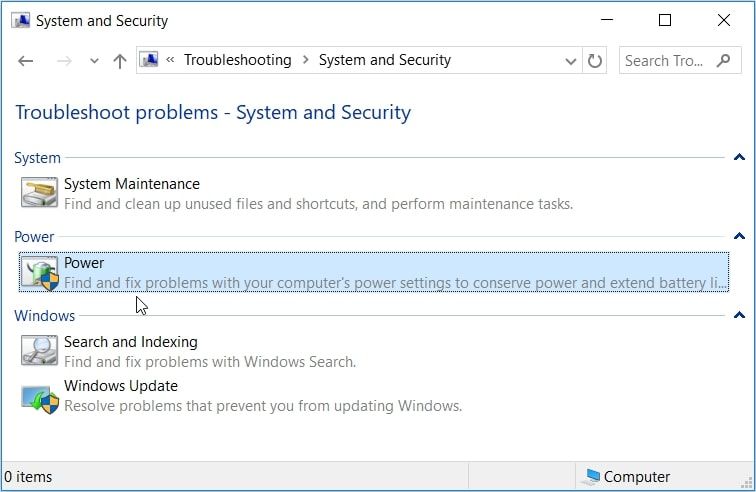
En la ventana emergente, haga clic en próximo luego siga las instrucciones en pantalla para completar el proceso.
6. Actualice el BIOS

El error «No se detecta batería» a veces puede deberse a problemas en la placa base de su PC. En tales casos, actualizar el BIOS de su PC puede ayudar a solucionar este problema. Sin embargo, asegúrese de que la batería y el cargador estén enchufados durante este proceso.
Ahora la actualización del BIOS es diferente para diferentes dispositivos. Entonces, así es como puede hacerlo para algunos modelos de PC comunes:
7. Actualizar Windows
Si la batería no muestra signos de daño físico, una de las soluciones que hemos cubierto debería ayudar. Sin embargo, si aún no puede solucionar el problema, es posible que deba actualizar su dispositivo Windows.
Por lo general, Windows descarga automáticamente las actualizaciones por usted. Sin embargo, esto depende de cómo haya configurado los ajustes de su sistema.
Ahora, estos son los pasos para actualizar su dispositivo Windows:

¡Su batería ya está operativa!
La batería es uno de los componentes más críticos de su PC. En caso de mal funcionamiento, se vuelve difícil usar su dispositivo en áreas sin electricidad.
A menudo puede encontrar el problema «No se detecta batería». Si está utilizando un dispositivo Lenovo, el mensaje de error puede decir «Batería Lenovo no detectada» o «Batería Lenovo no detectada».
¡Pero no hay necesidad de preocuparse! Simplemente aplique los consejos que hemos cubierto y debería estar listo para comenzar. Y si su batería parece tener problemas, considere consultar las mejores herramientas para analizar el estado de la batería de su PC.