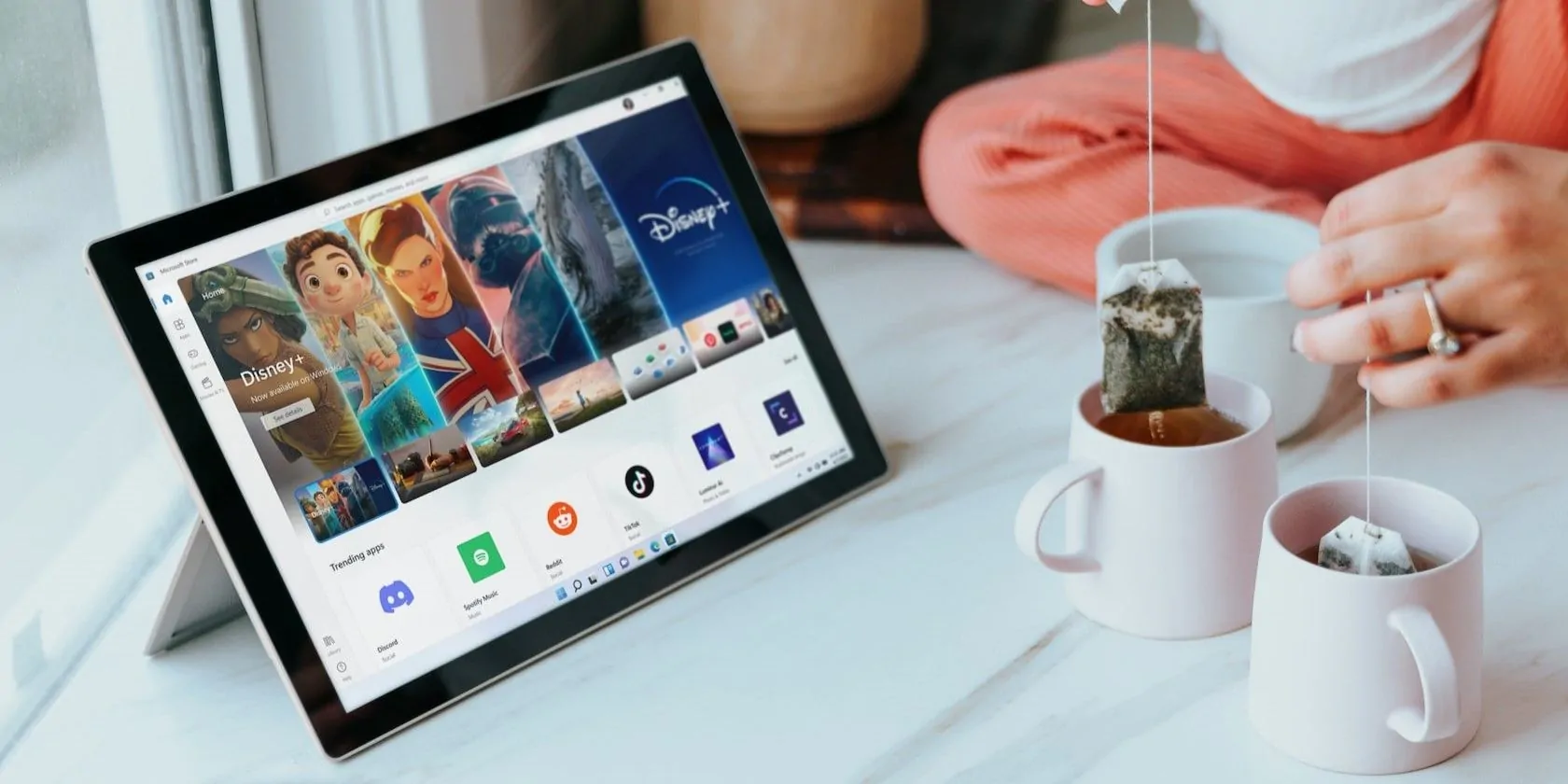¿No puede ejecutar Microsoft Store debido a este error? Aquí se explica cómo solucionar este problema y reiniciar la tienda de aplicaciones de Windows.
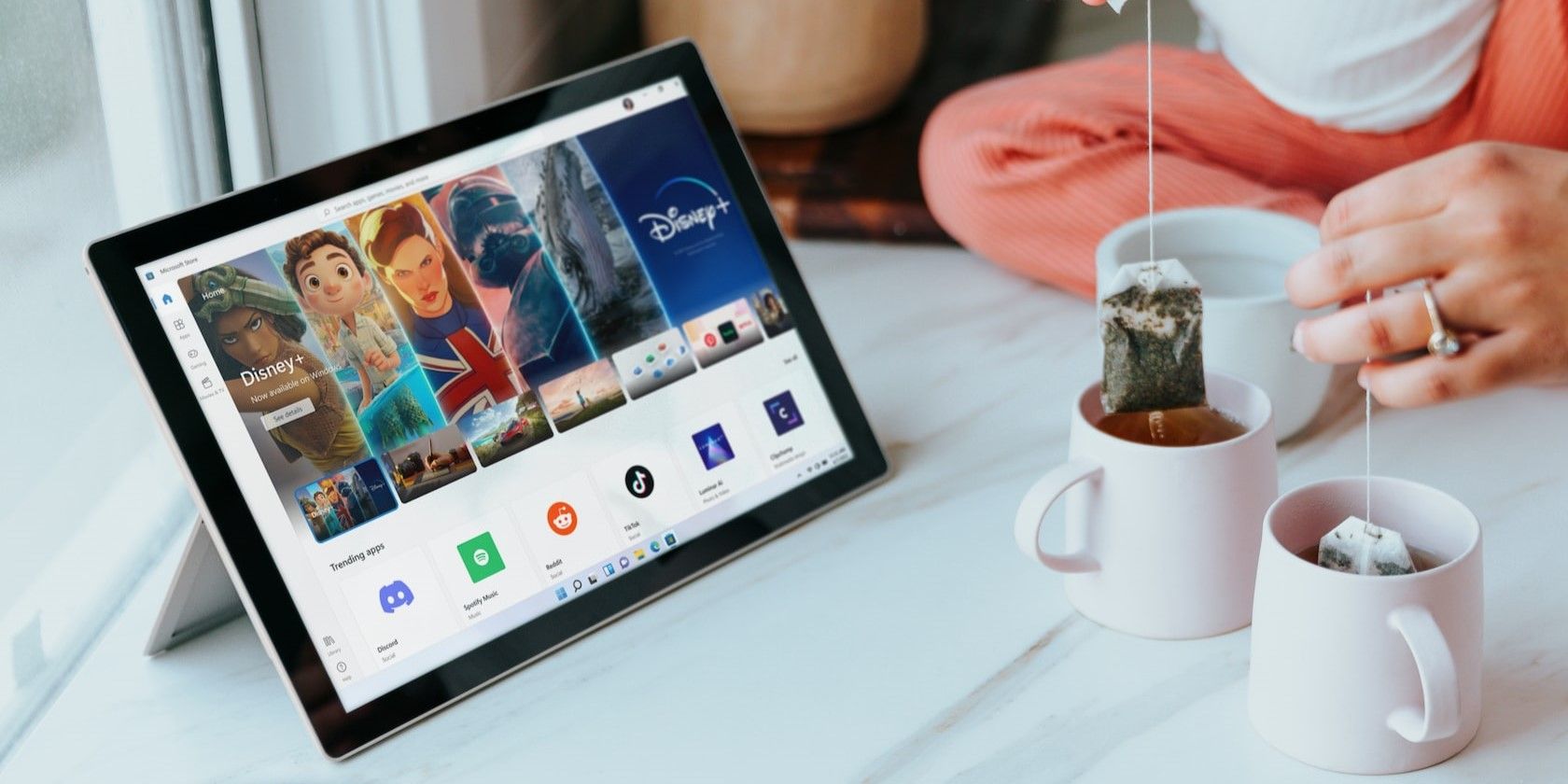
Los usuarios informaron el error 0x80072EFD de Microsoft Store en los foros de soporte que pueden ocurrir en Windows 11 o 10. Estos usuarios ven un mensaje de «servidor tropezado» o «verifique su conexión a Internet» con el código de error 0x80072EFD en MS Store después de iniciar esta aplicación. Cuando aparece este error, los usuarios no pueden usar Microsoft Store.
El error 0x80072EFD suele estar relacionado con la conexión. Sin embargo, esto sucede incluso cuando los usuarios pueden navegar por la web en sus navegadores. Si necesita corregir el error 0x80072EFD, intente solucionarlo con estas posibles resoluciones.
1. Ejecute el solucionador de problemas de la aplicación Windows Store
Ejecutar el solucionador de problemas de la aplicación Windows Store es una posible solución fácil para el error 0x80072EFD. Este solucionador de problemas puede detectar problemas y brindarle una solución. Puede abrir y ejecutar el solucionador de problemas de la aplicación Windows Store de esta manera:
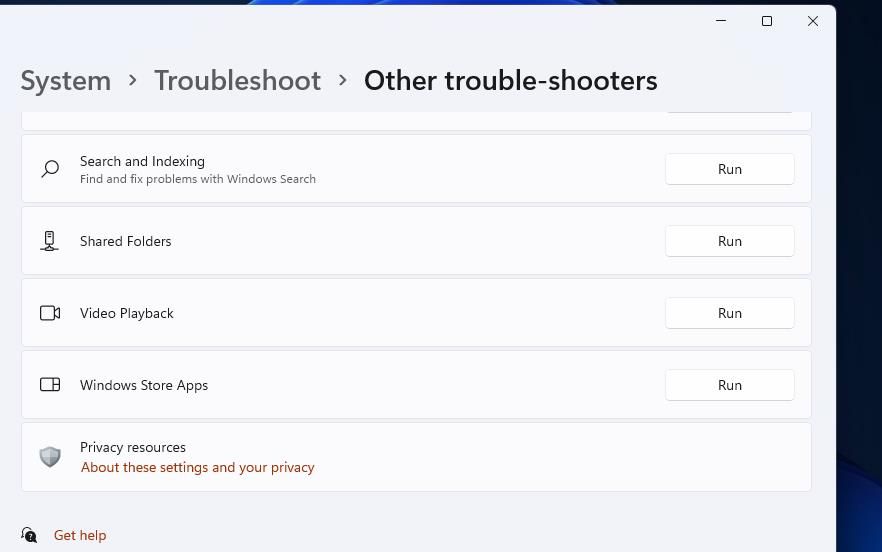
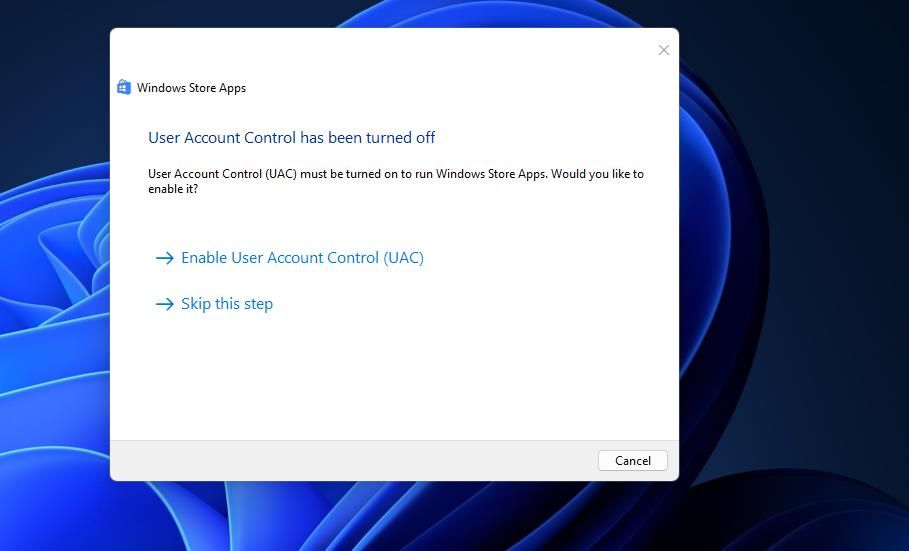
conexiones a internet es otro solucionador de problemas que puede ser útil para corregir el error 0x80072EFD de Microsoft Store. Por lo tanto, considere ejecutar este solucionador de problemas si la opción Aplicaciones de la Tienda Windows no ayuda.
Tenga en cuenta que se puede acceder a las herramientas de resolución de problemas en el Actualización y seguridad categoría en la aplicación Configuración si está utilizando Windows 10. Haga clic en el Solucionar problemas pestaña y Tiendas de conveniencia adicionales posibilidad de acceder desde allí. Luego presione el botón Ejecute este solucionador de problemas botones para aplicaciones de la tienda de Windows o conexiones a Internet.
2. Actualice la carpeta SoftwareDistribution
SoftwareDistribution es una carpeta para almacenar temporalmente archivos de actualización de Windows. A veces, actualizar esta carpeta renombrándola puede resolver el error 0x80072EFD. Cambie el nombre de la carpeta SoftwareDistribution así:
net stop wuauserv
net stop cryptSvc
net stop bits
net stop msiserver
ren C:\Windows\SoftwareDistribution SoftwareDistribution.old
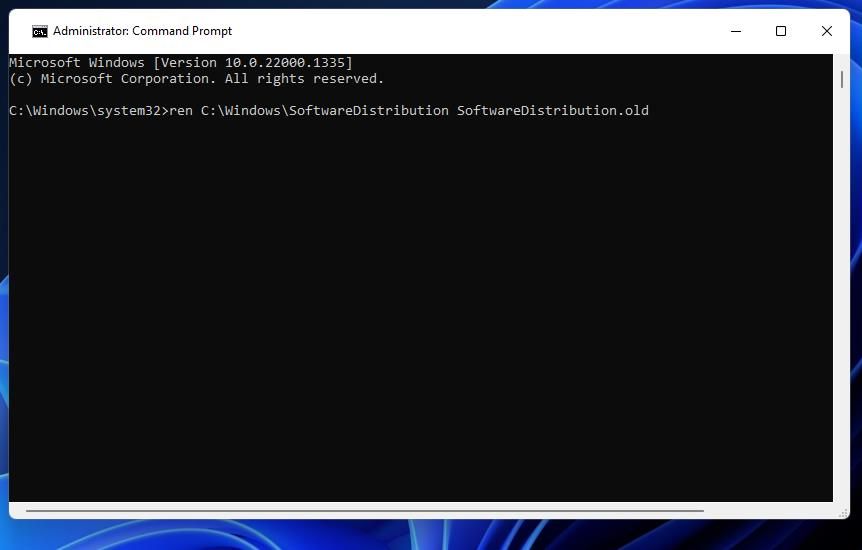
ren C:\Windows\System32\catroot2 catroot2.old
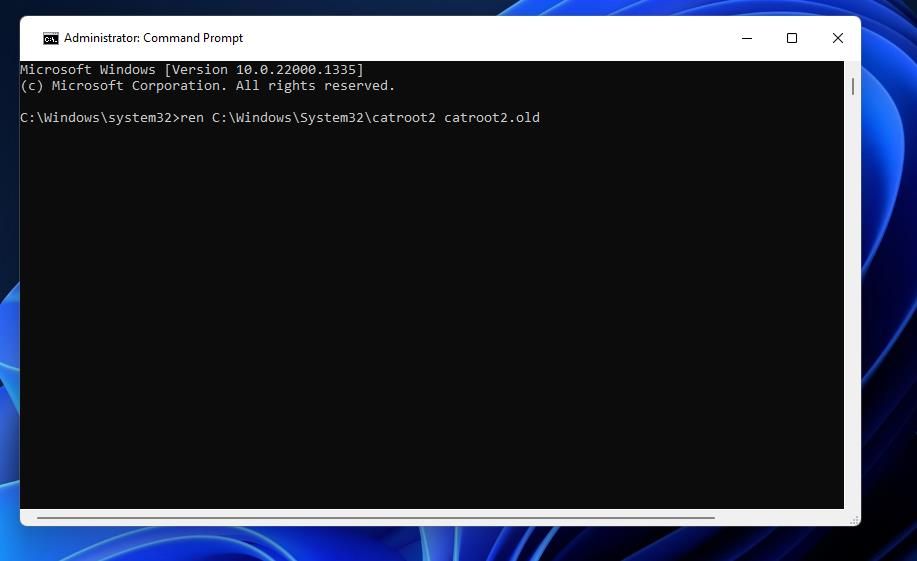
net start wuaserv
net start cryptSvcc
net start bits
net start msiserver
3. Restablecer caché de Microsoft Store
Microsoft Store tiene un caché donde se acumulan los datos. Restablecer o borrar datos de este caché es una solución confiable para varios problemas de Microsoft Store. Por lo tanto, recomendamos a los usuarios que intenten hacer esto cuando resuelvan el error 0x80072EFD. Puede borrar este caché en Configuración, como se muestra en nuestra guía para restablecer aplicaciones en Windows 11 y Windows 10.
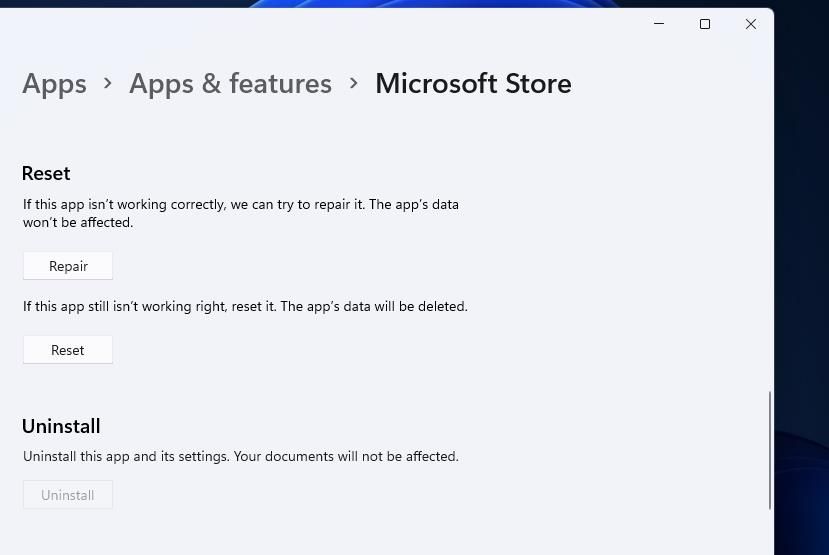
4. Desactivar servidor proxy
Algunos usuarios que necesitaban corregir el error 0x80072EFD confirmaron que resolvieron este problema al deshabilitar la configuración del servidor proxy. De hecho, un servidor proxy generó un problema al conectarse a Microsoft Store en las PC de estos usuarios. Puede verificar si un servidor proxy está habilitado en su PC y deshabilitarlo siguiendo estos pasos:
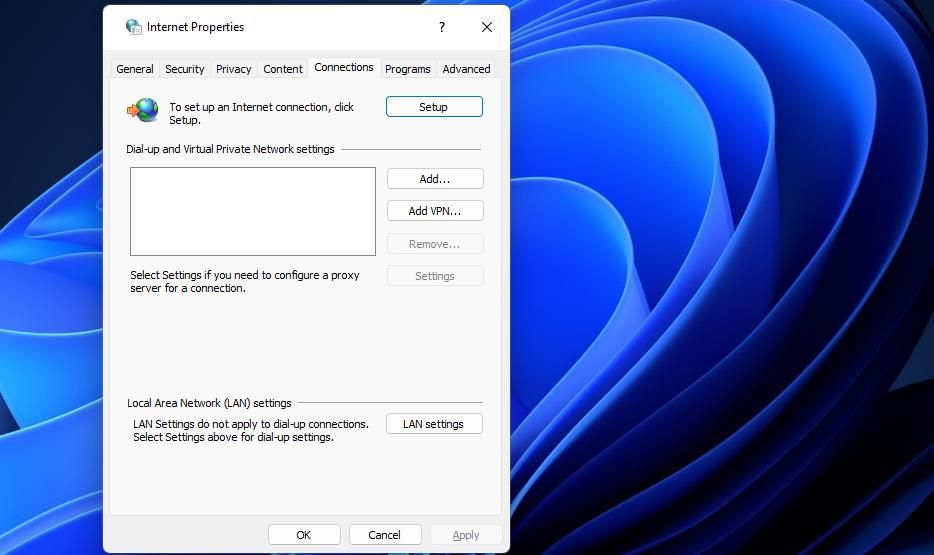
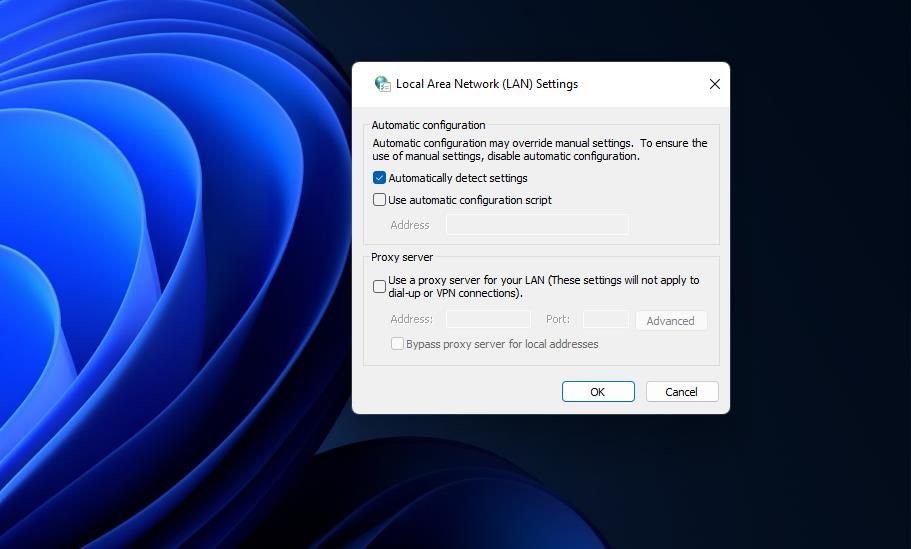
5. Verifique la configuración de la hora en Windows
Una hora de región incorrecta en su PC es otra causa potencial del error 0x80072EFD. Los usuarios confirmaron que arreglaron el error 0x80072EF ajustando la configuración de tiempo en su PC. El rastreador de tiempo de Microsoft Store debe sincronizarse con la hora regional establecida de la PC. Por lo tanto, eche un vistazo a su configuración de tiempo de la siguiente manera:
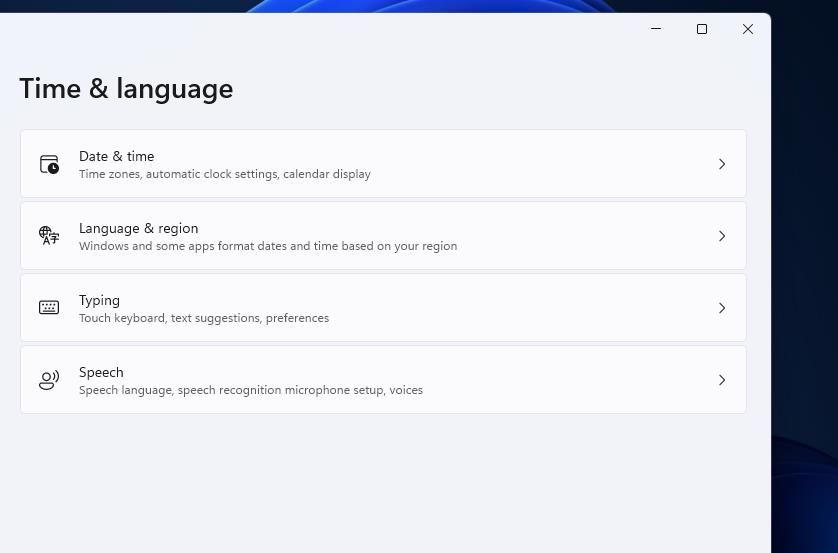
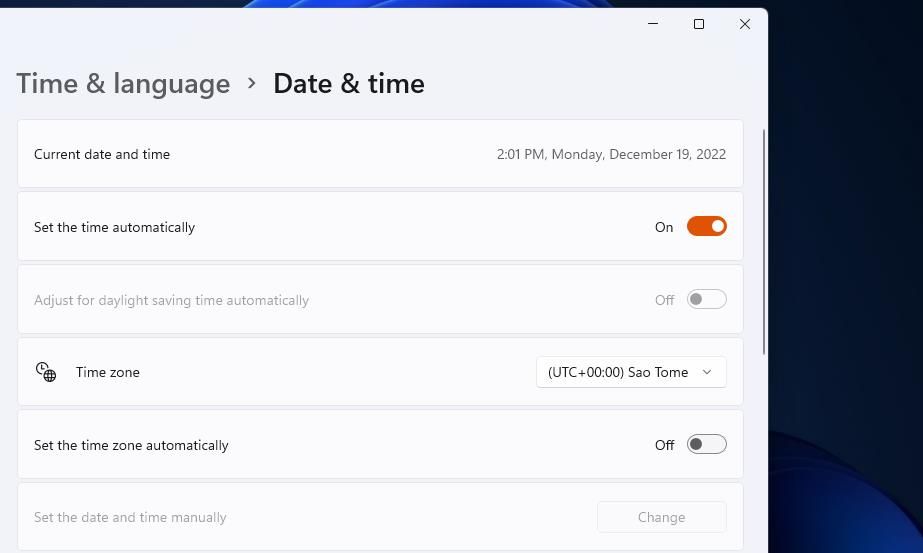
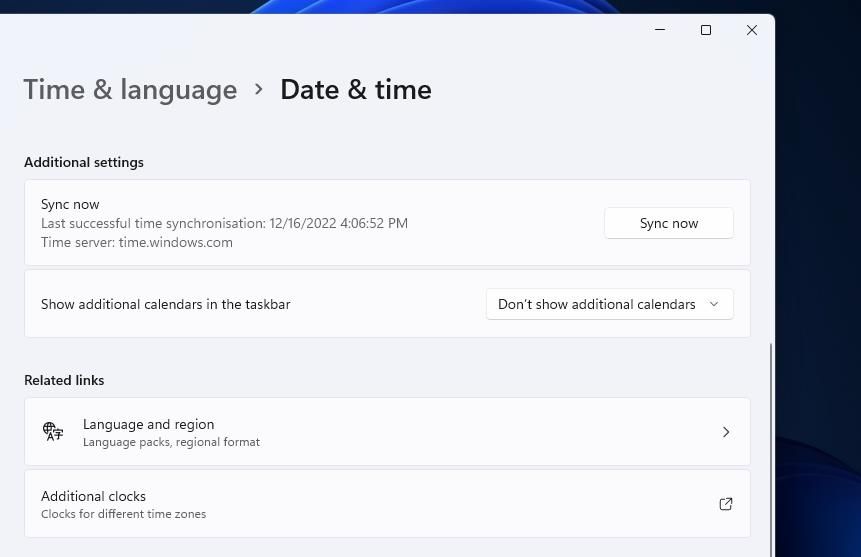
También puede establecer la hora manualmente desactivando la opción Establecer hora automáticamente. presione el Cambiar botón para el Establecer fecha y hora manualmente opción. Verifique la fecha y hora exactas de su ubicación a través de fuentes en línea, luego ingréselas en el Cambiar fecha y hora caja.
6. Habilite los protocolos TLS
TLS es un protocolo de cifrado que mantiene la privacidad de sus datos en línea. Es ampliamente utilizado y es esencial para la seguridad cuando su computadora se comunica con los servidores de Internet.
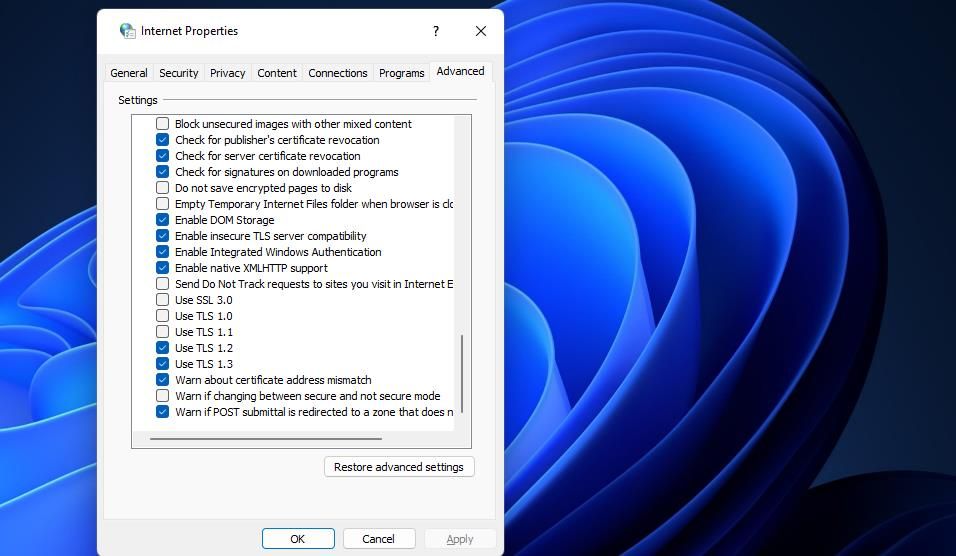
7. Vuelva a registrar Microsoft Store
No puede reinstalar Microsoft Store como otras aplicaciones. Sin embargo, volver a registrarlo con PowerShell es similar a reinstalarlo. Si otras posibles soluciones no solucionan el error 0x80072EFD, vale la pena intentar volver a registrar MS Store. Así es como puede registrar esta aplicación:
Get-AppxPackage -AllUsers *WindowsStore* | Foreach {Add-AppxPackage -DisableDevelopmentMode -Register "$($_.InstallLocation)\AppXManifest.xml"}
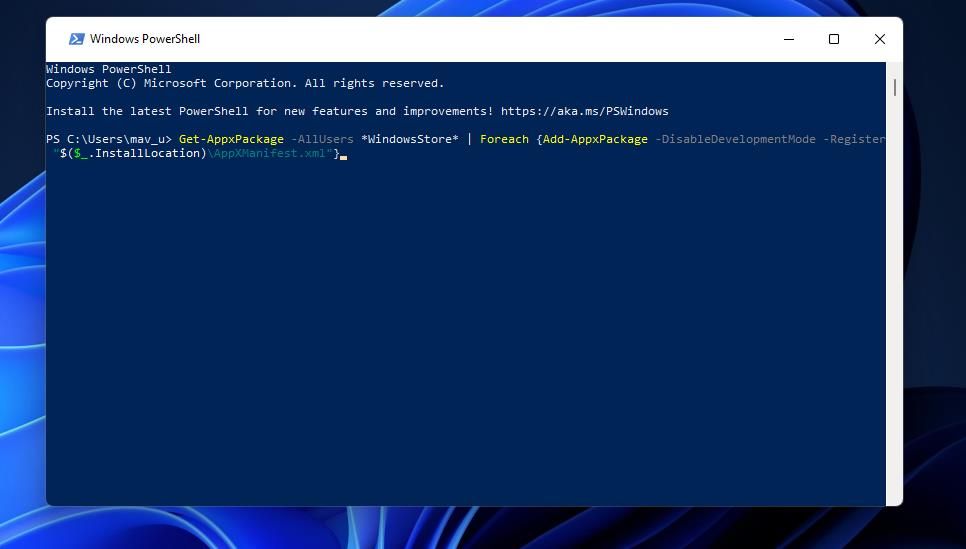
8. Restablece tu red
Restablecer la configuración de red en Windows es otra solución de error 0x80072EFD que funcionó para algunos usuarios. Tenga en cuenta que esta medida borrará los detalles de la conexión Wi-Fi y Ethernet, por lo que deberá restablecer su conexión después de aplicarla. Puede aplicar esta solución potencial como se describe en nuestra guía para restablecer redes en Windows 11.
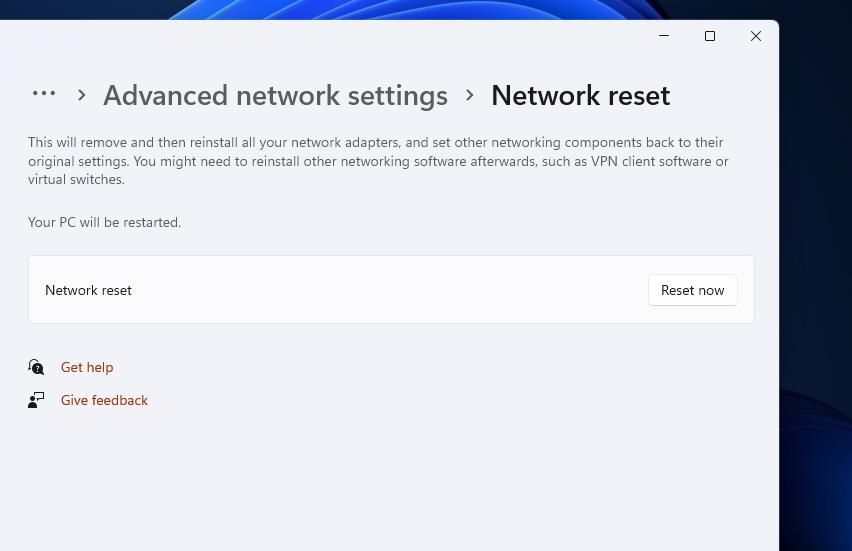
El error 0x80072EFD no siempre es fácil de solucionar y es posible que deba probar varias soluciones posibles para resolverlo. Sin embargo, muchos usuarios de Microsoft Store han solucionado el error 0x80072EFD con las soluciones de esta guía. Entonces, tal vez una de estas soluciones potenciales también funcione en su PC.