¿Tu flujo de Discord es lento y entrecortado? ¿La transmisión es de mala calidad? Si es así, eso significa que Discord no tiene acceso a los recursos que necesita para procesar una transmisión de manera eficiente. La razón puede ser que otros procesos estén sobrecargando su sistema.
Pero no te preocupes ; cambiando algunas configuraciones de Discord y optimizando la forma en que Windows maneja los procesos de Discord, puede mejorar la calidad y la entrega de sus transmisiones. Este artículo explica cómo hacer que las transmisiones de Discord funcionen sin problemas y con claridad.
Primero, asegúrate de que el juego en sí no sea lento.
Primero, asegúrate de que el juego que estás transmitiendo en Discord no esté entrecortado. Es muy fácil de comprobar.
¿Su juego se retrasa o se sacude incluso cuando no lo está transmitiendo? Si es así, es posible que su sistema no tenga suficientes recursos para ejecutar el juego correctamente y que Discord no desempeñe un papel en la causa de este problema. Por lo tanto, puede cambiar la configuración del juego para mejorar el rendimiento del juego, lo que eventualmente mejorará la calidad de la transmisión.
Sin embargo, si el juego funciona bien por sí solo pero se retrasa durante la transmisión, es probable que Discord sea el culpable. Por lo tanto, debe comenzar a aplicar las correcciones restantes.
1. Asegúrate de que el juego no consuma todos los recursos
Si estás jugando un juego con muchos gráficos en un sistema de gama baja, la calidad de la transmisión se verá afectada ya que el juego utilizará la mayoría de los recursos disponibles del sistema, dejando poco espacio para que se ejecute Discord.
Para verificar esto, abra el Administrador de tareas y verifique la cantidad de CPU, GPU y RAM que usa el juego.Si ve un uso de recursos del 100%, el juego está consumiendo la mayoría de los recursos de su sistema.
Puede contrarrestar esto ejecutando Discord como administrador, lo que obliga a Windows a priorizar el procesamiento de Discord sobre el juego. Como resultado, el juego no consumirá cada gramo de potencia de procesamiento y Discord puede usar los recursos que necesita para una transmisión fluida. .
Siga estos pasos para ejecutar Discord como administrador:
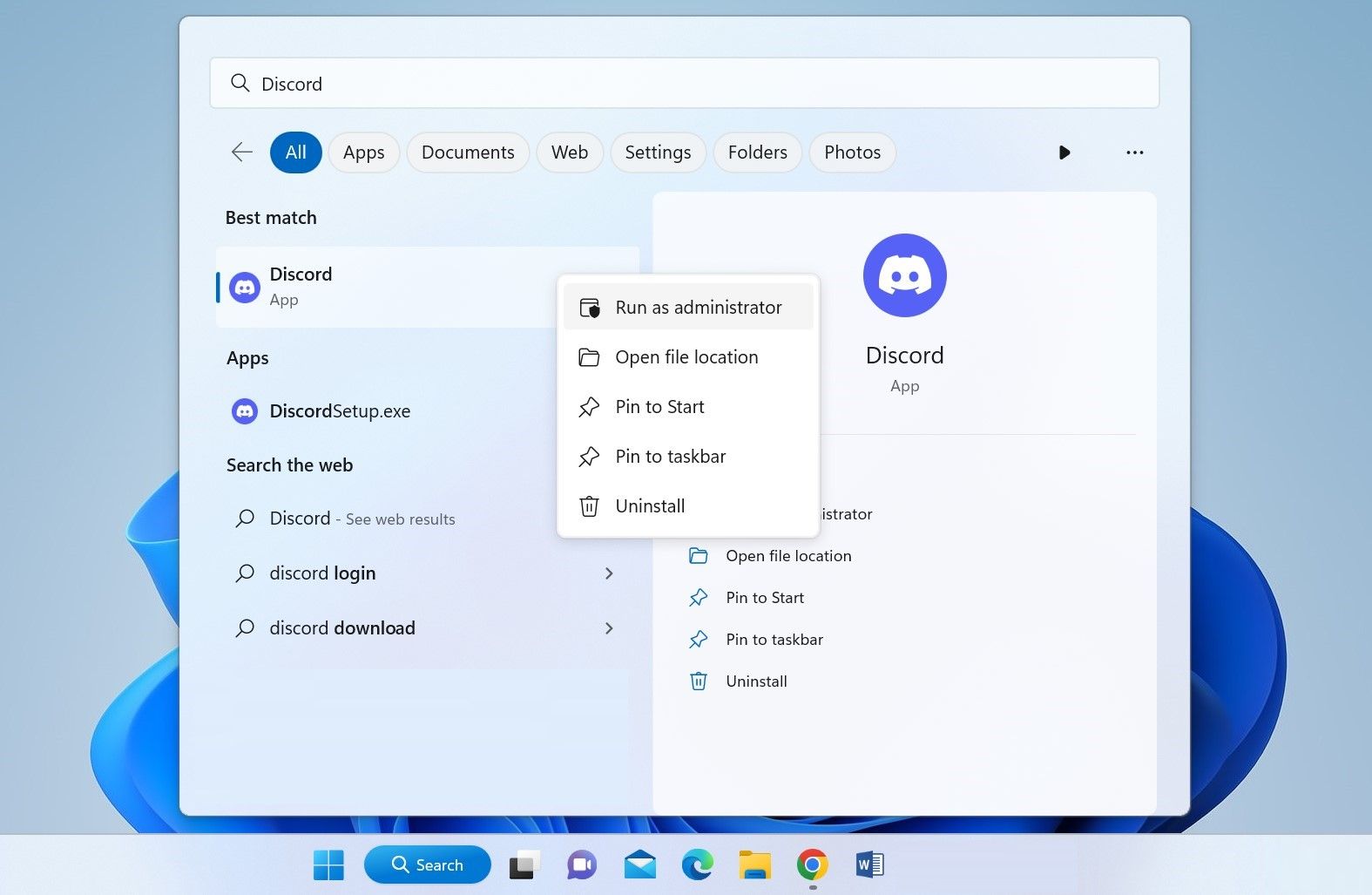
2. Forzar a Discord a usar la CPU para el procesamiento
Si ejecutar Discord como administrador no hace ninguna diferencia y el juego que está jugando está sobrecargando su GPU, obligue a Discord a usar la CPU para el procesamiento. De esta forma, el juego seguirá usando la GPU para el procesamiento, mientras que Discord se ejecutará en la CPU, que no se usa mucho mientras se ejecuta el juego.
Para hacer esto, simplemente deshabilite la aceleración de hardware en Discord. La función de aceleración de hardware ayuda a las aplicaciones con uso intensivo de gráficos a descargar sus necesidades de procesamiento en la GPU. Entonces, si esta función está habilitada en Discord, siga los pasos a continuación para deshabilitarla:
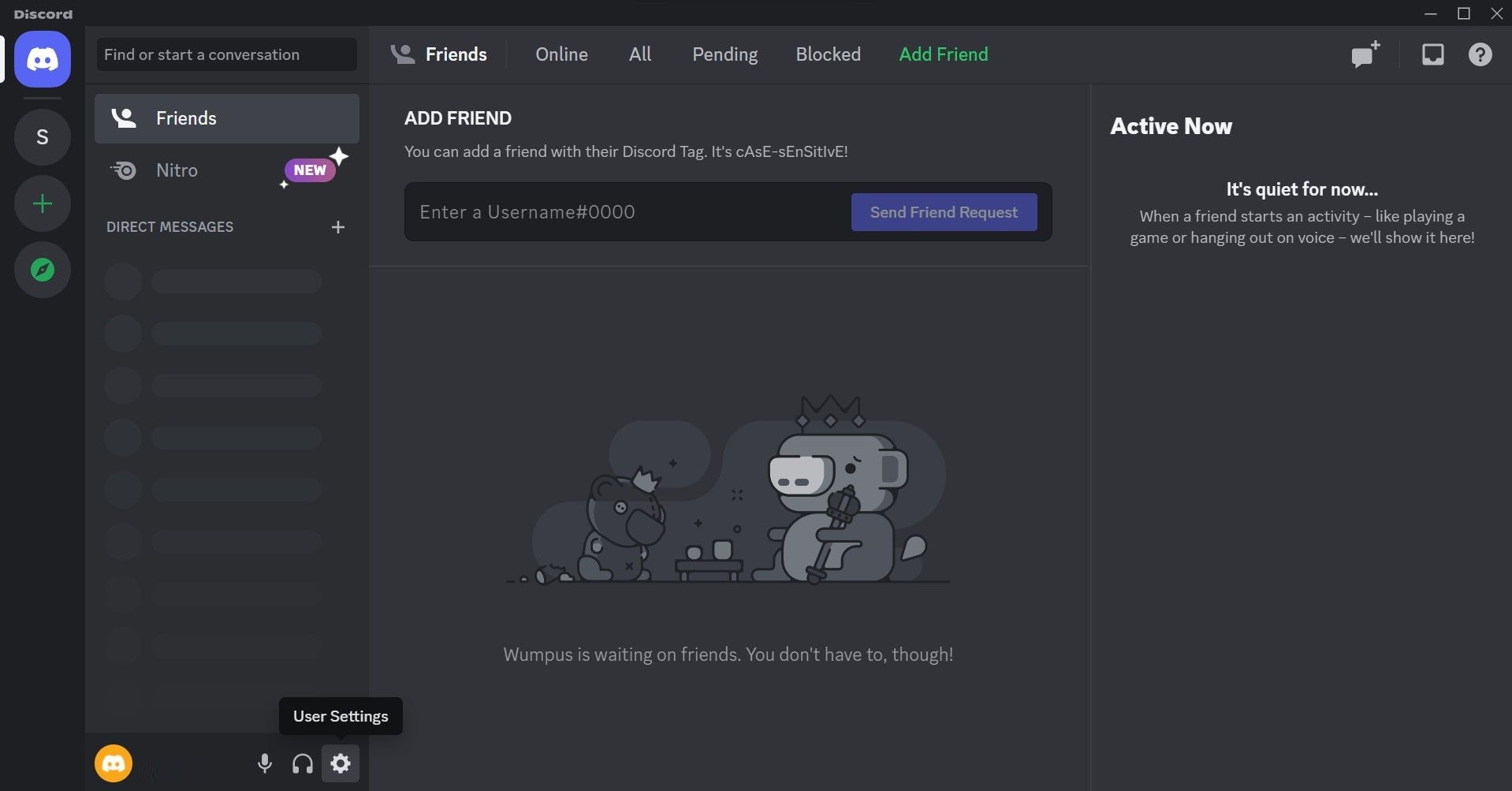
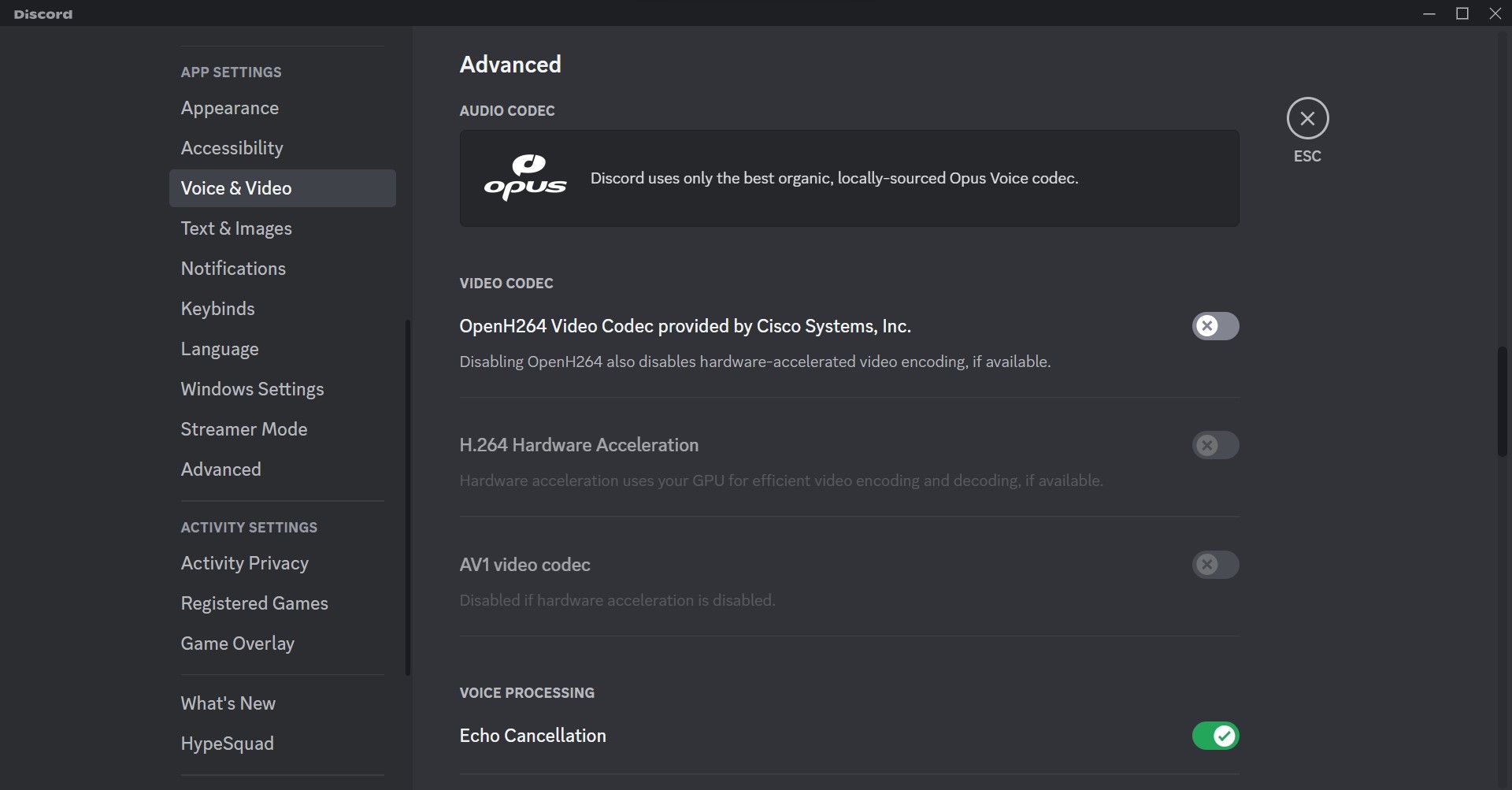
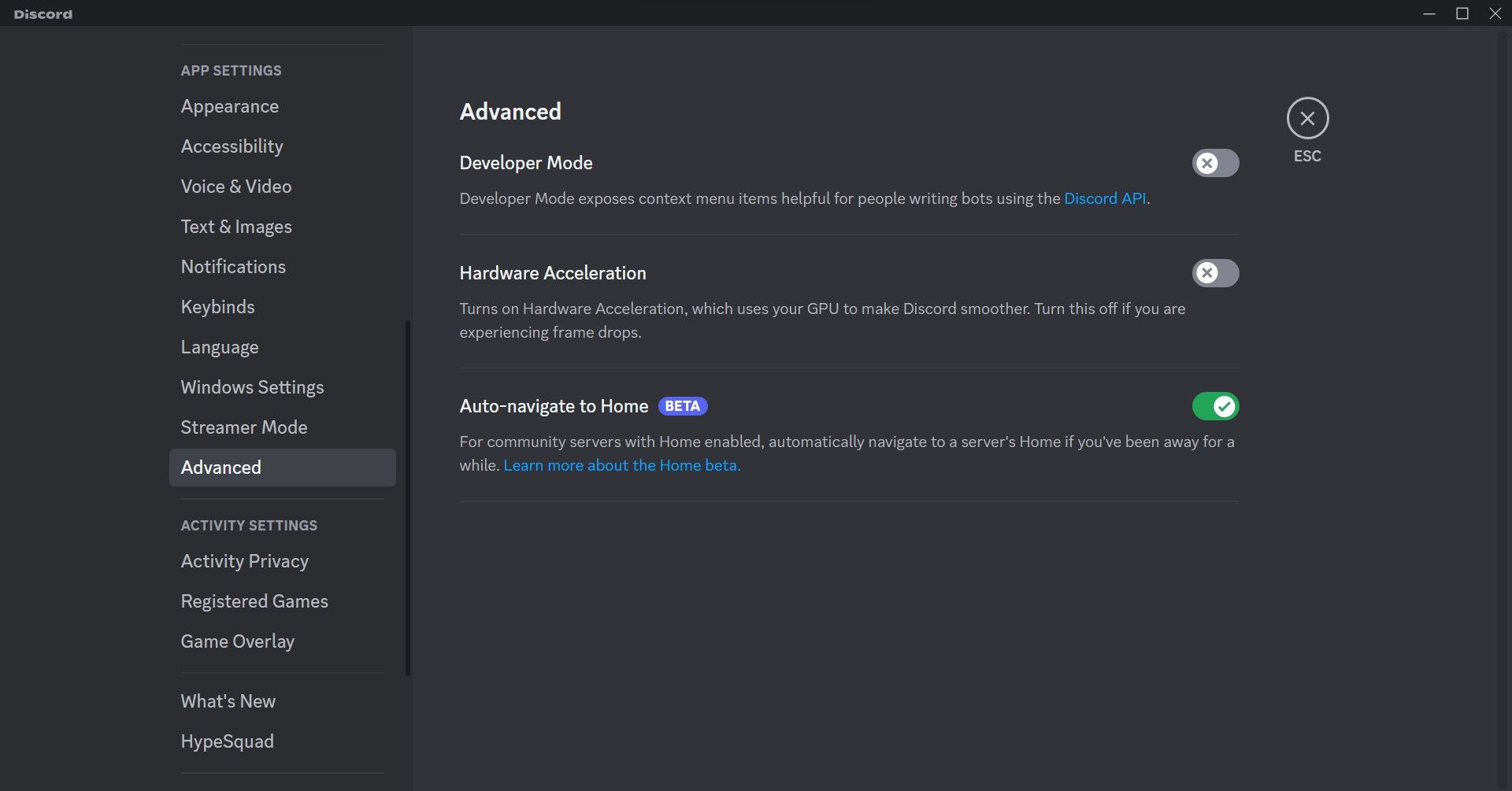
3. Cambiar la configuración de uso compartido de pantalla
Cambiar la calidad de la transmisión, la resolución y la velocidad de fotogramas al compartir una pantalla también puede ayudar a suavizarlo. Siga estos pasos para cambiar esta configuración:
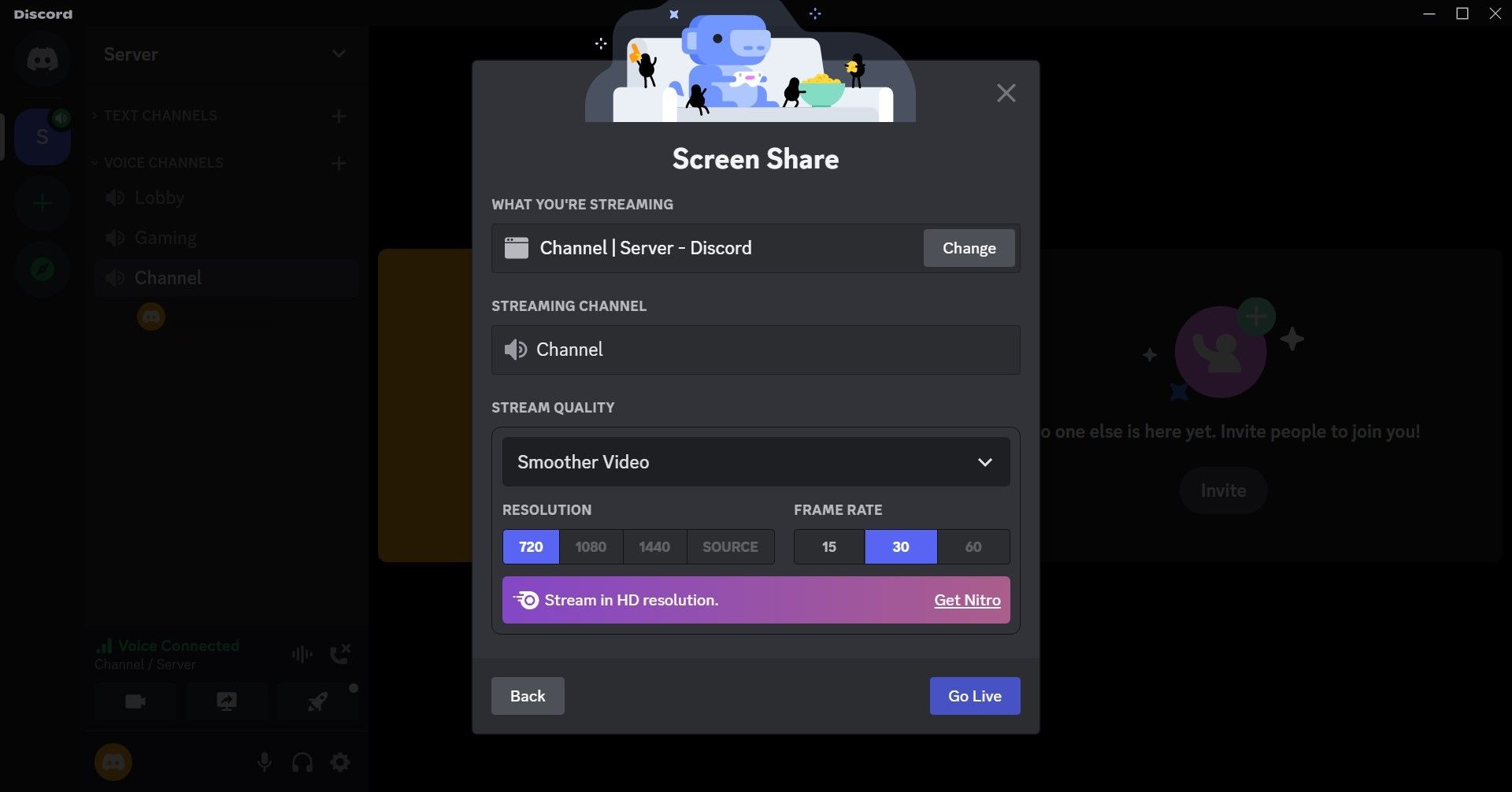
4. Borrar caché de discordia
Borrar el caché de Discord no solo libera espacio en su dispositivo, sino que también mejora el rendimiento de la aplicación. Por lo tanto, si ningún parche ha mejorado la calidad de su flujo de Discord, debe borrar su caché.
Siga estos pasos para hacerlo:
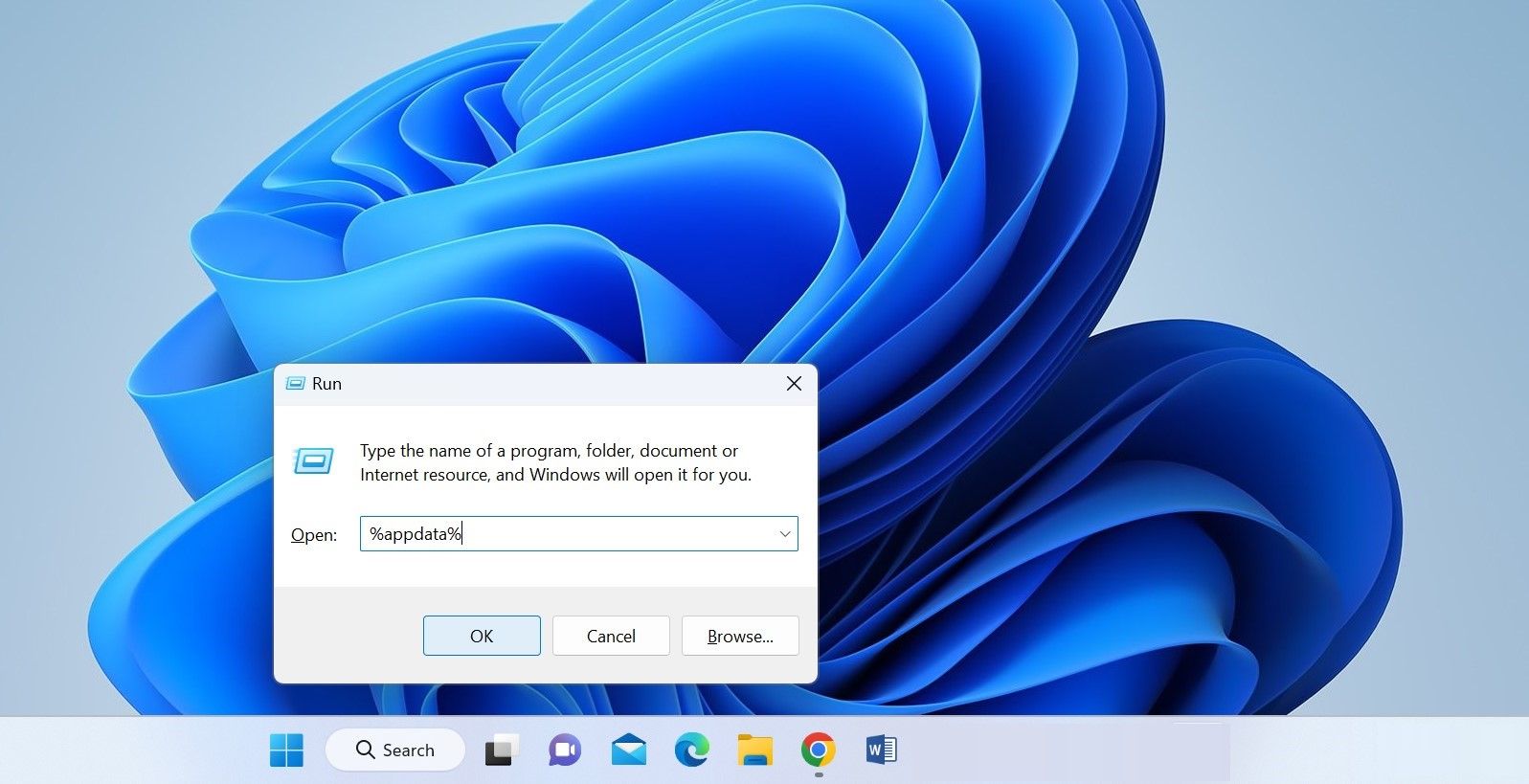
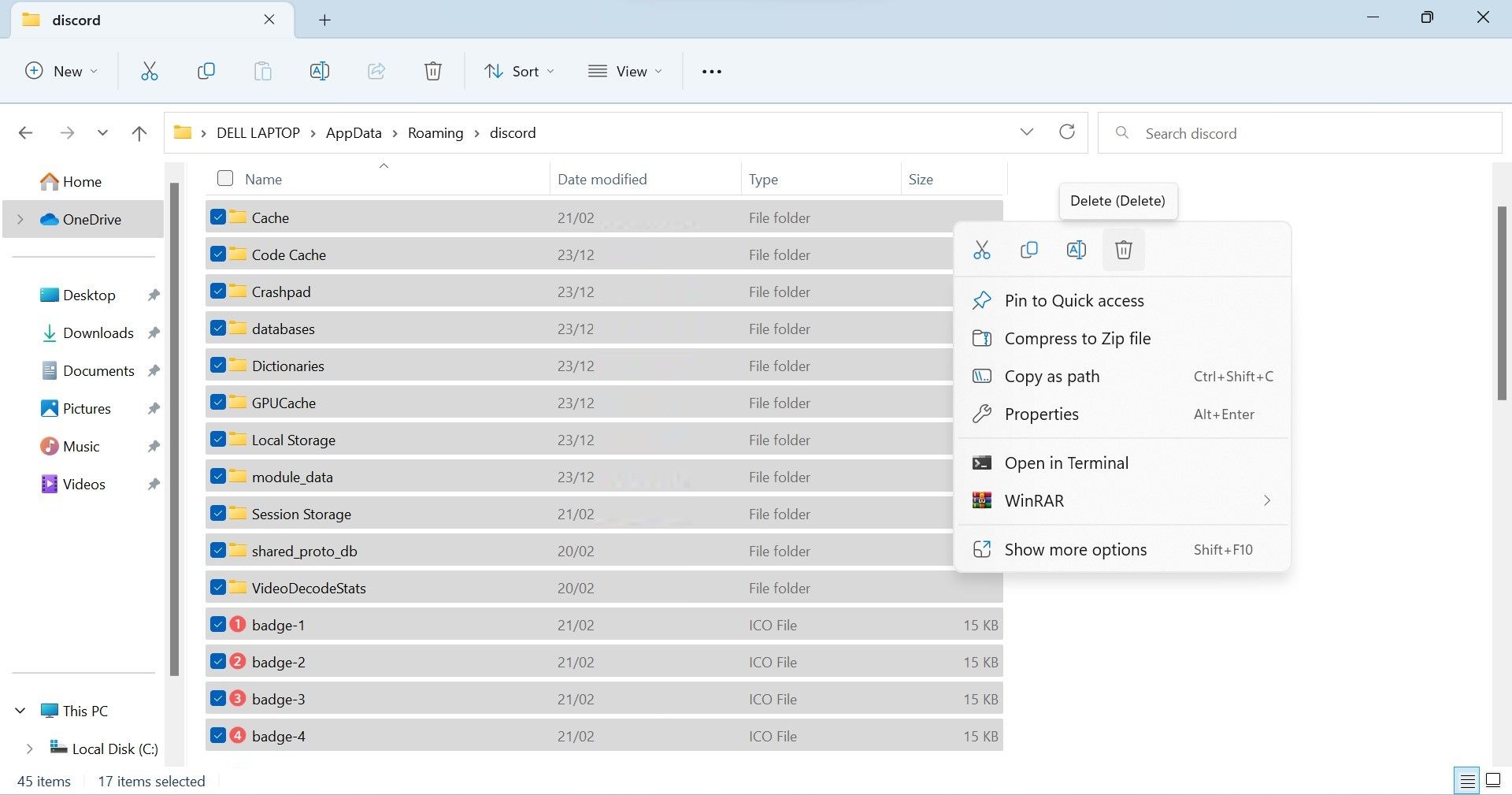
5. Cierre todas las demás aplicaciones que consumen muchos recursos
Si está ejecutando clientes de transmisión y videos, sus transmisiones de Discord serán lentas y entrecortadas. Para asegurarse de que este no sea el caso y que Discord tenga los máximos recursos para el procesamiento, cierre todos los demás clientes de transmisión y detenga temporalmente cualquier video que esté reproduciendo.
También verifique que no tenga ninguna aplicación que consuma mucha RAM abierta. Algunos navegadores consumen mucha RAM cuando están abiertos, así que ciérrelos y vea si eso mejora algo.
6. Comprueba si hay problemas con tu internet
Si los cambios anteriores no mejoran la calidad de la transmisión y el retraso y la intermitencia ocurren con la misma intensidad que antes, es posible que haya un problema con su conexión a Internet. O su conexión a Internet no es lo suficientemente fuerte, es inestable o hay un problema con su enrutador, lo que resulta en una mala calidad de transmisión y juego.
Para descartar esta posibilidad, puede cambiar a otra conexión a Internet (si tiene una). Si la calidad de la transmisión mejora después de este cambio, la culpa es de Internet. Por lo tanto, continúe usando la nueva conexión a Internet o solucione los problemas existentes para estabilizar Internet.
7. Reinstalar discordia
Si ninguna de las soluciones anteriores funcionó, asegúrese de que el problema no esté relacionado con la aplicación Discord. Para solucionar problemas específicos de la aplicación, desinstale Discord y vuelva a instalarlo. Si no está familiarizado con el proceso, consulte nuestra guía sobre cómo desinstalar aplicaciones de Windows.
Después de desinstalarlo, vaya al sitio web de Discord y haga clic en Descargar para Windows. Una vez que se complete el proceso de descarga, instale la aplicación como lo hizo la primera vez.
Mejora la calidad de tus transmisiones de Discord
Ver una transmisión de mala calidad y borrosa en Discord puede estropear nuestra diversión. Con suerte, las correcciones anteriores ayudarán a mejorar la calidad de la transmisión y harán que la experiencia sea más agradable. Si nada parece funcionar, intente reinstalar la aplicación.














