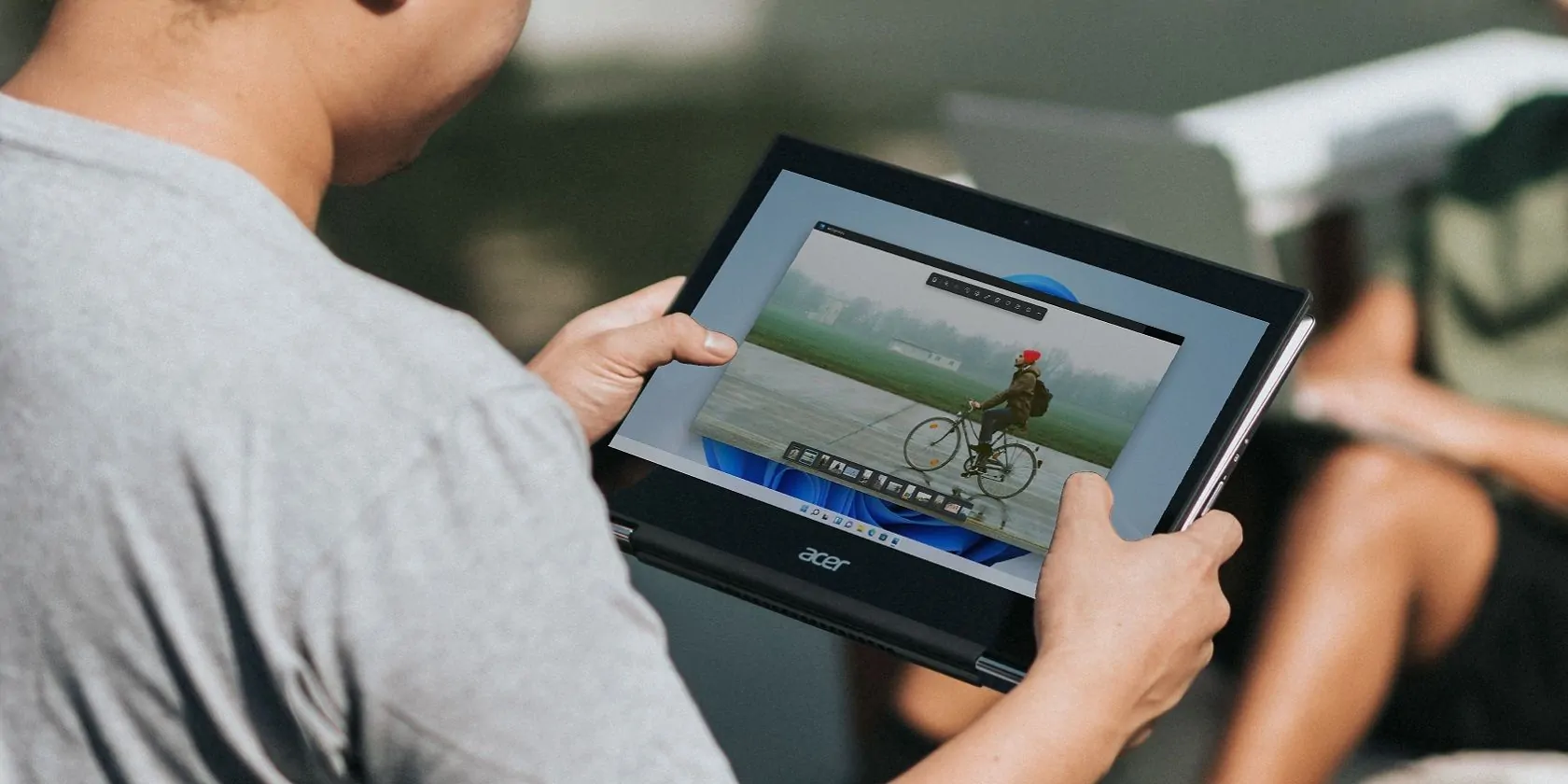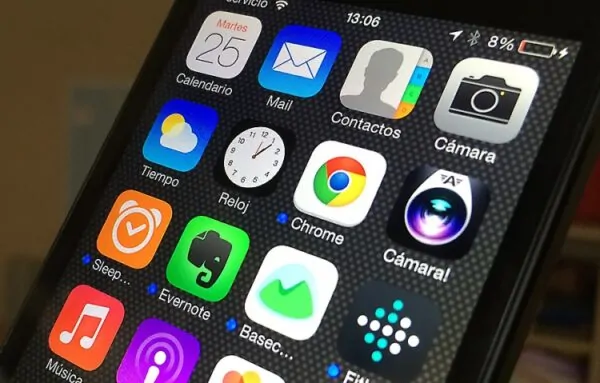El software generalmente se abre en los tamaños en los que se cerró. Windows 11 no incluye una opción para configurar ventanas de software para que se abran en tamaños preestablecidos personalizados. Es una pena porque tales configuraciones le permitirían establecer dimensiones predeterminadas más ideales para abrir ventanas de software.
Sin embargo, puede establecer tamaños de apertura personalizados para los programas en Windows 11 con las aplicaciones de terceros AutoSizer y Winsize 2. Entonces, echemos un vistazo.
Cómo establecer tamaños para el software de Windows con AutoSizer
AutoSizer es una aplicación gratuita y liviana que puede usar en la mayoría de las plataformas de Windows. Este software le permite configurar las ventanas del programa para que se abran en valores de ancho y alto especificados con su Redimensionar elección de acción. O puede seleccionar una alternativa Maximizar, MinimizarDónde Restaurar opciones de acción en esta aplicación. Así es como puede establecer tamaños predefinidos para ventanas de software con AutoSizer:
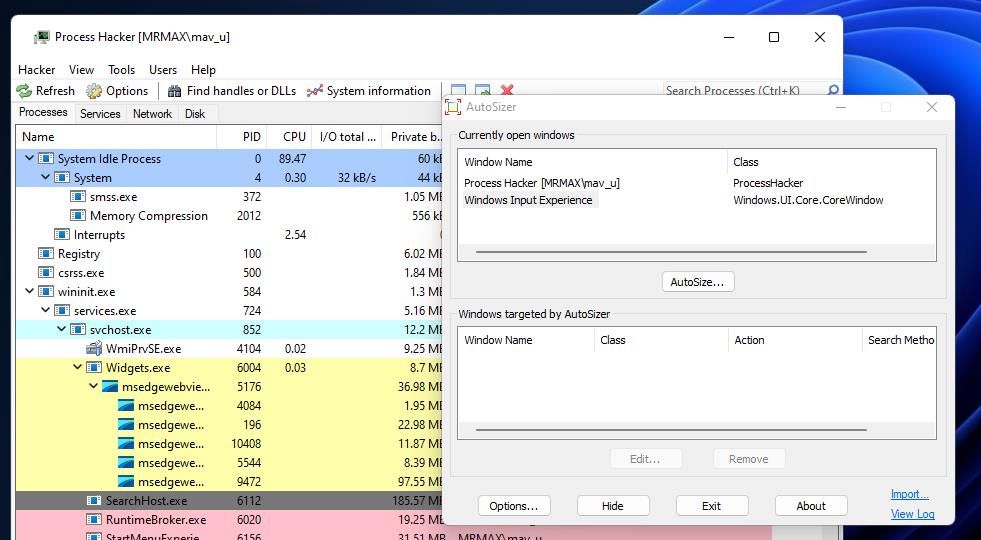
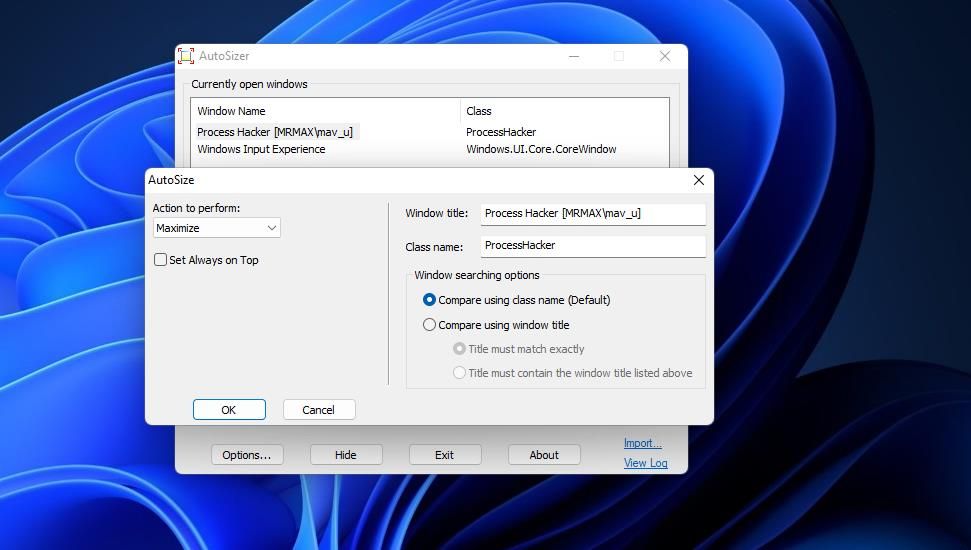
También verá el software enumerado en el cuadro «Windows dirigido por AutoSizer». Ahora cierre y vuelva a abrir el programa, y ahora se volverá a abrir en el tamaño que lo configuró. Siempre se volverá a abrir con el tamaño especificado siempre que AutoSizer se esté ejecutando en segundo plano.
También puede configurar ventanas para que se abran en posiciones predefinidas en el escritorio con AutoSizer. Para hacer esto, haga clic en un programa activo en el Actualmente abierto ventana y presione el botón Tamaño automático botón; Selecciona el Escoger localización opción para un programa en la ventana AutoSize. Luego ingrese algunos valores en los cuadros de texto de posición, luego haga clic en el CORRECTO opción.
AutoSizer tiene una ventana de Opciones que incluye algunas configuraciones generales para el programa. Pinchalo Opcion para ver las distintas configuraciones de la aplicación. Puede habilitar o deshabilitar la aplicación para el inicio de Windows seleccionando o deseleccionando el Cargar AutoSizer automáticamente opción.
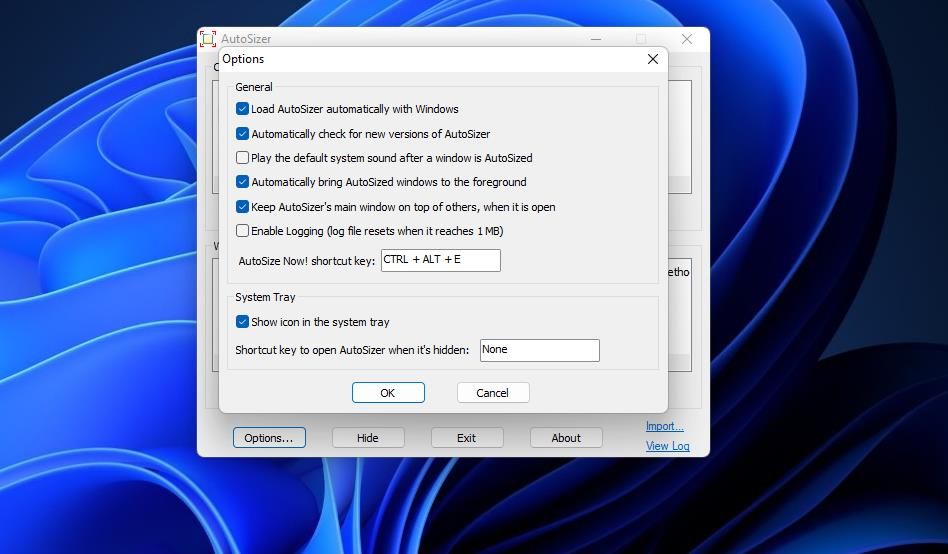
Para configurar un método abreviado de teclado para restaurar las ventanas a sus tamaños predefinidos, haga clic dentro del ¡Tamaño automático ahora! Tecla de acceso directo caja. Presiona un atajo de teclado para configurarlo. Luego puede restaurar las ventanas a sus dimensiones predefinidas después de cambiar su tamaño presionando este atajo.
Y si eres un gran fanático de los atajos de teclado, asegúrate de consultar cómo configurar tus propios atajos de teclado en Windows 11.
Cómo establecer tamaños personalizados para el software con WinSize2
WinSize2 es otra herramienta gratuita para configurar tamaños de ventana predefinidos. Esta es una aplicación portátil, lo que significa que puede funcionar sin necesidad de instalación.
Las aplicaciones portátiles son geniales porque puedes ponerlas en una unidad USB y usarlas en cualquier PC sin instalar nada. De hecho, puede consultar las mejores aplicaciones portátiles que no requieren instalación y configurar rápidamente una unidad USB que actúa como una navaja suiza digital para cada herramienta que necesite.
WinSize2 le permite guardar tamaños y posiciones de ventana preestablecidos con solo presionar una tecla de acceso directo. Es cierto que WinSize2 no es particularmente fácil de usar, pero es una aplicación útil cuando te familiarizas con ella. Puede establecer tamaños predefinidos para ventanas con WinSize2 de esta manera:
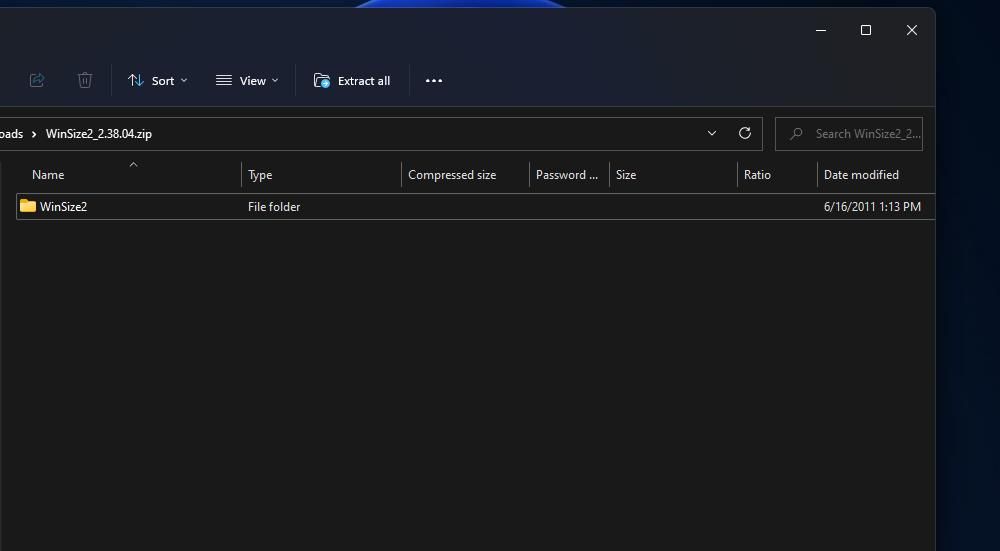
Ahora es el momento de usar WinSize2 para dimensionar nuestras ventanas:
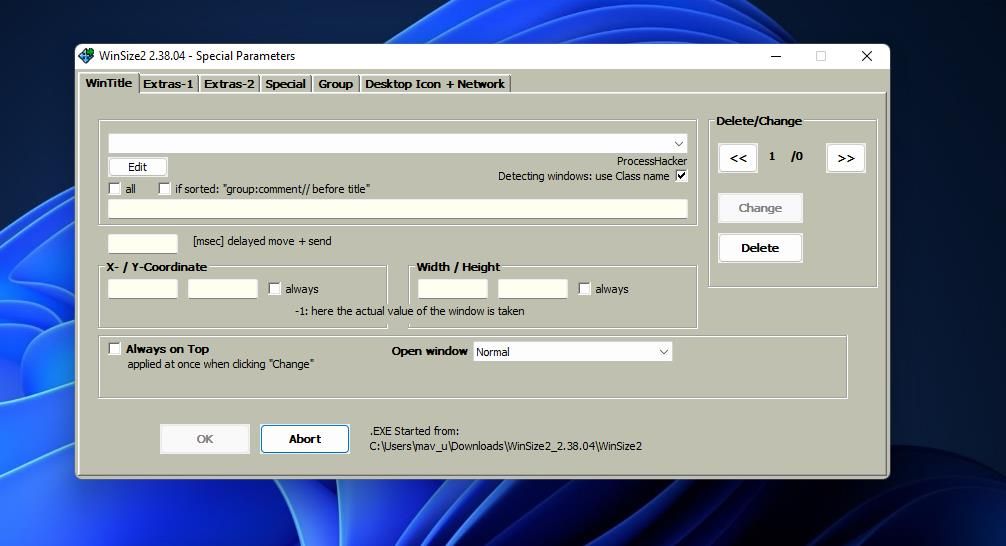
los todavía la casilla de verificación de ancho y alto se seleccionará de forma predeterminada, lo que bloquea el tamaño de la ventana para que no pueda cambiar su tamaño con el cursor. Si prefiere que esta opción esté deshabilitada, anule la selección todavía caja. presione el Cambiar botón y haga clic CORRECTO Aplicar.
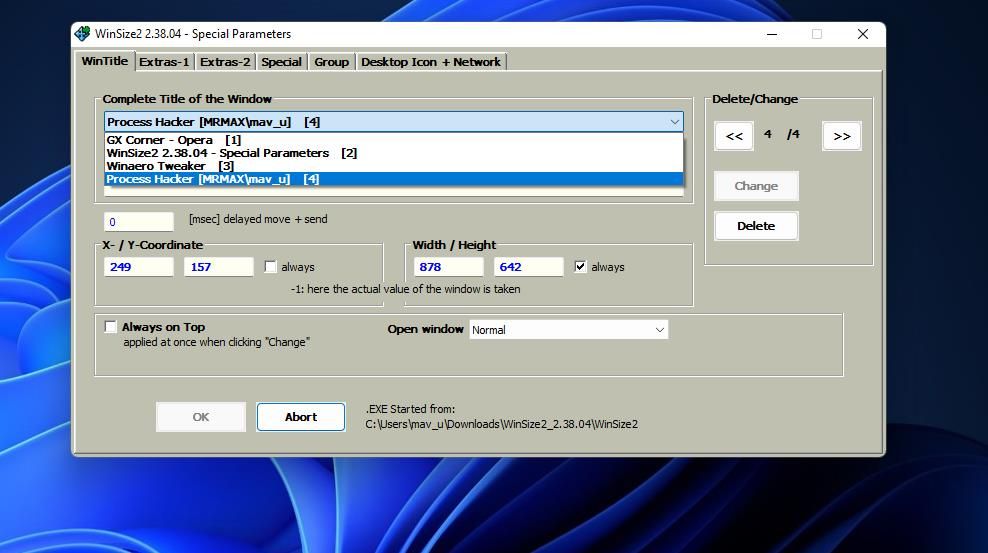
La ventana para la que establezca el tamaño predefinido siempre se abrirá con sus dimensiones guardadas, siempre que se esté ejecutando WinSize2. Pruébelo abriendo el software, cambiando el tamaño de su ventana y cerrando el programa. La ventana del software siempre se abrirá con el tamaño establecido cuando la vuelva a iniciar.
Puede cambiar los valores guardados de ancho y alto para la ventana. Para hacer esto, haga clic dentro de los cuadros de ancho y alto para ingresar diferentes valores. Seleccione Cambiar y CORRECTO para aplicar el nuevo tamaño de ventana.
Aparte de eso, puede configurar la ventana para que siempre se abra en la misma posición del escritorio capturada con la tecla de acceso directo WinSize2. Selecciona el todavía casilla de verificación para las coordenadas de posición X e Y. A continuación, haga clic en el Cambiar y CORRECTO botones.
Cuando haya guardado varios tamaños de ventanas de software, puede explorar sus perfiles haciendo clic en el botón < y > botones en WinSize2. También puede seleccionar un programa del menú desplegable. Puede eliminar perfiles de ventanas de software haciendo clic en Borrar y CORRECTO.
Para personalizar el método abreviado de teclado de WinSize2 para guardar ventanas, haga clic en el Suplementos-1 lengua. Haga clic dentro de la caja de teclas y presione los botones del teclado para obtener un método abreviado de teclado alternativo. Luego seleccione el CORRECTO oportunidad de aplicar.
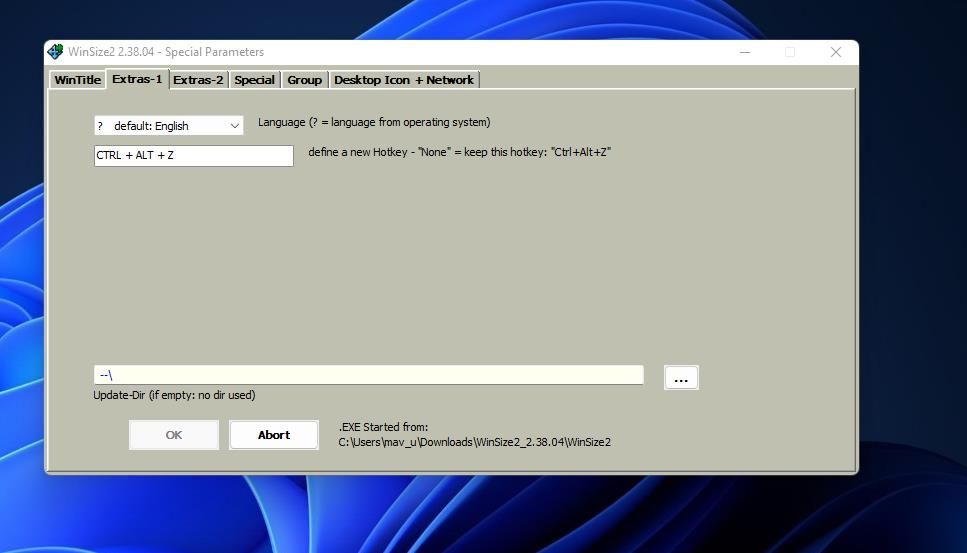
Abra su software a sus tamaños de ventana preferidos
La configuración de paquetes de software para que se abran con tamaños de ventana predefinidos le evitará cambiar el tamaño manualmente con el mouse. WinSize2 y AutoSize cambiarán automáticamente el tamaño de las ventanas del software cuando establezca tamaños predefinidos con ellos. Las configuraciones adicionales que tienen para guardar las posiciones de las ventanas también serán útiles para abrir múltiples programas.