¿Skype no se inicia en su PC con Windows? Esto podría deberse a una variedad de razones, pero uno de estos pasos de solución de problemas ayudará.
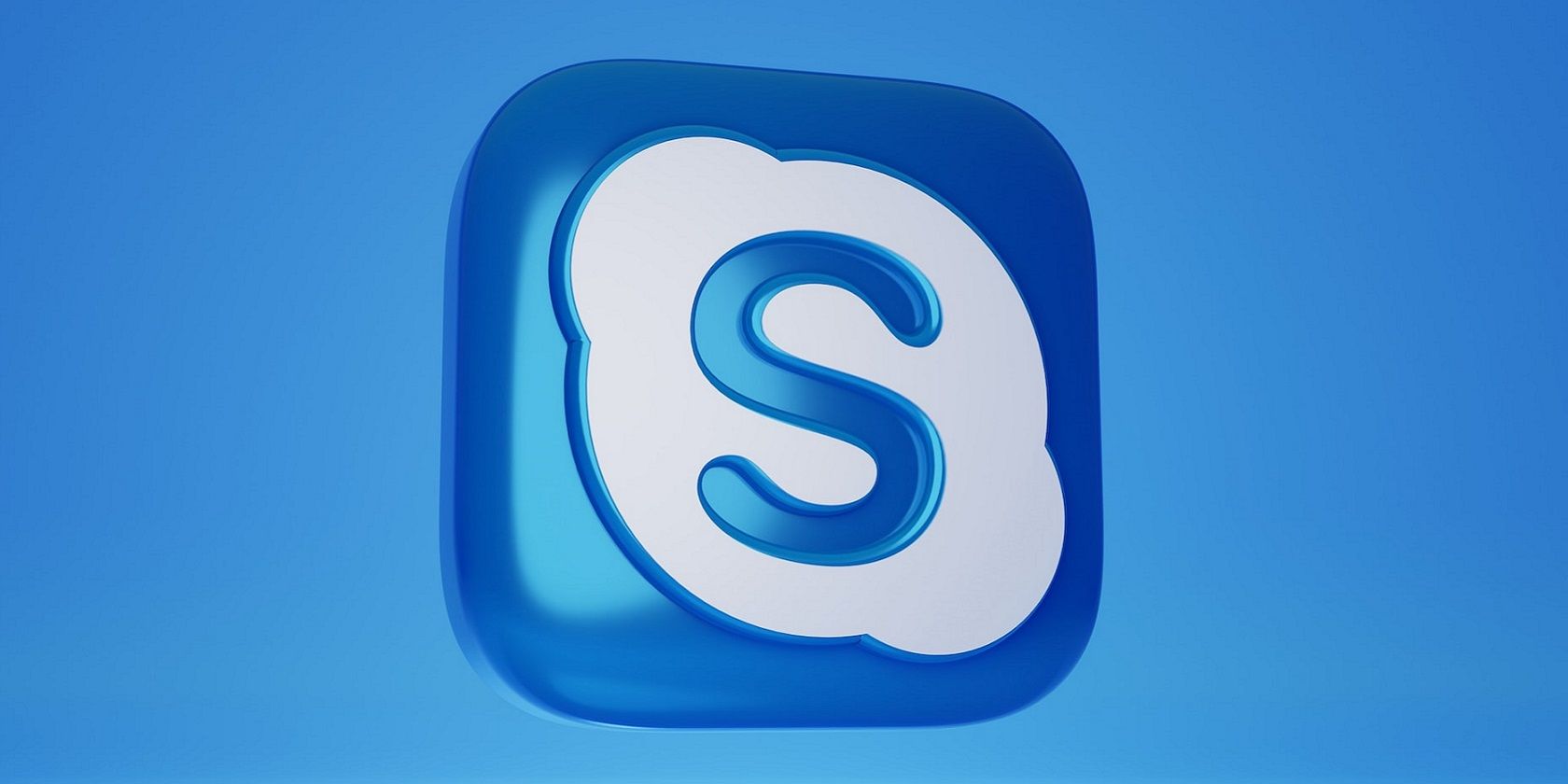
Skype es la aplicación de mensajería predeterminada de Windows 10 que muchos usuarios usan para mantenerse en contacto con sus contactos. Sin embargo, a veces la aplicación de Skype no se abre para los usuarios de Windows. Algunos usuarios pueden ver un mensaje de error cuando Skype no se abre. Sin embargo, en otros casos, no se inicia sin mostrar un mensaje.
Arreglar que Skype no se abra es importante para todos los usuarios que confían en esta aplicación para enviar mensajes instantáneos o hacer videollamadas. ¿Su aplicación de Skype tiene problemas en Windows 10 u 11? Si es así, puede seguir estos pasos de solución de problemas para arreglar Skype que no se inicia en su PC.
1. Verifique la configuración del micrófono y la cámara web para Skype
Primero, verifique si la configuración requerida de micrófono y cámara web está habilitada para Skype. Recuerde que la aplicación necesita acceso a la cámara web y al micrófono de su PC. Puede verificar esta configuración en Windows 11/10 siguiendo estos pasos:
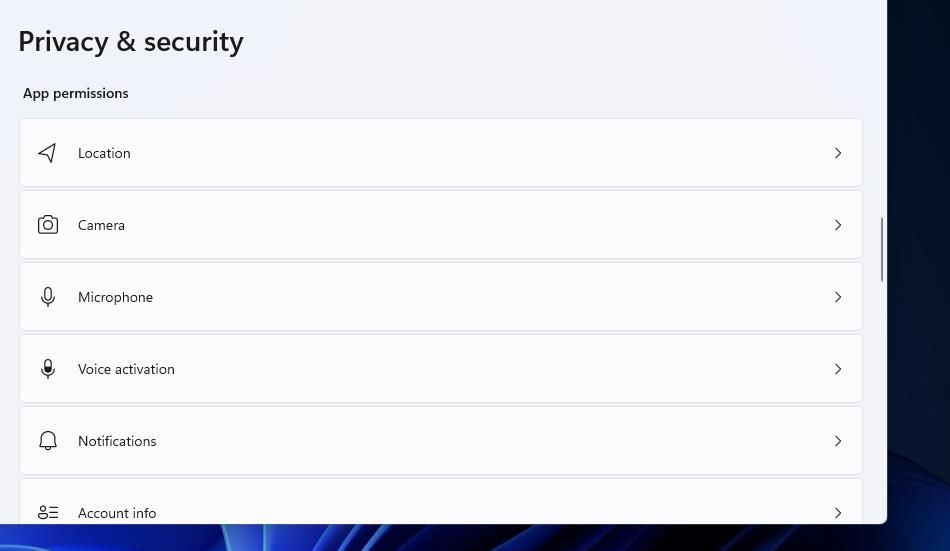
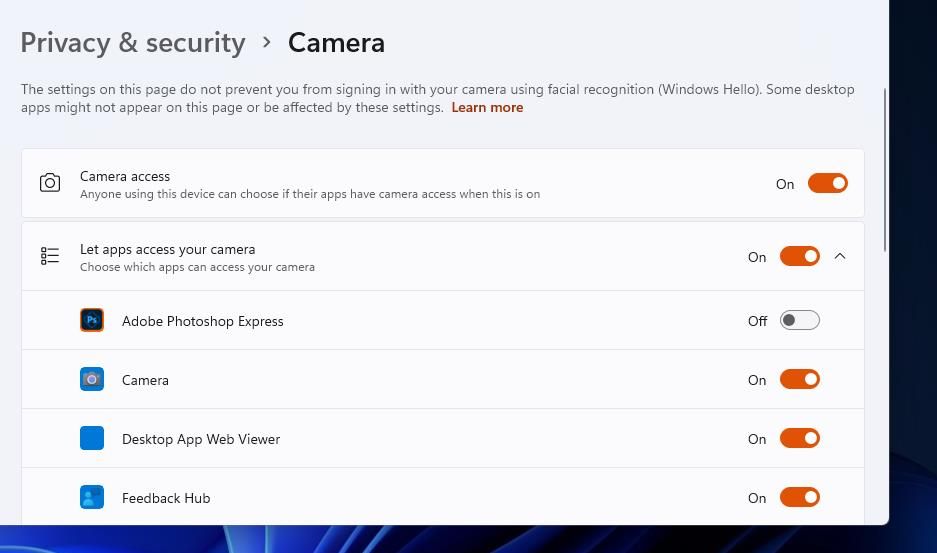
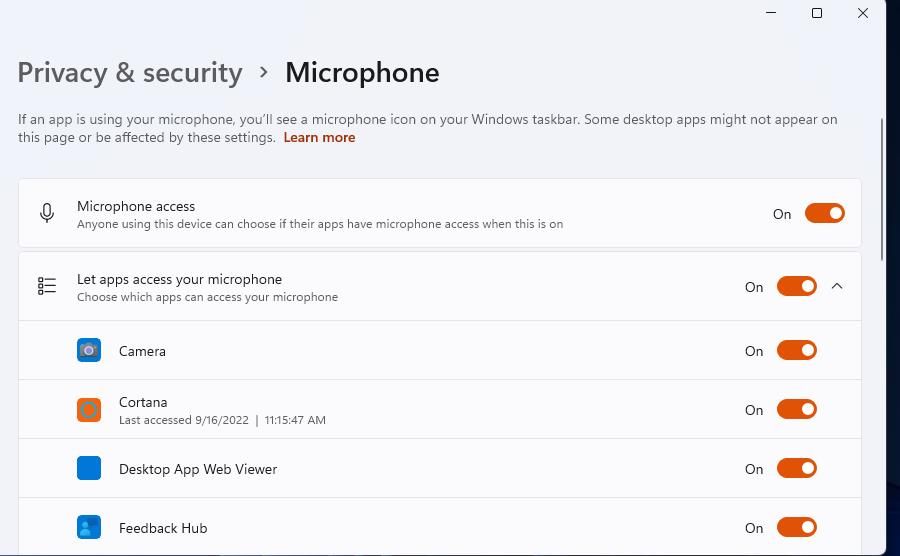
2. Ejecute Skype en modo de compatibilidad
A veces pueden ocurrir problemas de compatibilidad con Skype con las versiones más recientes de Windows. Por lo tanto, elegir ejecutar Skype en modo de compatibilidad puede ayudar a algunos usuarios a iniciar la aplicación. Intente configurar esta aplicación para que se ejecute en un modo de compatibilidad con Windows 8 de la siguiente manera:
C:\Program Files\WindowsApps\Microsoft.SkypeApp_15.92.3204.0_x86__kzf8qxf38zg5c\Skype
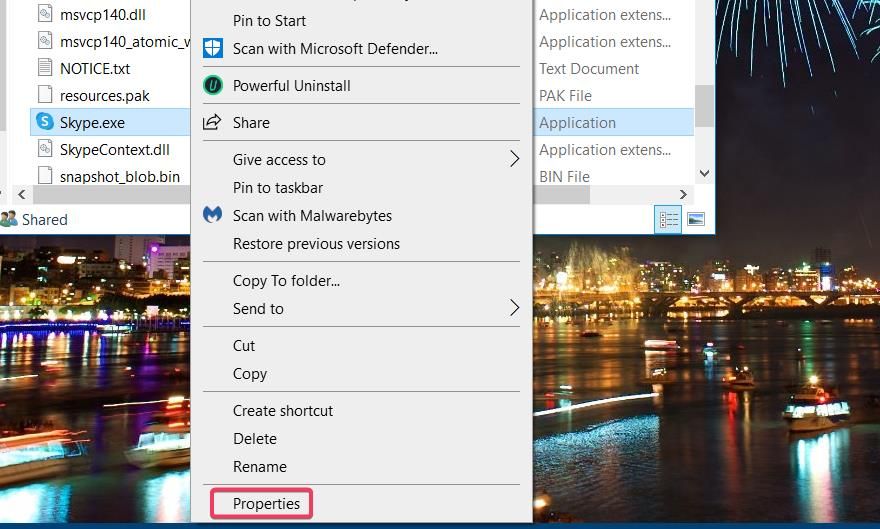
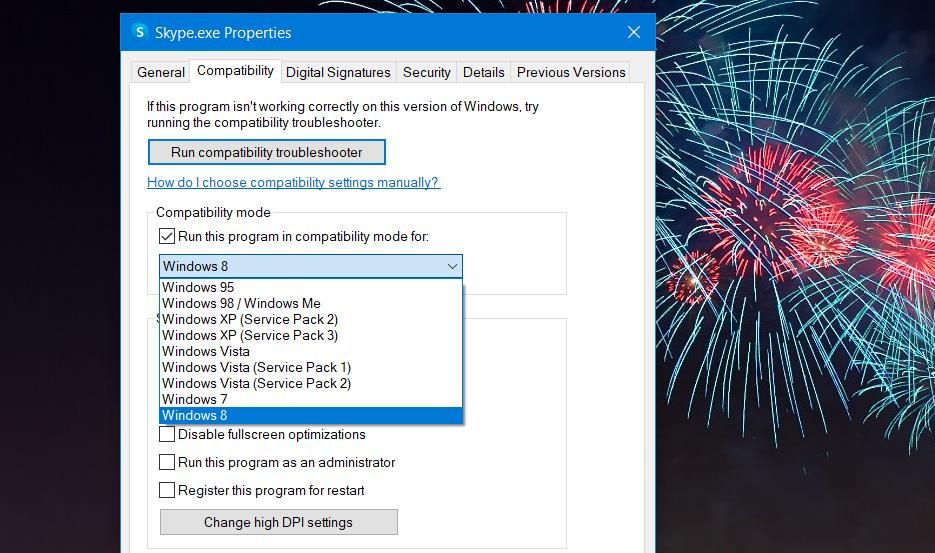
El directorio WindowsApps que incluye la aplicación Skype UWP es una carpeta restringida en Windows 10. Debe tomar posesión de esta carpeta para acceder a ella. Consulte nuestra guía para tomar posesión de las carpetas en Windows 10 y 11 para obtener instrucciones paso a paso.
3. Seleccione las opciones de Reparación y Restablecimiento de Skype
el Reparar y Reiniciar Las opciones de solución de problemas de Windows ayudan a los usuarios a reparar aplicaciones que no funcionan correctamente. Por lo tanto, vale la pena probar estas opciones para arreglar la aplicación de Skype que no se inicia. Así es como puedes seleccionar Skype Reiniciar y Reparar opcion :
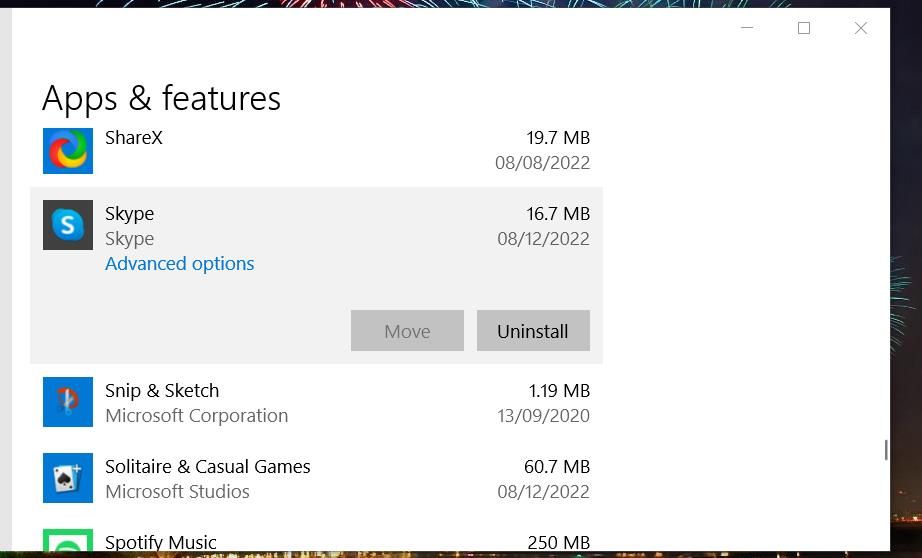
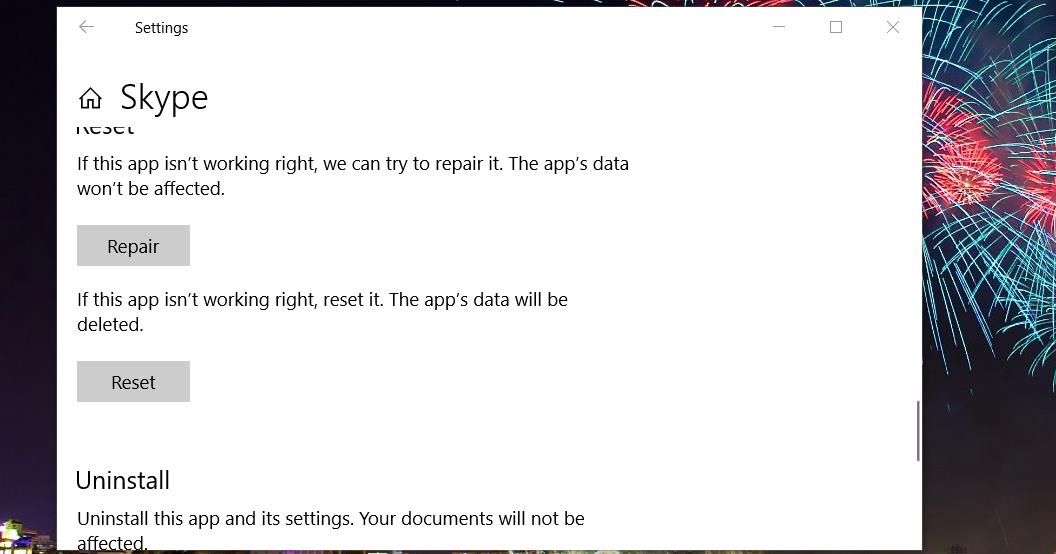
4. Escanear archivos del sistema
También pueden ocurrir problemas al iniciar la aplicación debido a archivos del sistema corruptos. Por lo tanto, es probable que un archivo del sistema que necesita Skype esté dañado en su PC.
Puede escanear y reparar archivos de sistema dañados con una herramienta SFC de línea de comandos siguiendo los pasos a continuación:
DISM.exe /Online /Cleanup-image /Restorehealth
sfc /scannow
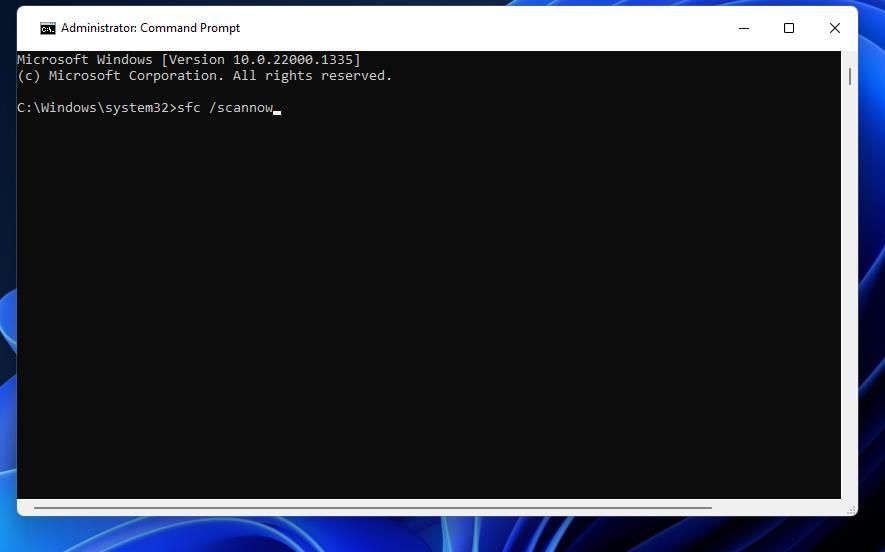
5. Cambiar el nombre de la carpeta de datos de Skype
Cambiar el nombre de una carpeta de datos de Skype es una solución que ha funcionado para algunos usuarios que necesitaban arreglar Skype para que no se abriera. Esto generará una nueva carpeta de datos de Skype la próxima vez que inicie la aplicación. Así es como puede cambiar el nombre de esta carpeta de datos en el Explorador de archivos:
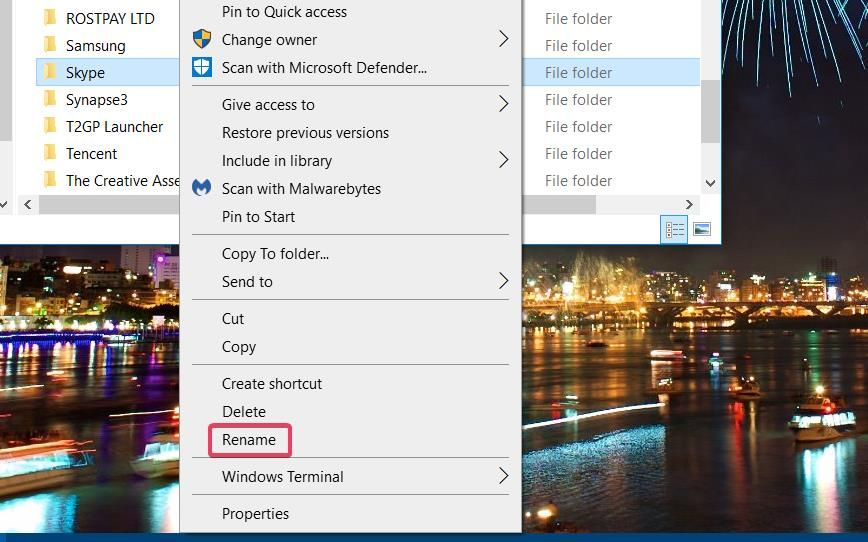
6. Deshabilitar temporalmente el Firewall de Windows Defender
Skype es una aplicación para la que la conectividad a Internet es fundamental. Así que asegúrese de que el Firewall de Windows Defender no esté bloqueando esta aplicación. Intente deshabilitar temporalmente este firewall haciendo lo siguiente para ver si eso hace la diferencia:
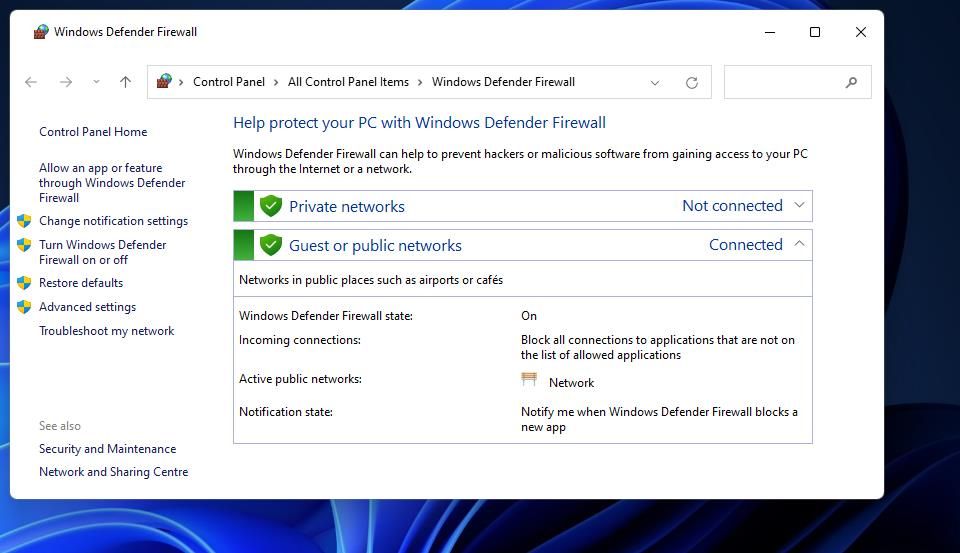
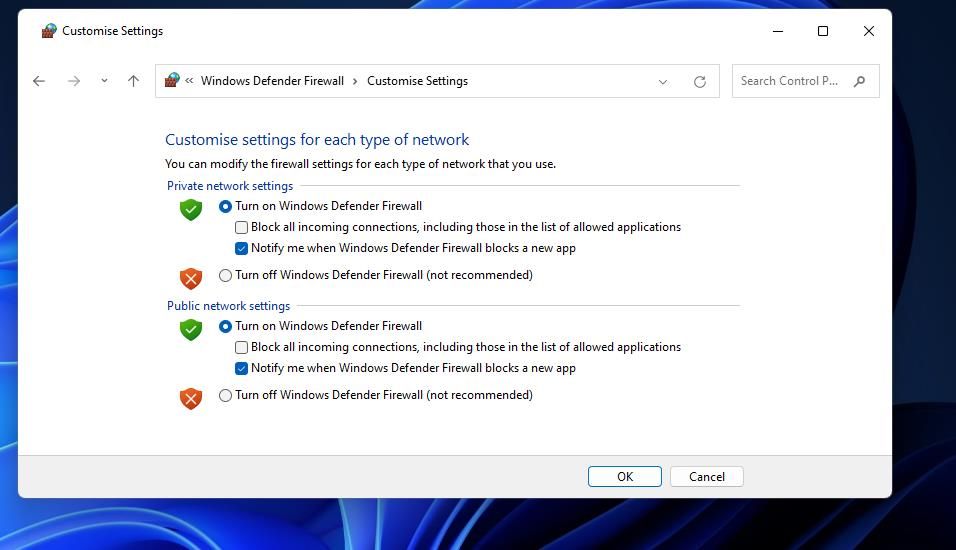
Si su aplicación de Skype se inicia, es probable que el firewall la esté bloqueando. Vuelva a habilitar el firewall, luego verifique los permisos de su aplicación para Skype. Asegúrese de consultar nuestra guía sobre cómo permitir aplicaciones a través del Firewall de Windows Defender para obtener más detalles sobre cómo habilitar Skype a través de WDF.
7. Reinstalar Skype
La reinstalación de Skype reemplazará todos los archivos de la aplicación. Es probable que esta solución resuelva los problemas causados por archivos de aplicación dañados o faltantes. Estos son los pasos para reinstalar Skype en Windows:
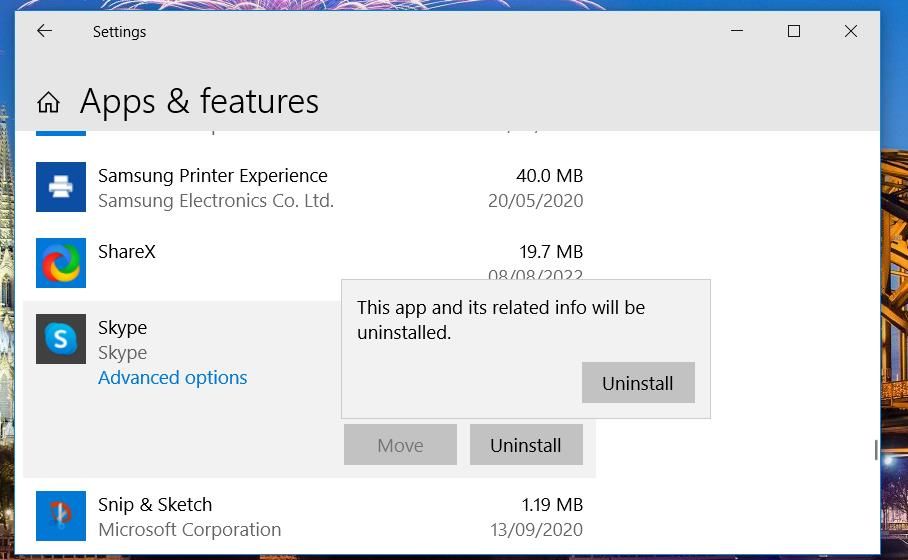
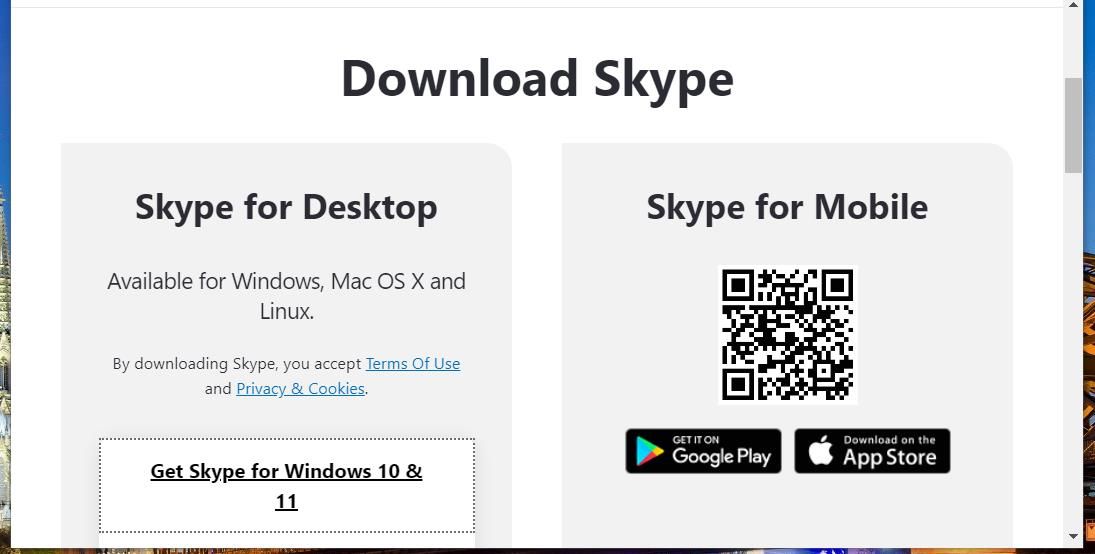
Alternativamente, puede reinstalar una versión de escritorio de Skype, que puede ser más confiable. Para ello, acceda al menú desplegable y haga clic en Obtener Skype para Windows opción en la página de descarga. A continuación, abra el asistente de configuración descargado de Skype para instalar el software de escritorio.
8. Restablece tu red
Skype tampoco se inicia debido a problemas de red. Restablecer la configuración de red de su PC con Windows puede solucionar estos problemas. Si no está seguro de por dónde empezar, hemos cubierto una guía dedicada sobre cómo restablecer la configuración de red en Windows 11.
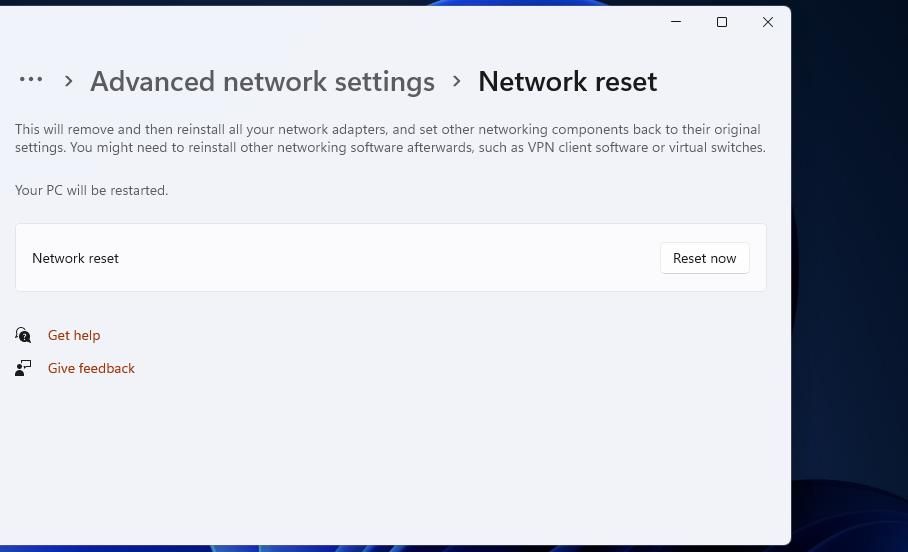
Usa Skype en tu PC con Windows sin problemas
Al menos uno de los pasos de solución de problemas que hemos discutido aquí hará el trabajo y solucionará los problemas de inicio que enfrentaba con Skype en su PC con Windows 11/10.
Tenga en cuenta que estos fueron arreglos que rompieron Skype para muchos usuarios. Sin embargo, puede usar la aplicación de navegador de Skype como alternativa si no son suficientes.















