Hubo mucha especulación de que Microsoft lanzaría una versión de Windows 10X, que tenía una animación de arranque de anillo rodante. Esta animación es una alternativa al anillo punteado que ve durante la secuencia de arranque de Windows 11. Sin embargo, la gran M eliminó 10X.
Sin embargo, el último sistema operativo de escritorio de Microsoft retuvo algunas características de diseño de 10X. Todavía puede habilitar la animación de tono de llamada alternativo 10X en Windows 11 aunque no haya una opción visible para habilitarla. Así es como puede cambiar la animación de arranque de Windows 11 a una alternativa de tono de llamada progresiva.
Cómo cambiar la animación de arranque editando manualmente el registro
La animación de arranque suave de Windows 11 puede considerarse una característica de diseño oculta. Para habilitarlo, se debe aplicar un ajuste de registro que crea un nuevo Control de arranque llave con un BootProgressAnimation PALABRA. Este es un ajuste de registro bastante simple que puede aplicar de la siguiente manera:
HKEY_LOCAL_MACHINE\SYSTEM\ControlSet001\Control
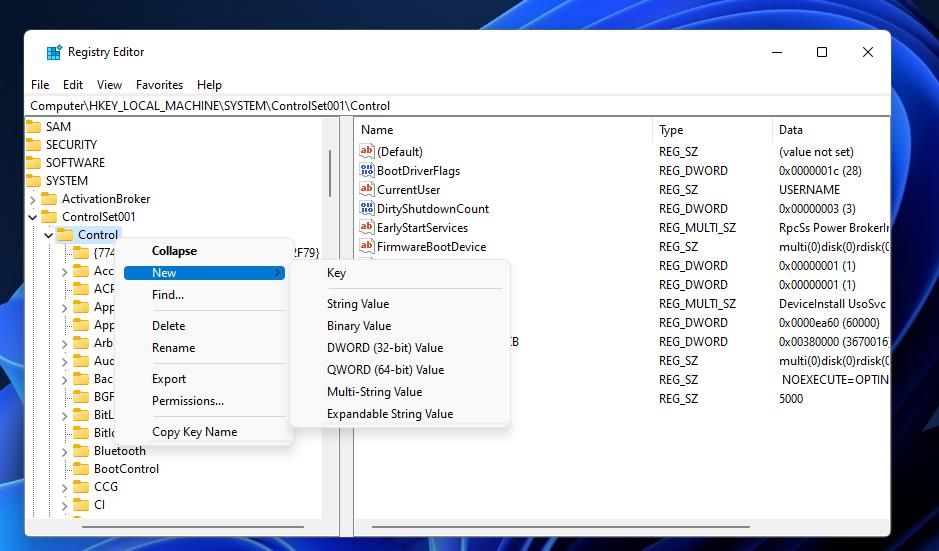
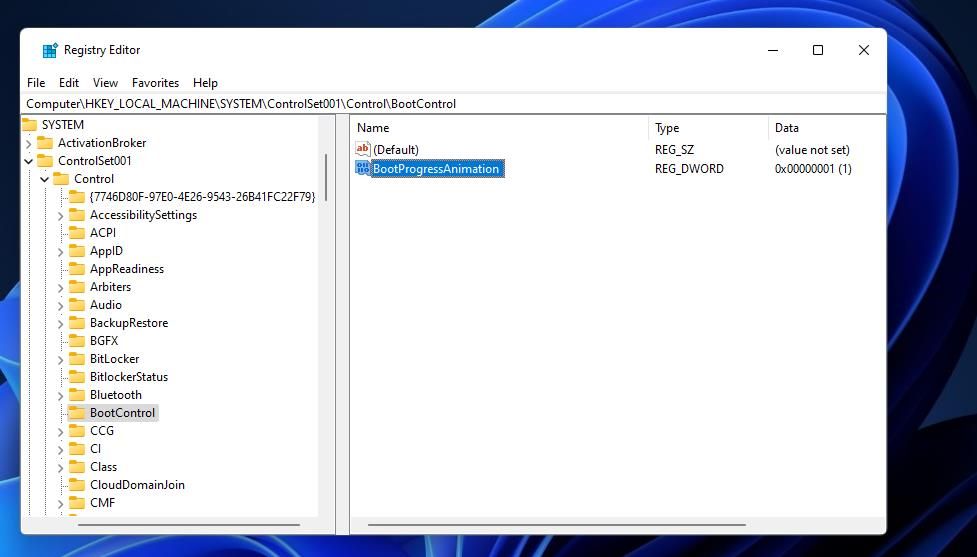
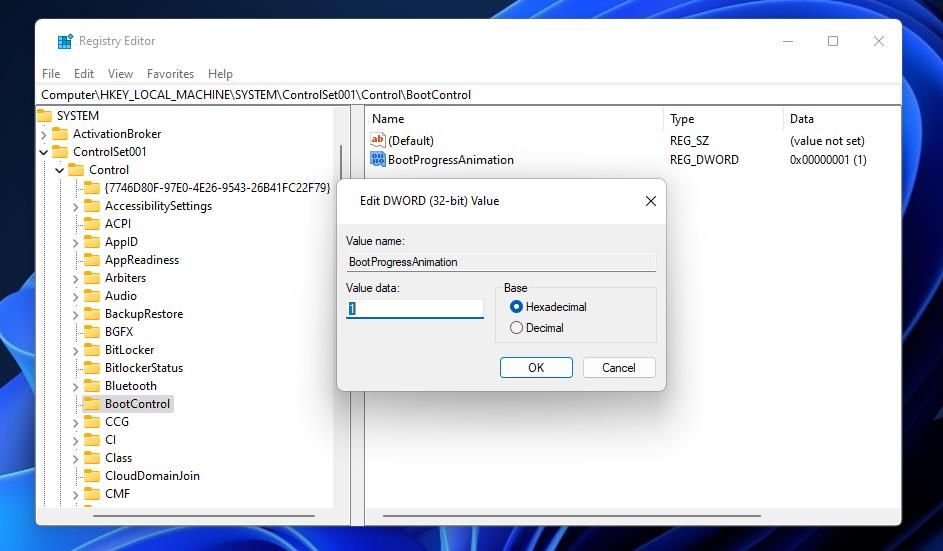
Ahora es el momento de ver la nueva animación de inicio de anillo rodante de Windows 11. Haga clic en el Para reiniciar Opción de menú de inicio. Cuando Windows se reinicie, verá un tono de llamada diferente, que se muestra en la captura de pantalla a continuación.
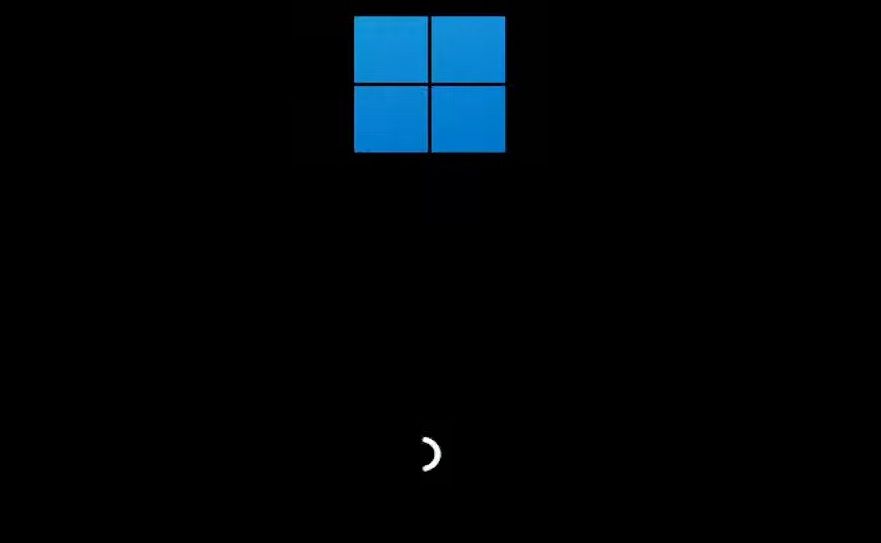
La diferencia entre ellos es que la nueva animación es un anillo sólido. El anillo de arranque predeterminado de Windows 11 está punteado. El anillo sólido 10X es una animación de inicio ligeramente más brillante y audaz.
Sin embargo, puede restaurar la animación de arranque original de Windows 11 si lo prefiere. Abre el Controlar como se muestra en los pasos 1 a 4 anteriores. Luego haga clic derecho en Animación de inicio clave que agregó y seleccione Borrar. Haga clic en Sí para confirmar que está seguro de eliminar esta entrada del registro.
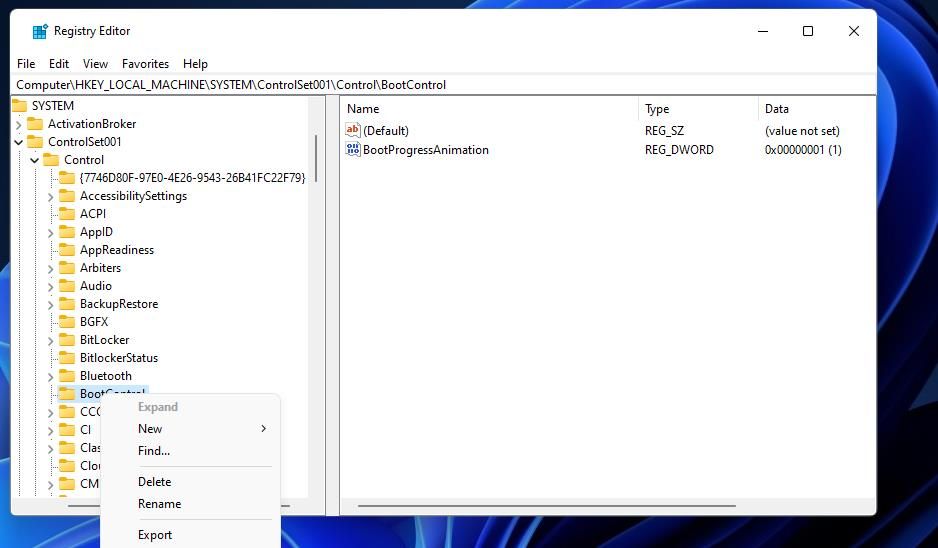
Cómo cambiar la animación de arranque con un script de registro
Un script de registro es un archivo que aplica cambios de registro. Puede configurar un script de registro que habilite la animación de timbre progresivo en Windows 11, que es un método un poco más automatizado. Aquí se explica cómo configurar un script que cambie la animación de arranque:
Windows Registry Editor Version 5.00[HKEY_LOCAL_MACHINE\SYSTEM\CurrentControlSet\Control\BootControl]
"BootProgressAnimation"=dword:00000001
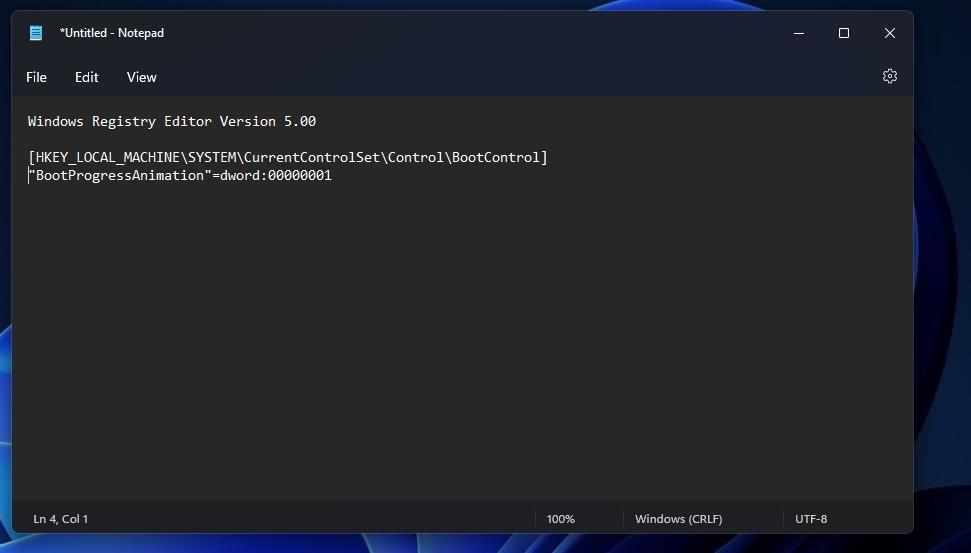
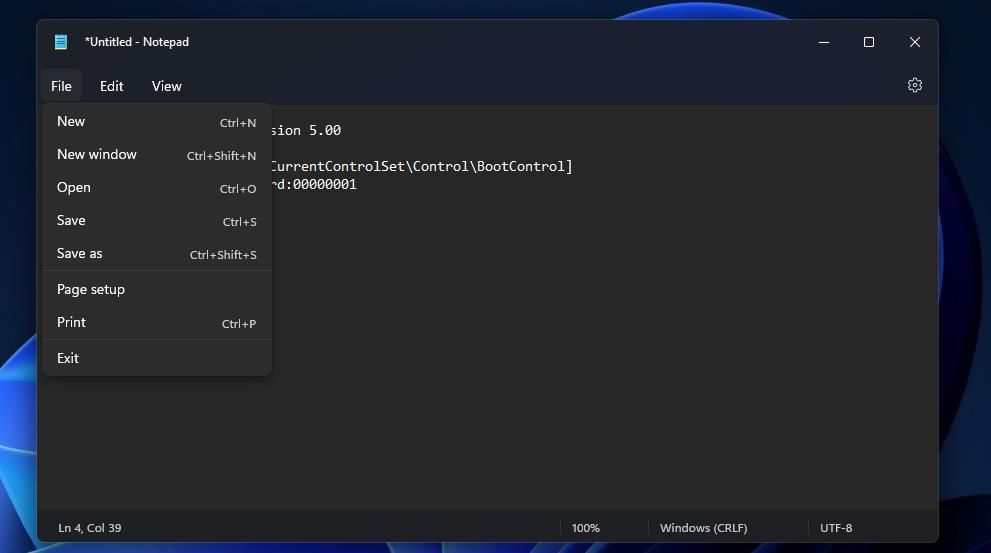
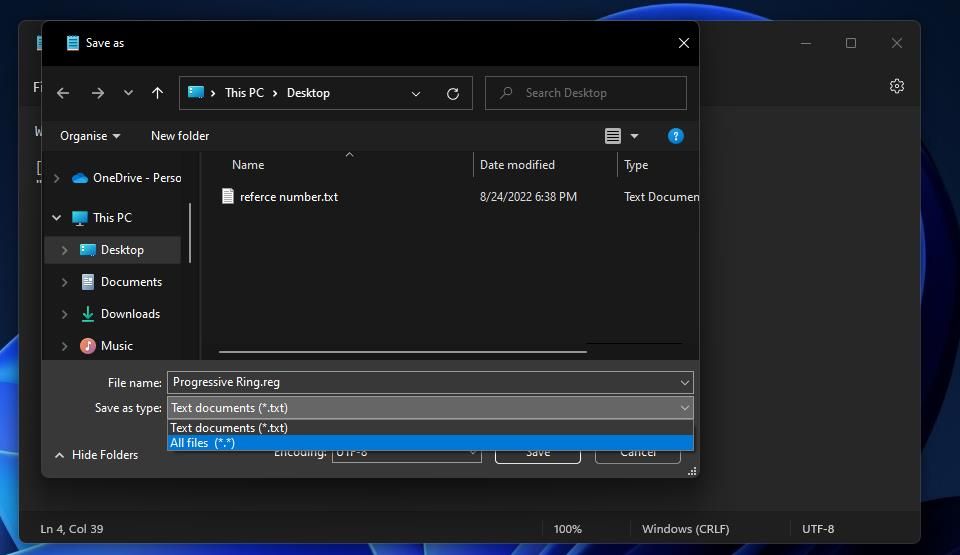
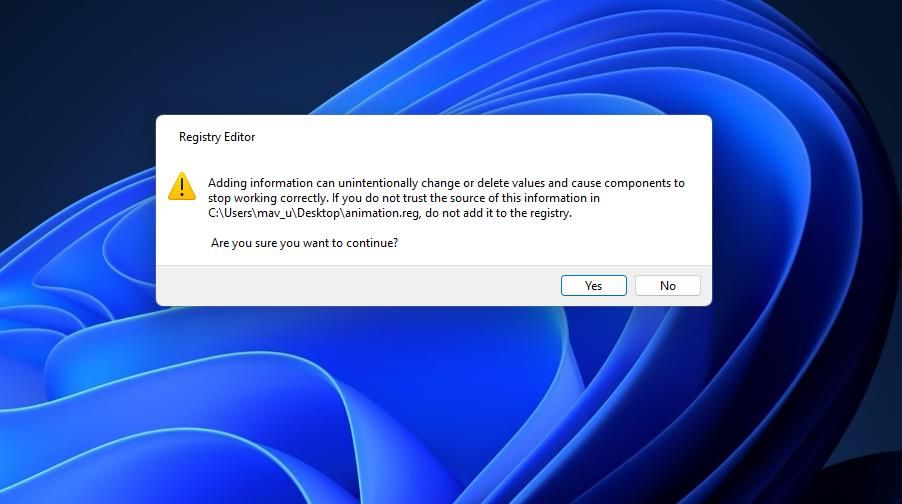
Ahora verá la animación de timbre gradual cuando reinicie Windows 11. Puede deshabilitar esta animación eliminando su clave como se muestra al final del primer método. O puede configurar un script de registro para que lo haga por usted. Cree una secuencia de comandos de registro con los mismos pasos anteriores, pero pegue este código en el Bloc de notas:
Windows Registry Editor Version 5.00[HKEY_LOCAL_MACHINE\SYSTEM\CurrentControlSet\Control\BootControl]
"BootProgressAnimation"=-
Cómo cambiar la animación de arranque con Winaero Tweaker
Winaero Tweaker es un software de personalización con el que puedes modificar la animación de arranque de Windows 11. Este software gratuito integra muchas opciones de personalización de arranque e inicio de sesión, entre las que se encuentra una Animación de arranque de Windows 10X ajuste. Estos son los pasos para cambiar la animación de arranque con Winaero Tweaker:
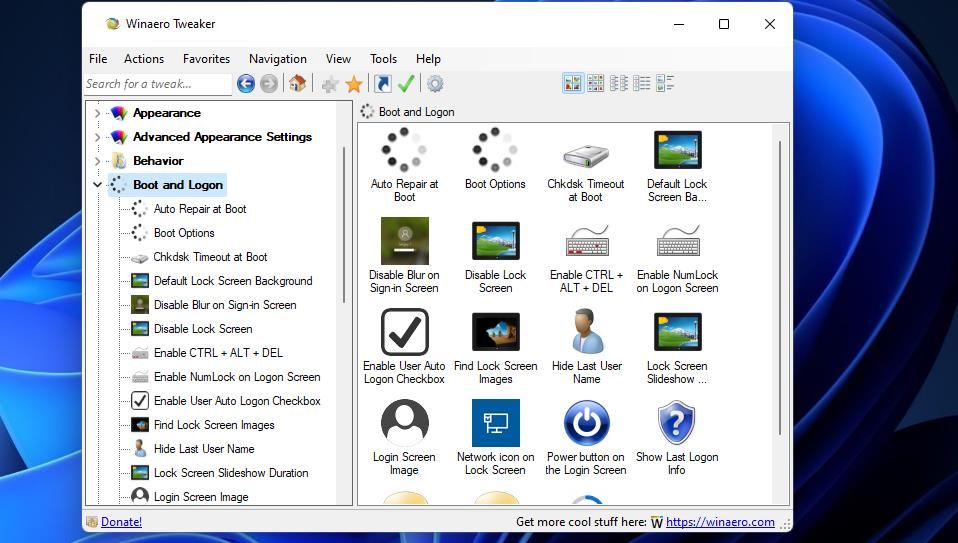
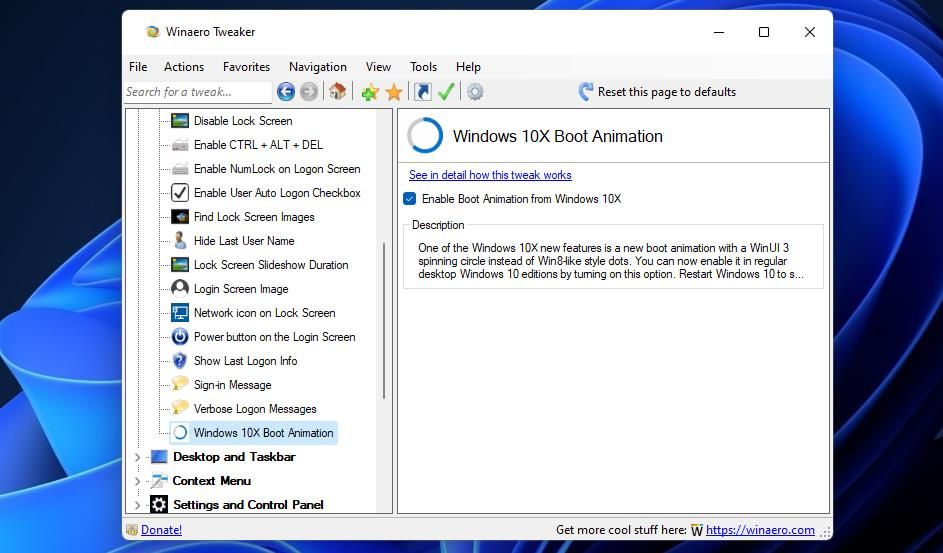
Si decide que no desea un círculo circular gradual, puede restaurar la animación predeterminada con la configuración de Winaero Tweaker. Deseleccione el Habilitar la animación de arranque desde Windows 10X casilla de verificación. O puede hacer clic en el Restablecer esta página a los valores predeterminados botón.
Winaero Tweaker también incluye otras opciones de inicio e inicio de sesión que vale la pena mencionar. Por ejemplo, puede desactivar por completo el anillo de animación de arranque. Para hacer esto, haga clic en Opciones de arranque para mostrar los ajustes a continuación. Desmarque la Habilitar círculo de carga casilla de verificación deshabilitará esta animación. También puede eliminar el logotipo de Windows 11 de la secuencia de arranque anulando la selección de la Habilitar el logotipo de Windows casilla encima de este parámetro.
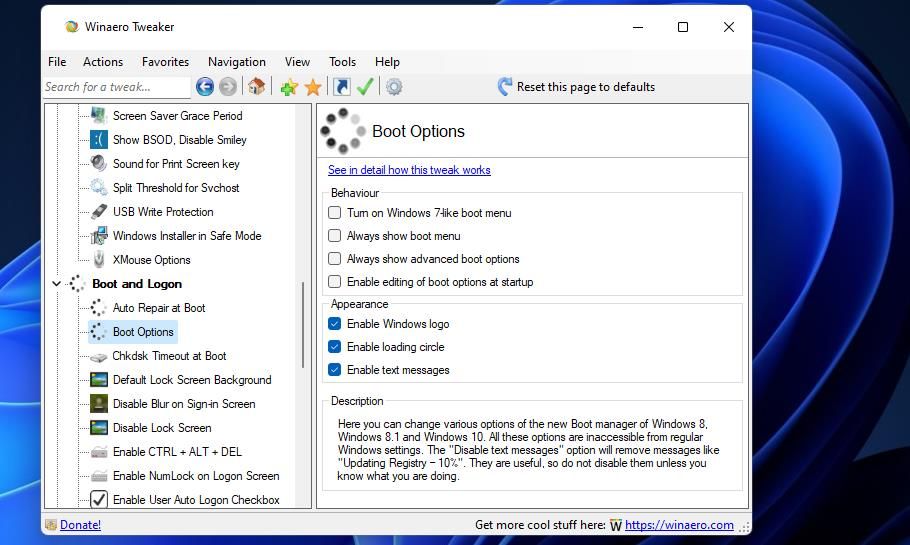
Allí también puede seleccionar cuatro configuraciones de comportamiento de inicio. Puede configurar Windows 11 para que siempre muestre la configuración de inicio al inicio seleccionando la opción Mostrar siempre los menús de inicio avanzados casilla de verificación. O seleccione Mostrar siempre el menú de inicio para mostrar el Administrador de inicio de Windows cuando inicie su PC.
Agregue una nueva animación de arranque elegante a Windows 11
Entonces, ¿qué le parece la nueva animación de arranque en anillo progresiva 10X en Windows 11? A algunos usuarios probablemente les gustará el anillo más elegante, pero otros pueden preferir el más antiguo. Intente habilitar la animación de anillo progresivo con uno de los métodos anteriores para ver cuál prefiere.















