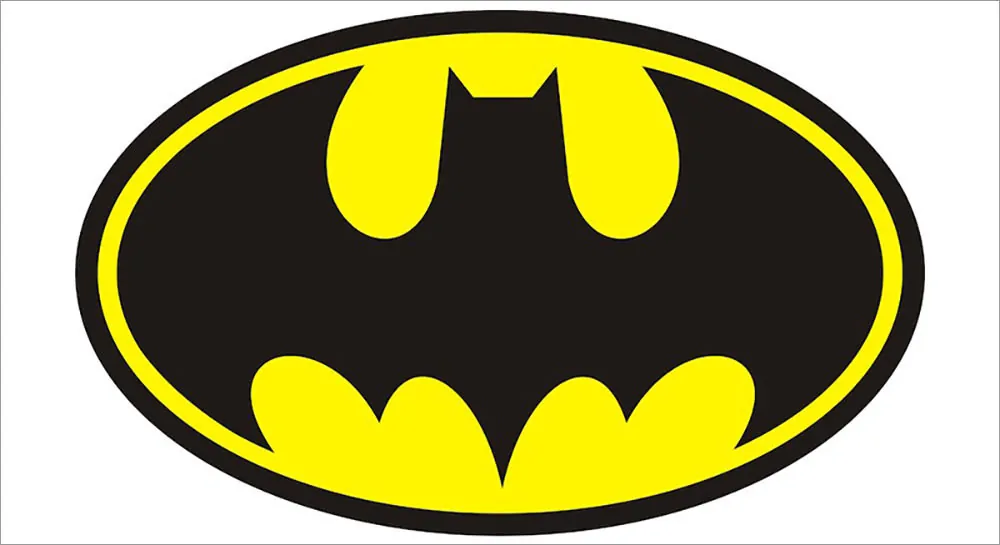Las fuentes estándar no siempre son suficientes cuando los usuarios necesitan un texto de encabezado más atractivo para agregar al sitio web y documentos de tipo publicación, como folletos, volantes, páginas de revistas, etc. Puede hacer que los sitios web y los documentos se destaquen agregándoles texto con estilo. El texto estilizado es una forma de texto más única y creativa.
Windows 11/10 no tiene una aplicación preinstalada para generar texto con estilo. Paint, Paint 3D y Photos son de poca utilidad para generar texto elegante. Sin embargo, aún puede generar texto con estilo en Windows 11 y 10 con estas aplicaciones y extensiones de terceros.
Cómo generar texto con estilo con Creative Text Creator
Creative Text Creator es una aplicación UWP (Universal Windows Platform) con la que puede generar texto con estilo en diferentes fondos y guardar el resultado como formato de imagen PNG. Luego puede agregar la imagen PNG de texto estilizado a un documento o sitio web. Creative Text Generator es una aplicación disponible de forma gratuita, pero también tiene una versión de lujo sin publicidad que incluye fuentes y fondos premium.
Puede agregar Creative Text Creator a Windows 10 y 11 haciendo clic en Accede a la aplicación de la Tienda en su página de MS Store. Selecciona el Abrir en Microsoft Store opción. Luego haga clic en el Instalar botón para descargar y agregar Creative Text Creator.
Después de iniciar Creative Text Creator, haga clic en Empieza a crear para mostrar las opciones de la aplicación. Seleccione Texto para que aparezca un cuadro de texto. Ingrese su texto en el cuadro y haga clic en el botón de marca de verificación para agregarlo al fondo.
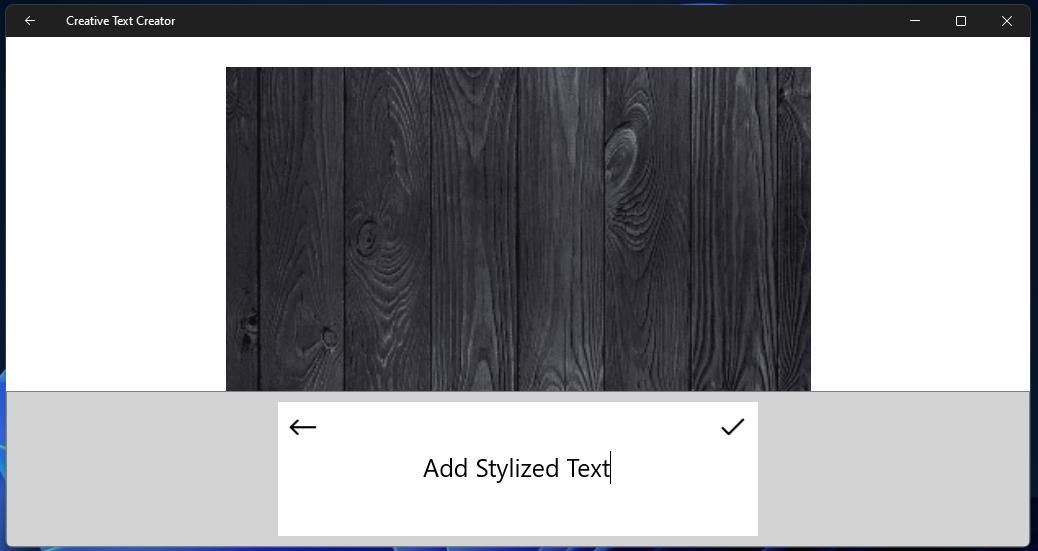
Puede cambiar el estilo haciendo clic en el Fuente de caracteres opción. Luego haga clic en los cuadros de fuente para elegir una alternativa.
Para cambiar el tamaño del texto, haga clic en él para activar su cuadro de selección. Haga clic con el botón izquierdo en el botón de cambio de tamaño y mueva el mouse hacia la derecha o hacia la izquierda para ampliar o reducir el texto. También puede hacer clic en el Tamaño y arrastre el control deslizante de la barra hacia la izquierda o hacia la derecha para cambiar el tamaño del texto.
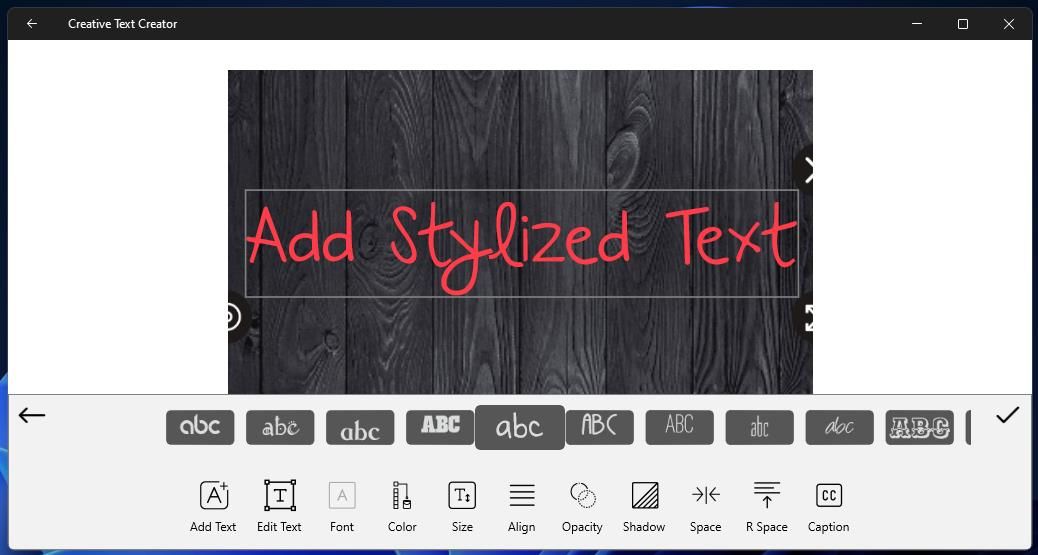
Puede cambiar el color del texto haciendo clic en el Color opción. Seleccione un círculo para aplicar su color al texto.
Creative Text Creator incluye opciones para agregar transparencia y efectos de sombra. Pinchalo Sombra y arrastre el control deslizante de la barra para aplicarle un efecto de sombra. Puede agregar transparencia al texto seleccionando el Opacidad opción y arrastrando la barra deslizante.
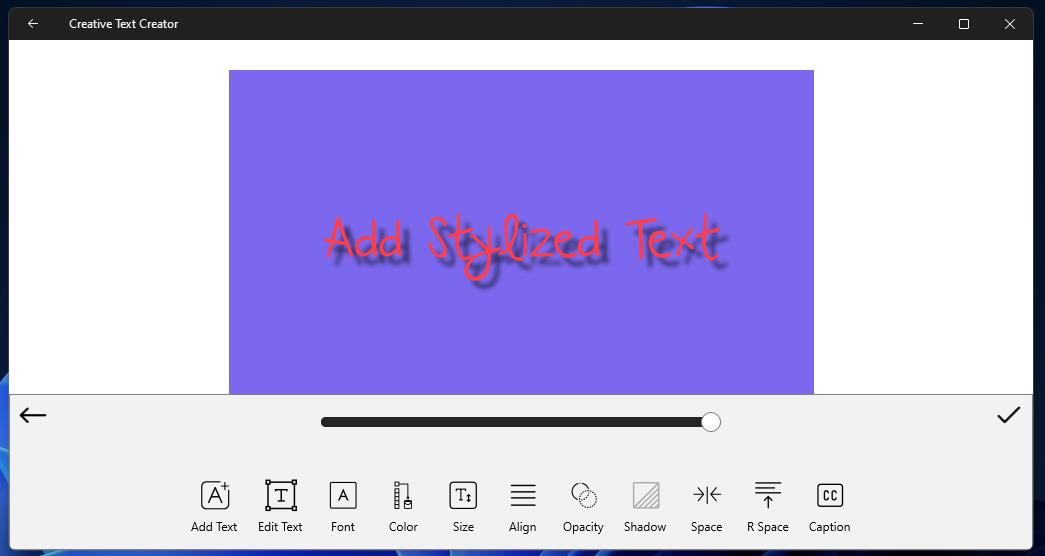
Haga clic en el botón de marca de verificación cuando haya terminado de editar. Luego también puede cambiar el fondo del texto seleccionando Fondo. Haga clic en una categoría, luego elija un fondo de los disponibles. Como alternativa, puede seleccionar Transparencia no tener un conjunto de fondo o Galería para agregar el tuyo.
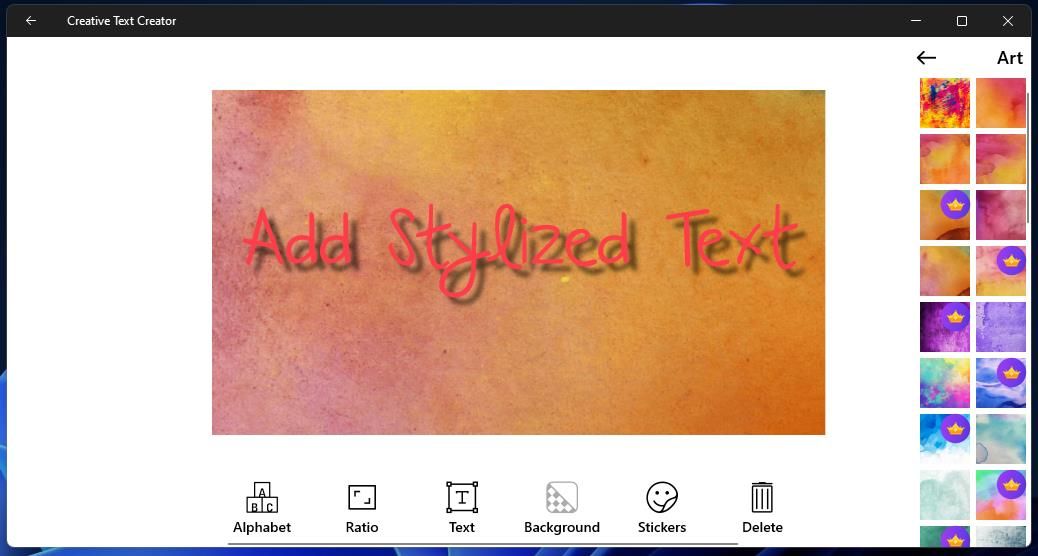
Cuando haya terminado, haga clic en el para salvaguardar icono de disco en el lado derecho de la barra de opciones. Al hacer clic en esta opción, el texto se guardará automáticamente como un archivo PNG en una carpeta predeterminada. Puedes elegir archivo guardado para mostrar la carpeta de texto creativo que contiene su salida guardada.
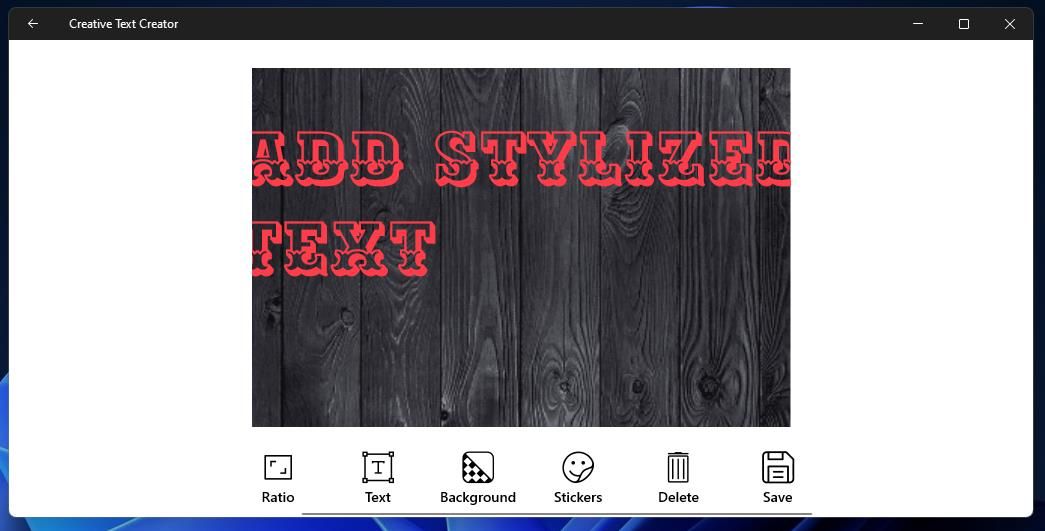
Cómo generar texto con estilo con la extensión Fancy Text Generator de Edge
Fancy Text Generator es una extensión de Edge, Chrome y Opera que genera texto estilizado basado en caracteres Unicode. Le permite copiar los fragmentos de texto estilizado generados al portapapeles. Luego, puede pegar los fragmentos copiados (vea cómo copiar y pegar en cualquier lugar) en documentos o correos electrónicos.
Así es como puede generar texto con estilo con Fancy Text Generator en Edge:
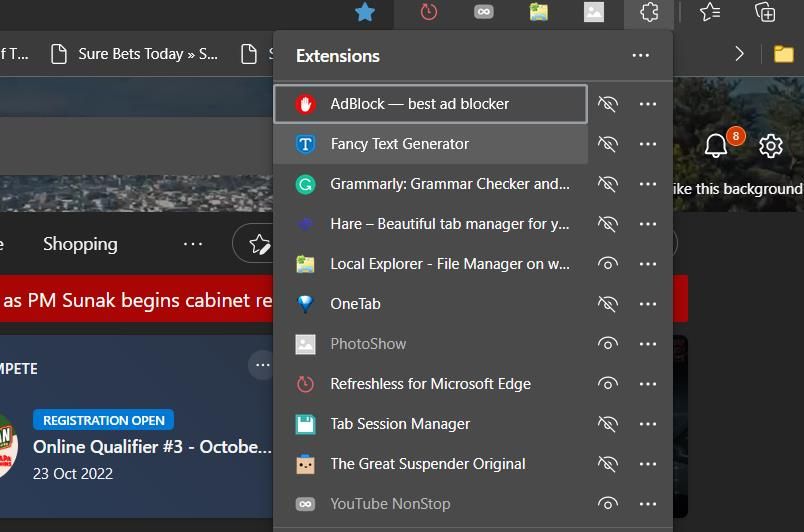
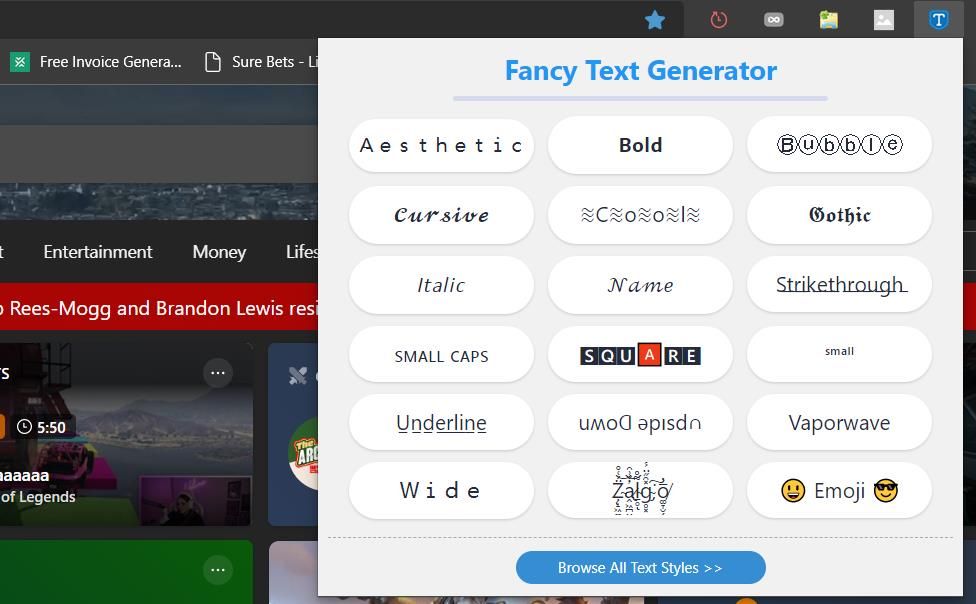
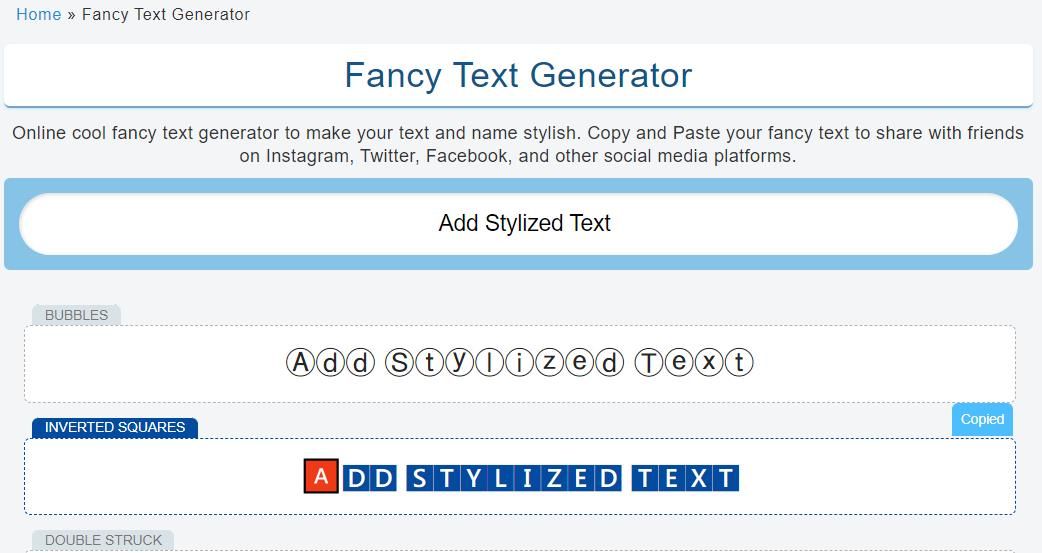
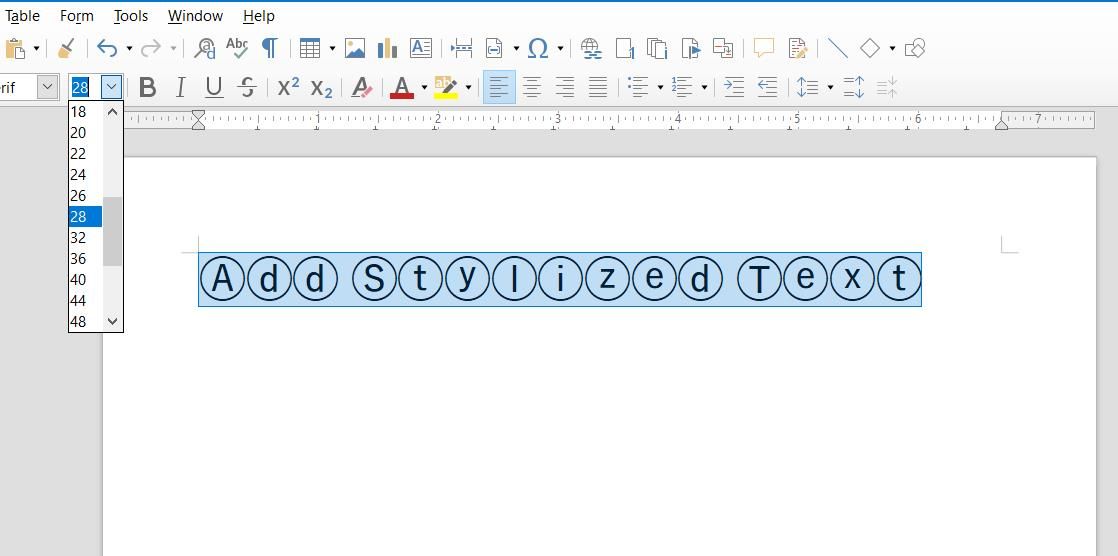
Cómo generar texto con estilo con la aplicación web CoolText
También hay muchas aplicaciones web con las que puedes generar texto con estilo en un navegador de Windows. CoolText es una de esas aplicaciones web que ofrece una buena selección de gráficos de texto maravillosos que puede descargar como imágenes. Puede generar texto con estilo con CoolText como este:
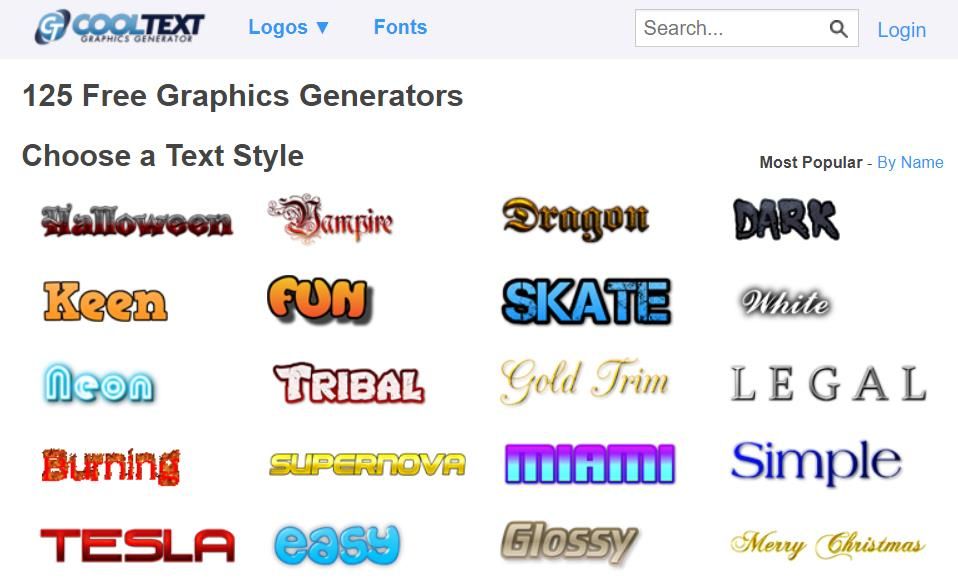
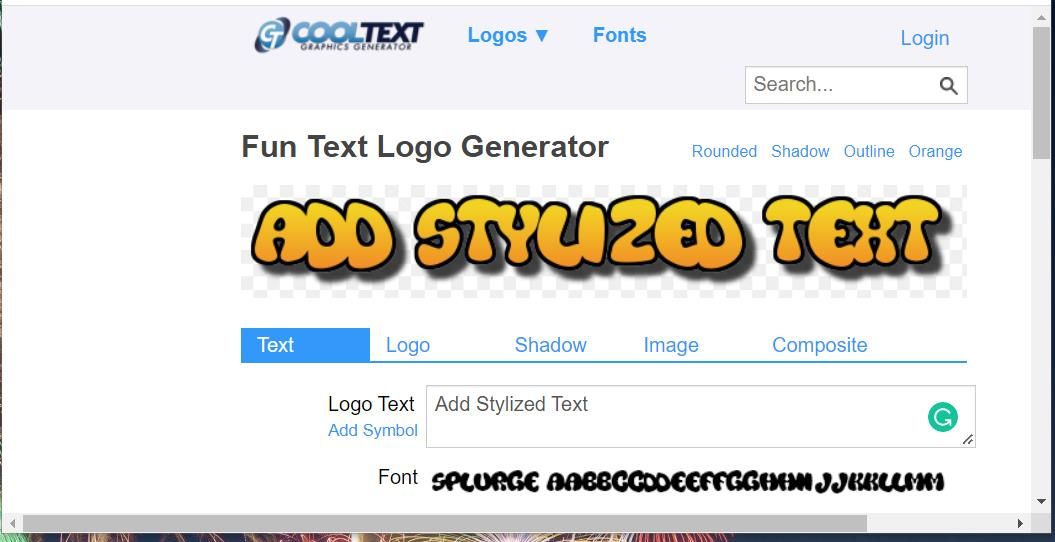
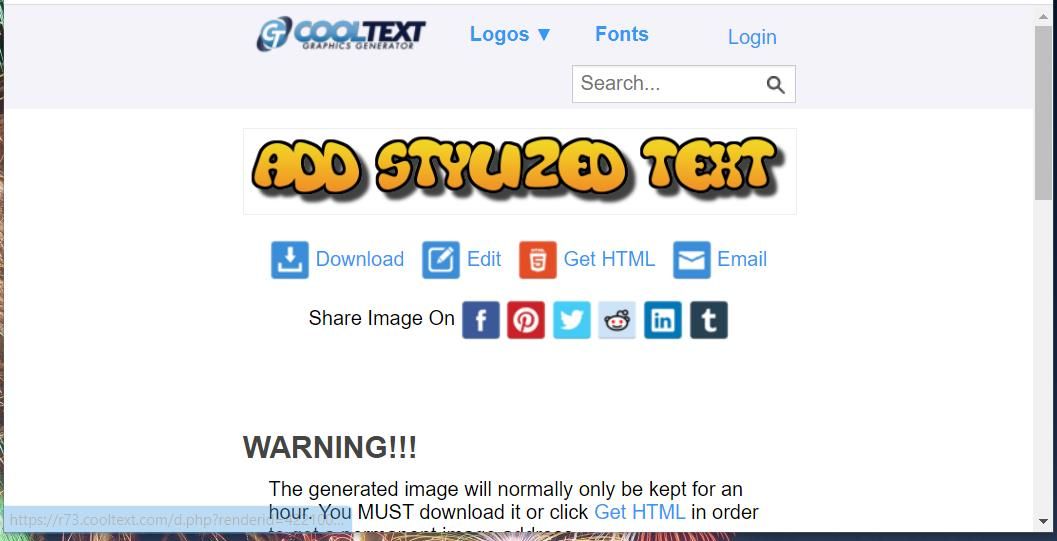
La página CoolText Graphics Generator muestra su categoría de texto más popular de forma predeterminada, que contiene unas tres páginas de logotipos. Sin embargo, puede elegir más logotipos de diferentes categorías, como ciencia ficción, vacaciones, anime, diversión, etc. Haga clic en el enlace de otra categoría de constructor en la parte inferior de la página para ver su texto con estilo.
CoolText Graphics Generator tiene algunas configuraciones de personalización de logotipos y sombras que puede ajustar antes de cargar logotipos. Pinchalo Logo pestaña para mostrar la configuración de color. Allí puede hacer clic en las paletas de colores para seleccionar diferentes colores para el logotipo.
Muchos logotipos de CoolText tienen efectos de sombra. Para ajustar estos efectos, seleccione el Sombra lengua. Luego haga clic en el tipo de sombra menú desplegable para elegir otro. Aumenta el Desplazamiento de sombra X y Sí valores aumentarán la cantidad de sombra.
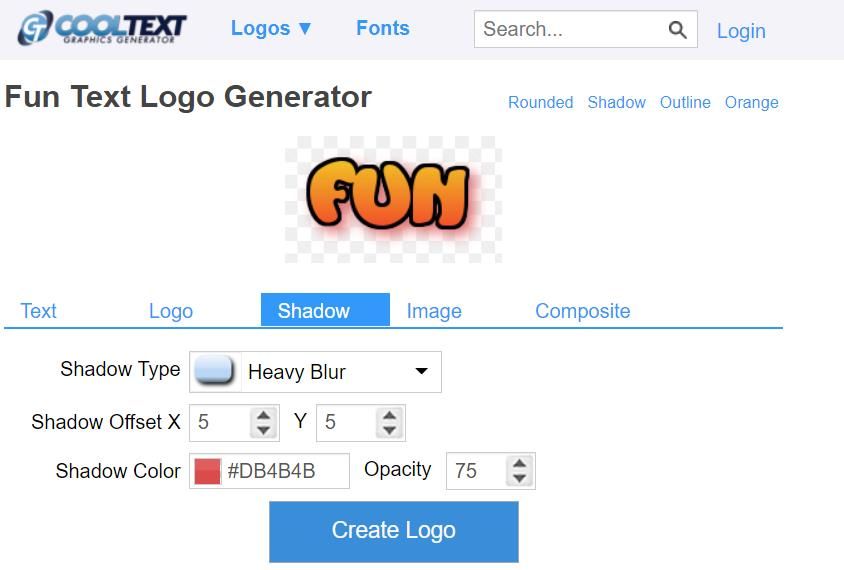
PNG transparente es el formato de carga de archivos predeterminado para los logotipos de CoolText. Sin embargo, puede seleccionar diferentes formatos. Pinchalo Imagen pestaña para un logotipo. A continuación, seleccione otra opción en la Formato de archivo menú de desplazamiento.
Si elige un formato PNG, GIF o JPG no transparente, puede seleccionar un color para su fondo con el Color de fondo opción. Nuestro artículo sobre cómo probar los tipos de archivos de imagen PNG, GIF y JPG brinda más detalles sobre qué formato es mejor para usted.
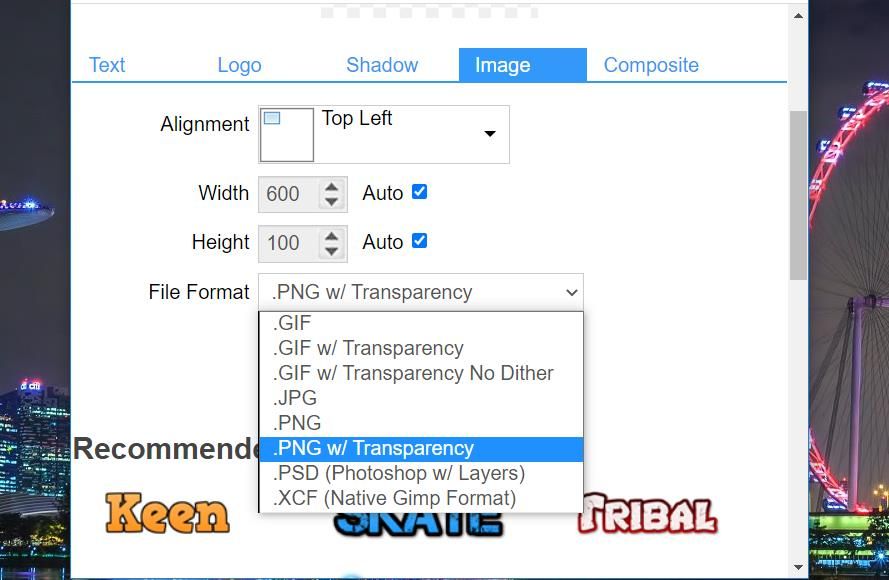
Agregue texto más elegante a sus documentos o sitios web
Puede generar texto con estilo rápida y fácilmente en Windows 11 con Creative Text Generator, CoolText y Fancy Text Generator. El texto con estilo generado con estas aplicaciones le permitirá agregar banners, títulos y subtítulos llamativos a documentos y páginas web.
O puede usar el texto Unicode estilizado generado con Fancy Text Generator en sus correos electrónicos, perfiles de redes sociales o incluso publicaciones en foros.