Aquí se explica cómo comenzar con la pantalla inalámbrica en Windows 11 y comenzar a transmitir.

La función de pantalla inalámbrica de Windows 11 le permite conectar y duplicar la pantalla de su teléfono inteligente en su PC. Es una utilidad útil para mostrar el contenido de su teléfono o tableta en una pantalla más grande.
En Windows 11, Wireless Display es una característica opcional y requiere una PC compatible con Miracast para funcionar. Como esta es una función opcional, deberá instalarla para comenzar con Miracast. Aquí le mostramos las dos formas de instalar Wireless Display en Windows 11 para reflejar la pantalla de su teléfono Android en su PC.
Cómo habilitar la pantalla inalámbrica mediante la configuración
Puede instalar la función de pantalla inalámbrica como una función opcional desde el panel Configuración. Antes de eso, asegúrese de verificar si su PC es compatible con Miracast. Si es así, siga los pasos a continuación para instalar la pantalla inalámbrica.
Para instalar la pantalla inalámbrica:
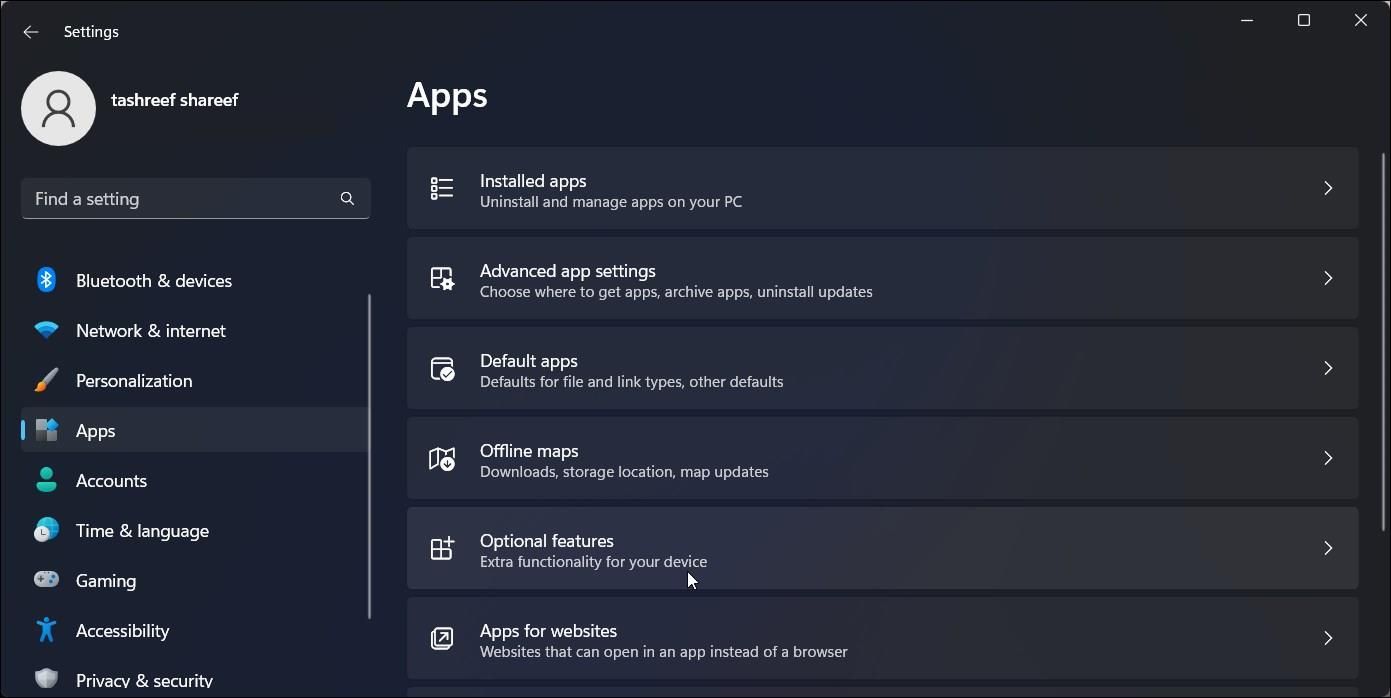
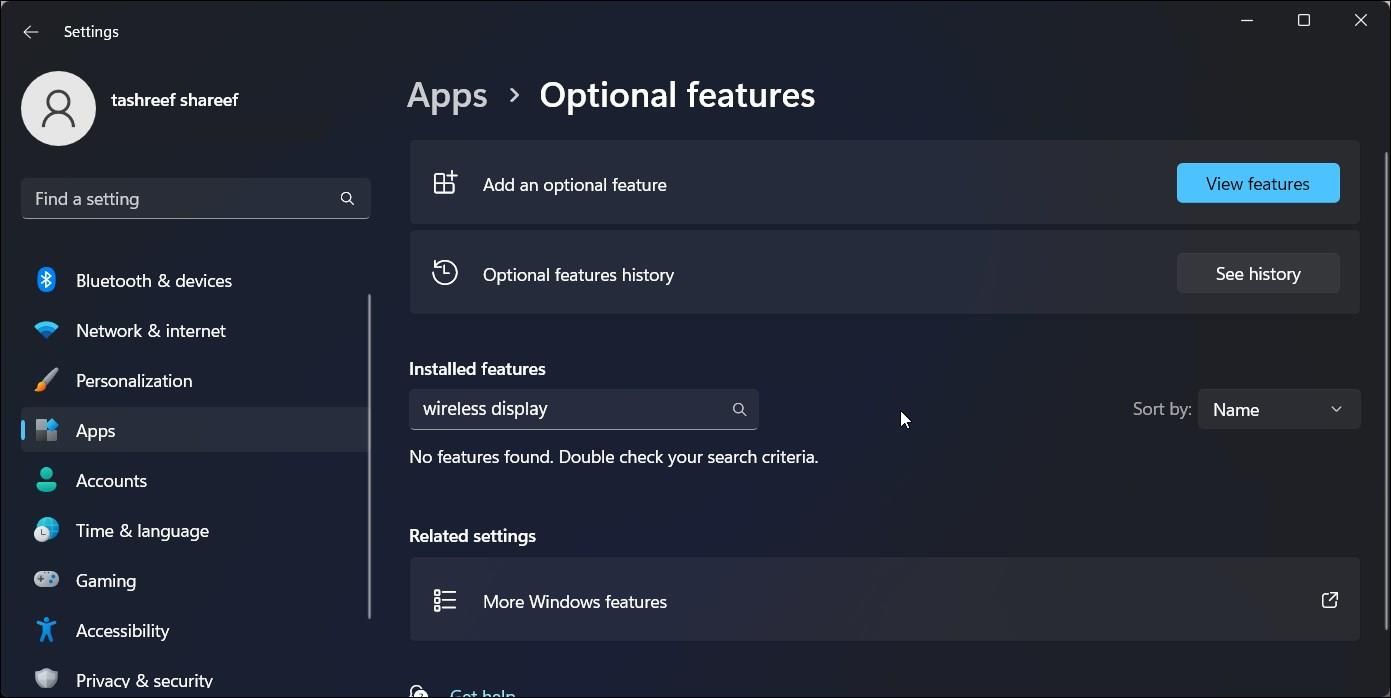
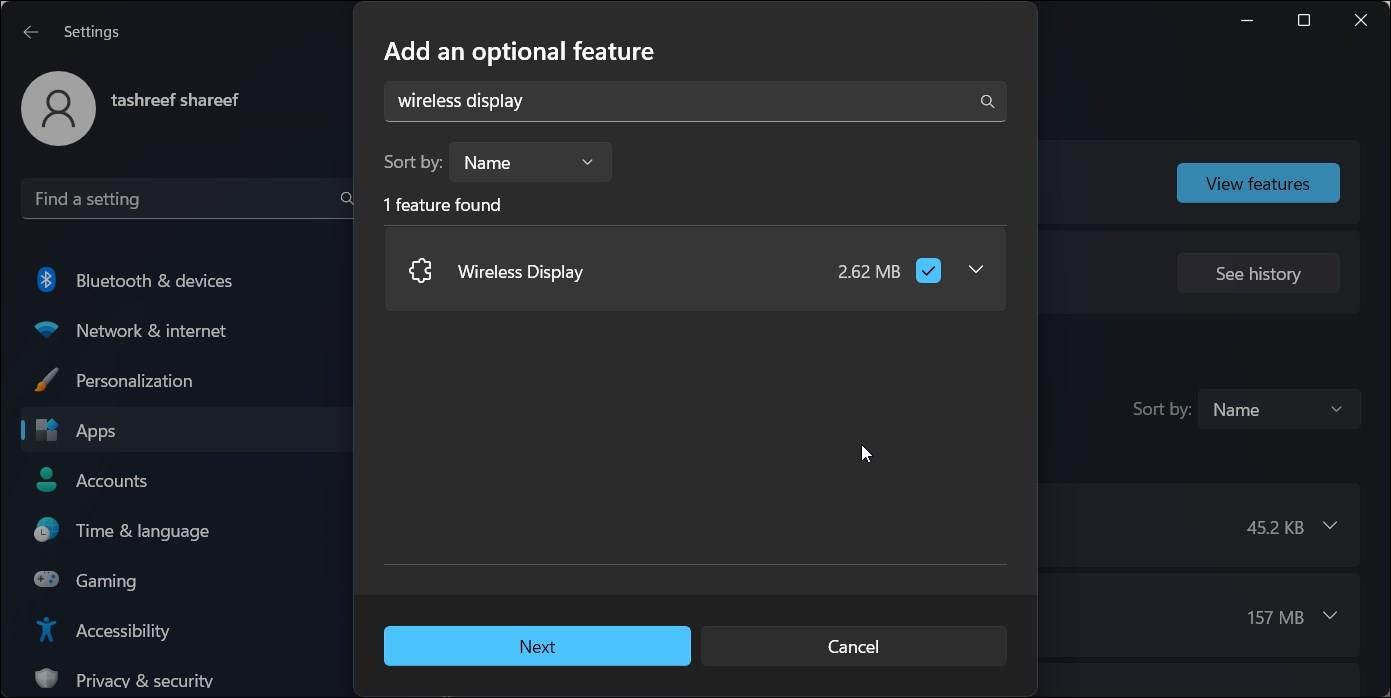
Una vez instalado, reinicie su PC. Después de reiniciar, abra Búsqueda de Windows (Ganar + S) y escriba Pantalla inalámbrica. Ahora puede conectar su teléfono inteligente o tableta a su PC y proyectar de forma inalámbrica.
Cómo instalar una pantalla inalámbrica mediante el símbolo del sistema
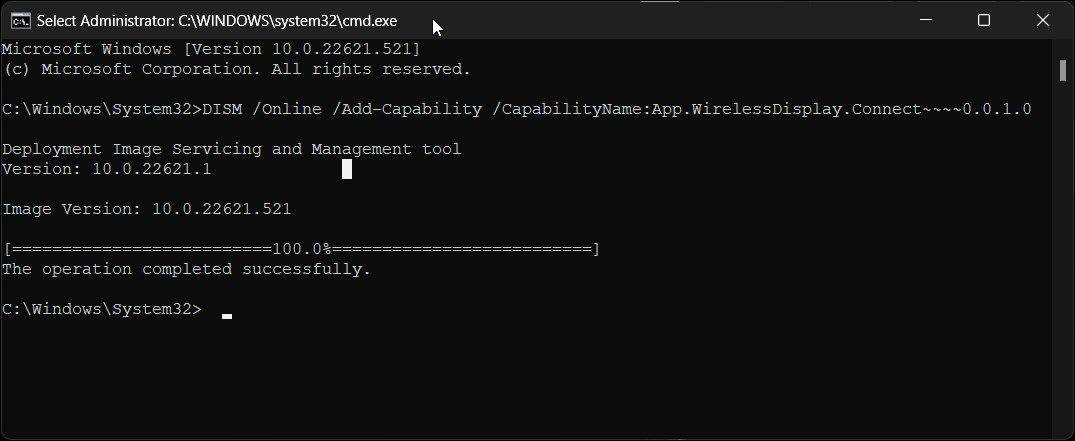
También puede instalar la pantalla inalámbrica utilizando el símbolo del sistema. Para instalar la aplicación, puede usar el comando Features on Demand (FOD) en la utilidad de línea de comandos.
Para instalar la pantalla inalámbrica mediante el símbolo del sistema:
DISM /Online /Add-Capability /CapabilityName:App.WirelessDisplay.Connect~~~~0.0.1.0
Cómo duplicar la pantalla usando la pantalla inalámbrica
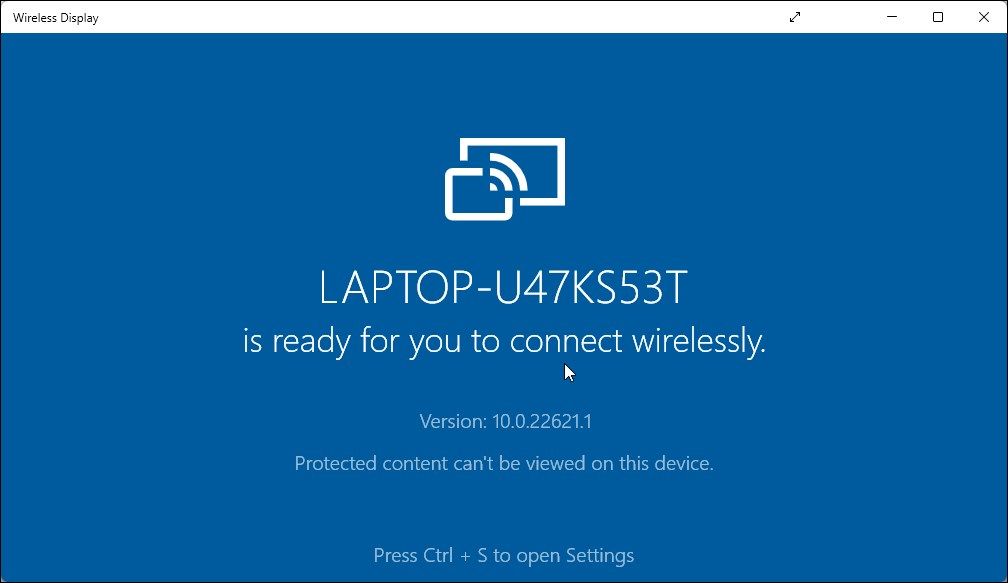
Ahora que la pantalla inalámbrica está instalada, puede comenzar a duplicar su teléfono inteligente u otros dispositivos compatibles en su pantalla.
Para usar la pantalla inalámbrica:
Puede configurar aún más los ajustes de proyección en su PC para que la visualización inalámbrica siempre esté disponible. De esta manera, puede proyectar desde su teléfono Android incluso si la aplicación Wireless Display no está abierta en su PC.
Para que la pantalla inalámbrica siempre esté disponible:
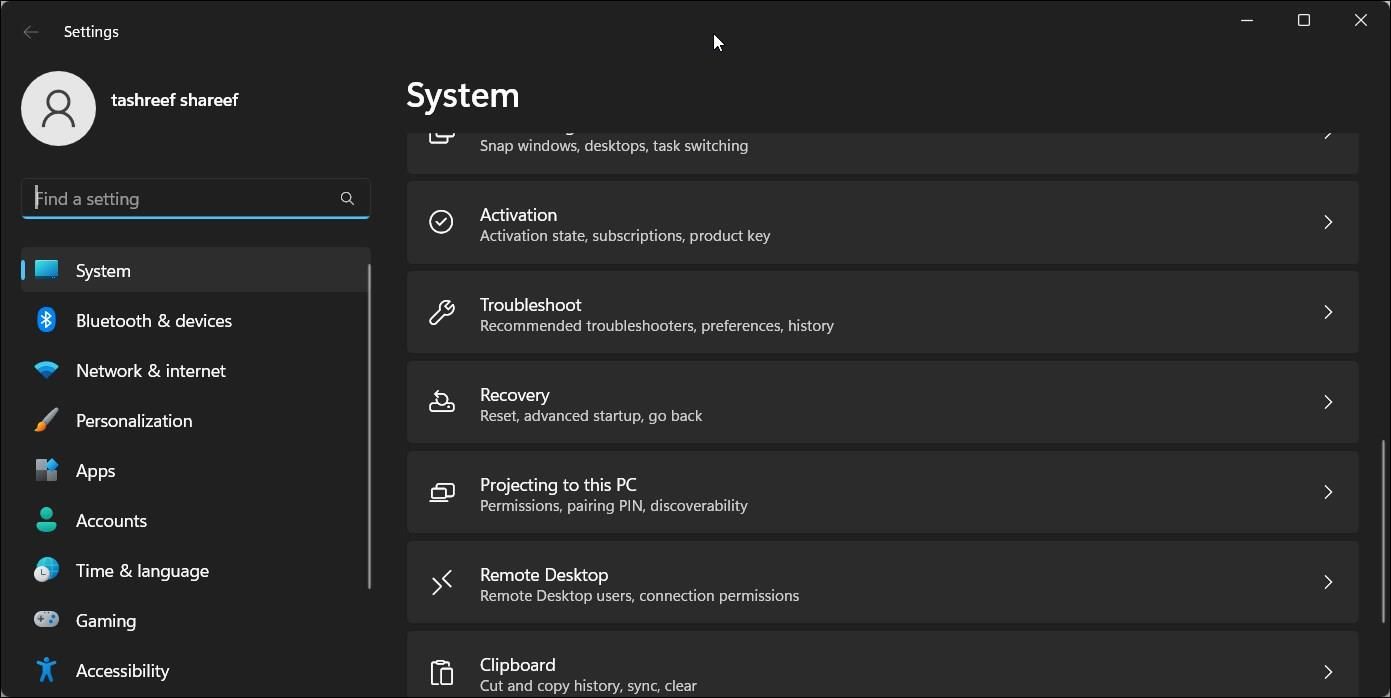
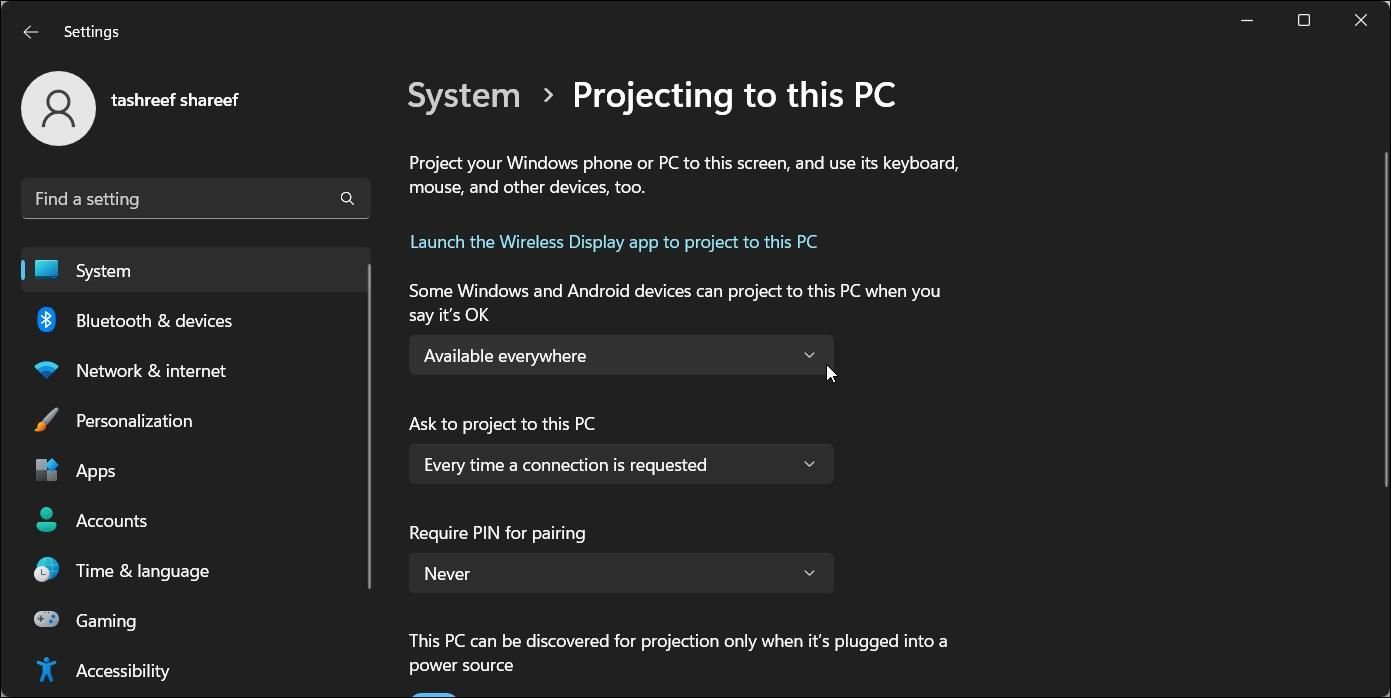
Ahora, si intenta duplicar su teléfono Android en su PC, Windows iniciará automáticamente la aplicación Wireless Display y comenzará la duplicación de pantalla.
Cómo desinstalar la pantalla inalámbrica en Windows 11
Puede desinstalar la pantalla inalámbrica desde la configuración. Asimismo, el símbolo del sistema es otra opción confiable para desinstalar la aplicación en un santiamén.
Veamos las dos formas de desinstalar Wireless Display en Windows 11.
Usando parámetros:
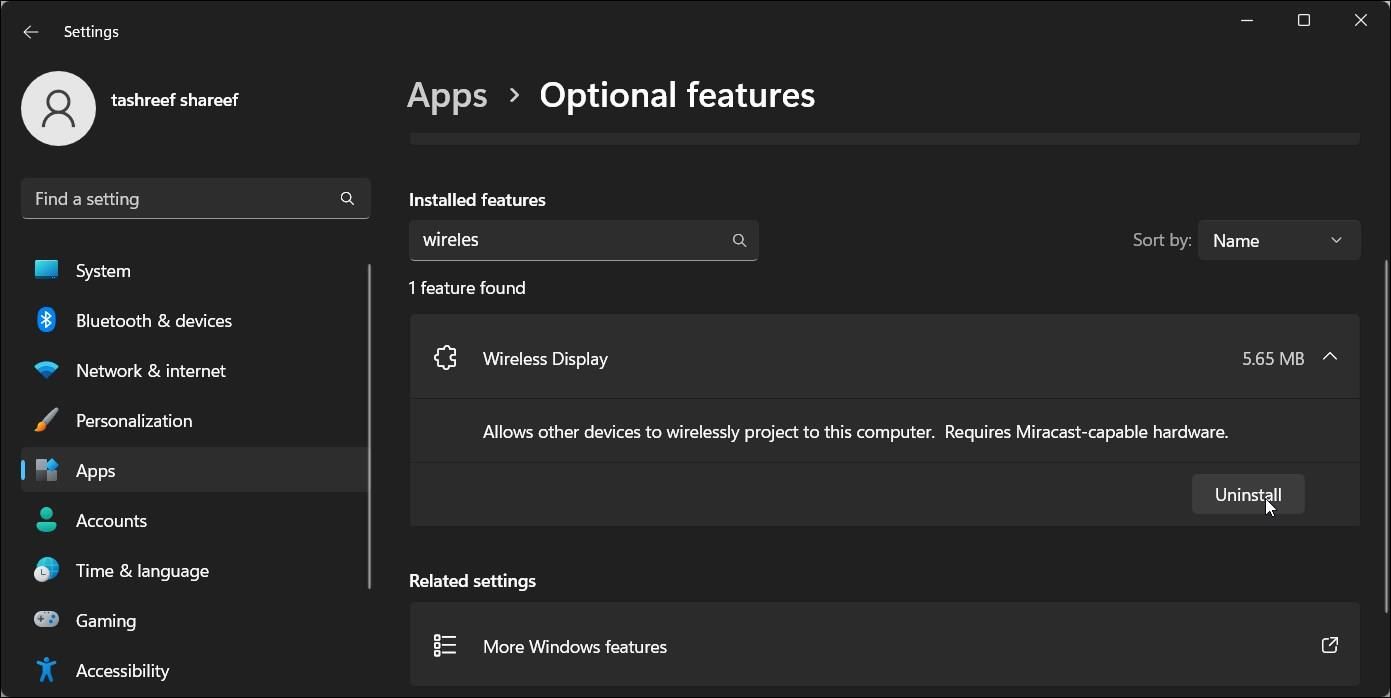
Usando el símbolo del sistema:
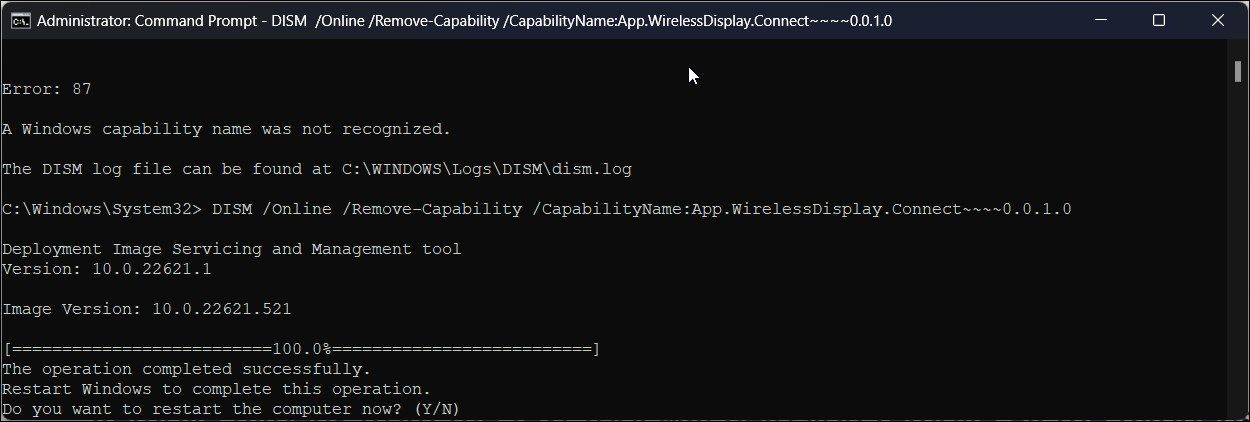
DISM /Online /Remove-Capability /CapabilityName:App.WirelessDisplay.Connect~~~~0.0.1.0
Instalar pantalla inalámbrica en Windows 11
La aplicación Wireless Display facilita la visualización de su pantalla Android en una computadora con Windows. También le evita tener que instalar aplicaciones de duplicación de pantalla de terceros que a menudo requieren una suscripción.
Desafortunadamente, no puede usar la pantalla inalámbrica para reflejar la pantalla de su iPhone en su PC. Gracias al ecosistema de Apple, tendrá que confiar en aplicaciones de terceros para reflejar la pantalla de su iPhone en su computadora con Windows.















