Se utiliza una dirección IPv4 o IPv6 para identificar y conectar otros dispositivos en una red. Sin embargo, si encuentra el error «Sin acceso a Internet» mientras usa IPv4 o IPv6, es probable que su conexión a Internet no funcione correctamente.
En esta guía, exploraremos algunos pasos de solución de problemas para ayudarlo a corregir el error «IPv4/IPv6 Sin acceso a Internet» y restaurar su conexión a Internet nuevamente.
¿Qué causa el error «IPv4/IPv6 sin acceso a la red»?
Si su PC solo recibe una dirección IPv4 o IPv6 cuando se conecta a una red, mostrará el error «Sin acceso a la red». Esto puede suceder por varias razones, pero algunos factores comunes incluyen problemas de configuración con su enrutador, controladores de red defectuosos, dirección de servidor DNS incorrecta y problemas de compatibilidad con IPv6.
Aunque puede ser difícil identificar el motivo exacto, existen algunas soluciones generales que puede probar para ver si solucionan el problema. Como tal, aquí hay algunos métodos de solución de problemas que lo ayudarán a corregir el error «Sin acceso a Internet» en su computadora con Windows.
1. Olvídate y vuelve a conectarte a tu red inalámbrica
Puede corregir el error «IPv4/IPv6 Sin acceso a Internet» eliminando la configuración de su red inalámbrica de su PC con Windows. Una vez hecho esto, vuelva a conectarse a la misma red y compruebe si hay mejoras.
Para olvidar y volver a conectarse a su red inalámbrica:
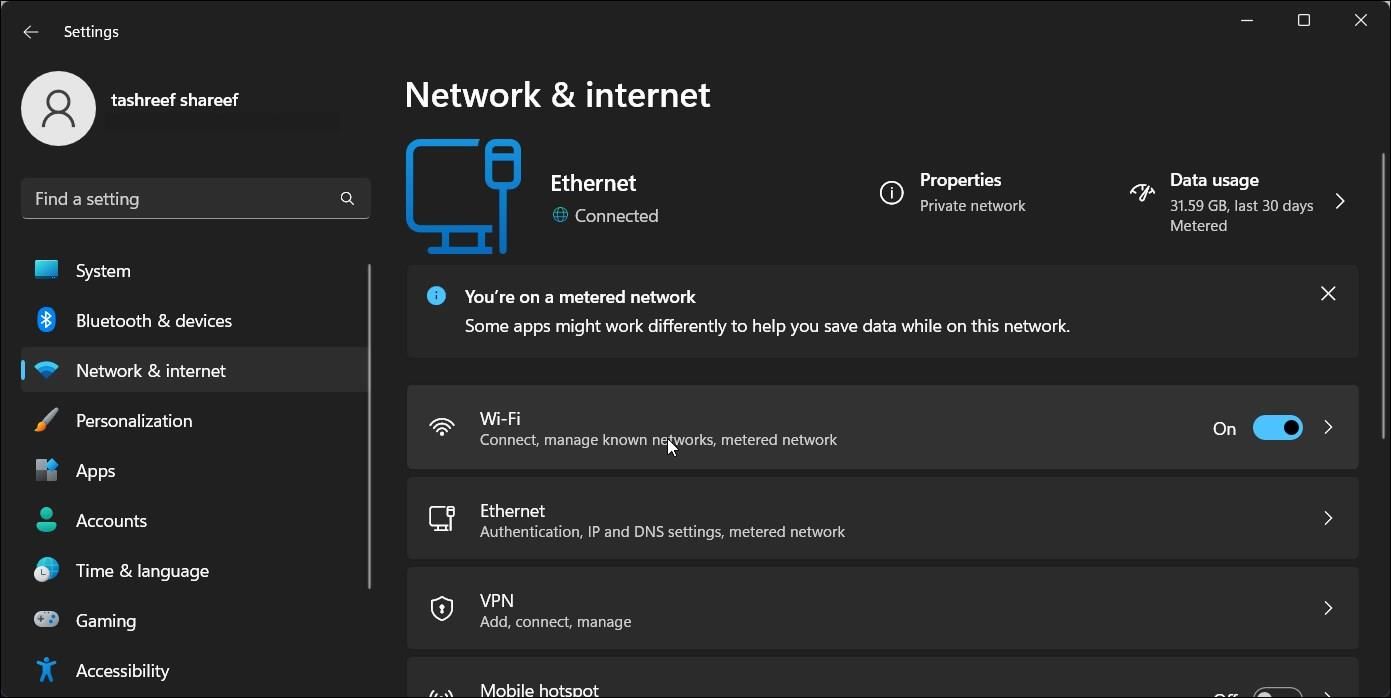
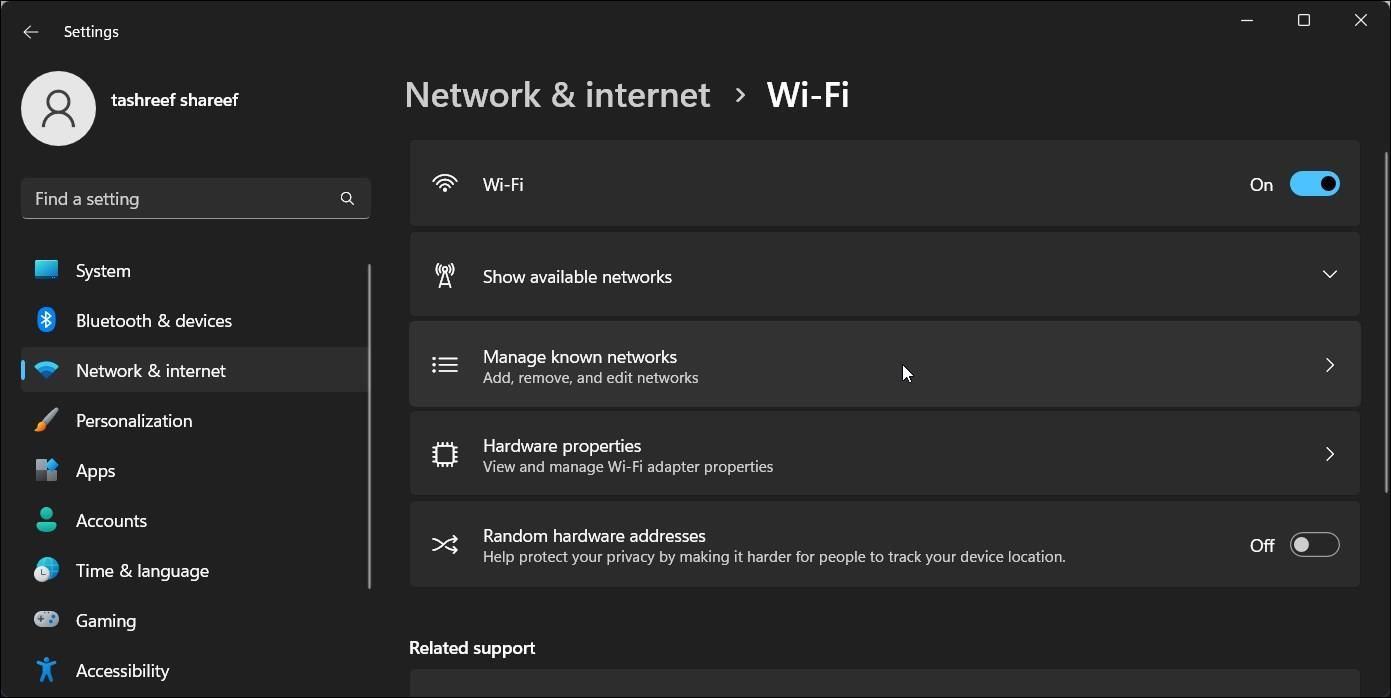
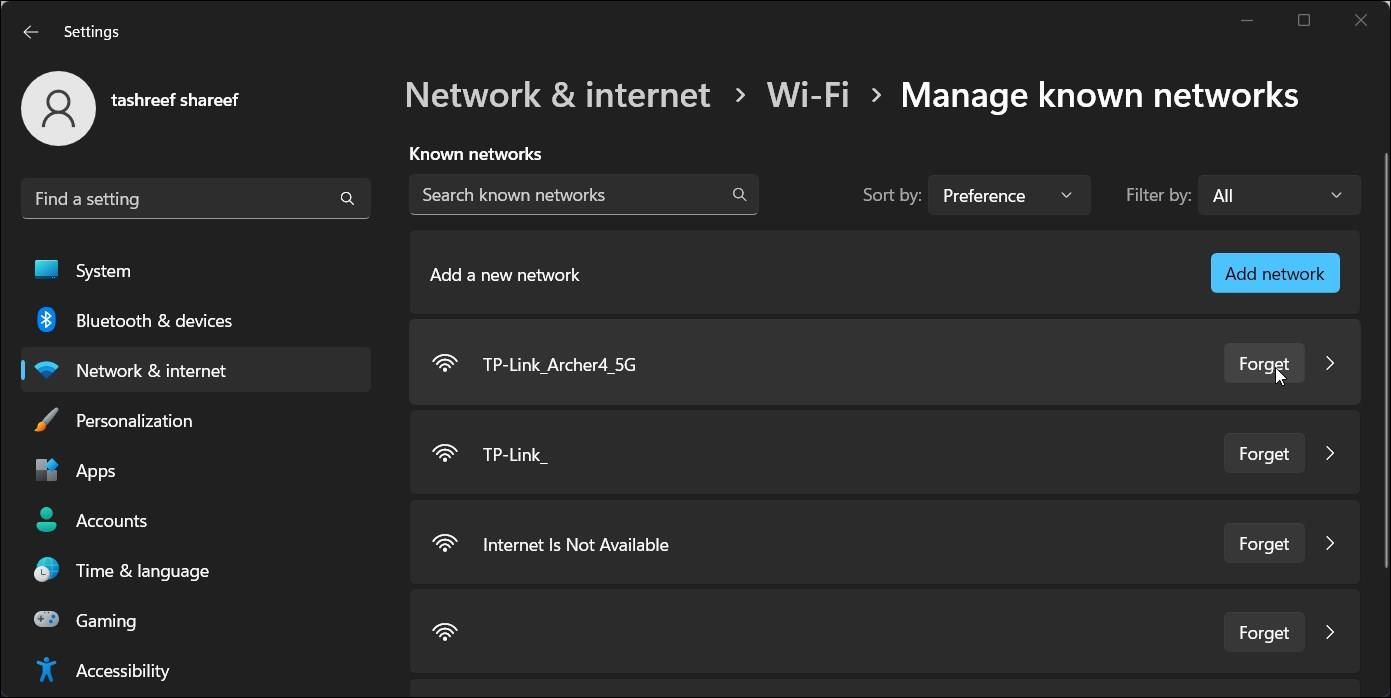
Asegúrese de consultar cómo administrar sus perfiles de red inalámbrica en Windows para obtener más información.
2. Restablecer manualmente el catálogo de Winsock
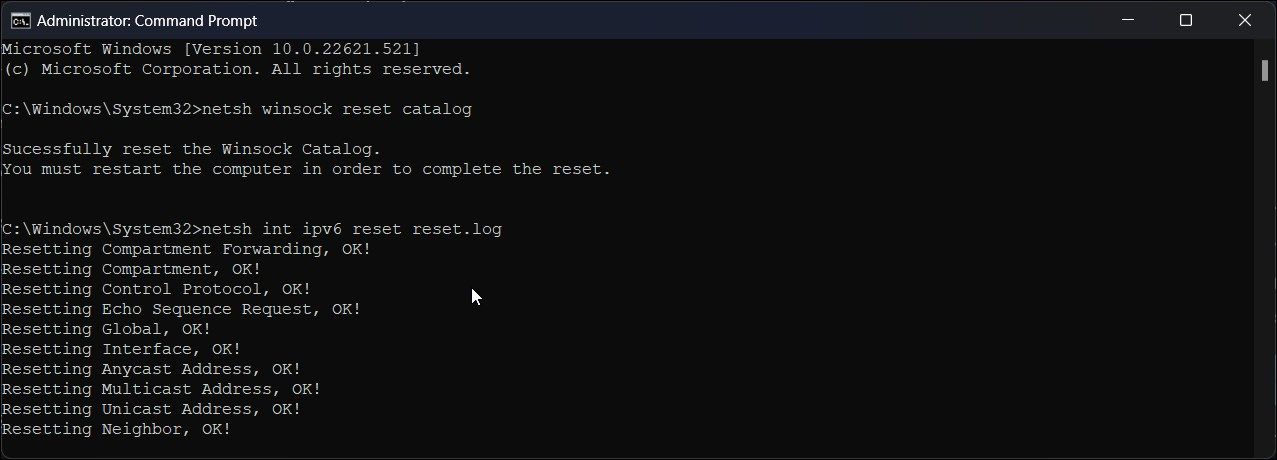
Otra variante del error «IPv4/IPv6 Sin acceso a la red» solo afecta a unas pocas aplicaciones seleccionadas. Por ejemplo, puede acceder a Internet en su navegador web, pero no en su software o cliente de correo electrónico.
Esto puede suceder debido a una configuración de red corrupta. Afortunadamente, puede solucionarlo rápidamente con un restablecimiento del catálogo de Winsock. Se logra a través de una secuencia de comandos del símbolo del sistema para restablecer configuraciones de red importantes a sus valores predeterminados.
Para restablecer el catálogo de Winsock:
netsh winsock reset catalog
netsh int ipv6 reset reset.log
3. Deshabilitar el Protocolo de Internet versión 6 (IPv6)
Si el error «Sin acceso a Internet» solo ocurre para IPv6, puede deshabilitar la dirección IP afectada en las propiedades de la red para resolver el problema. A menos que necesite usar IPv6, el protocolo IPv4 puede manejar su conexión sin ningún problema.
Para deshabilitar el protocolo IPv6:
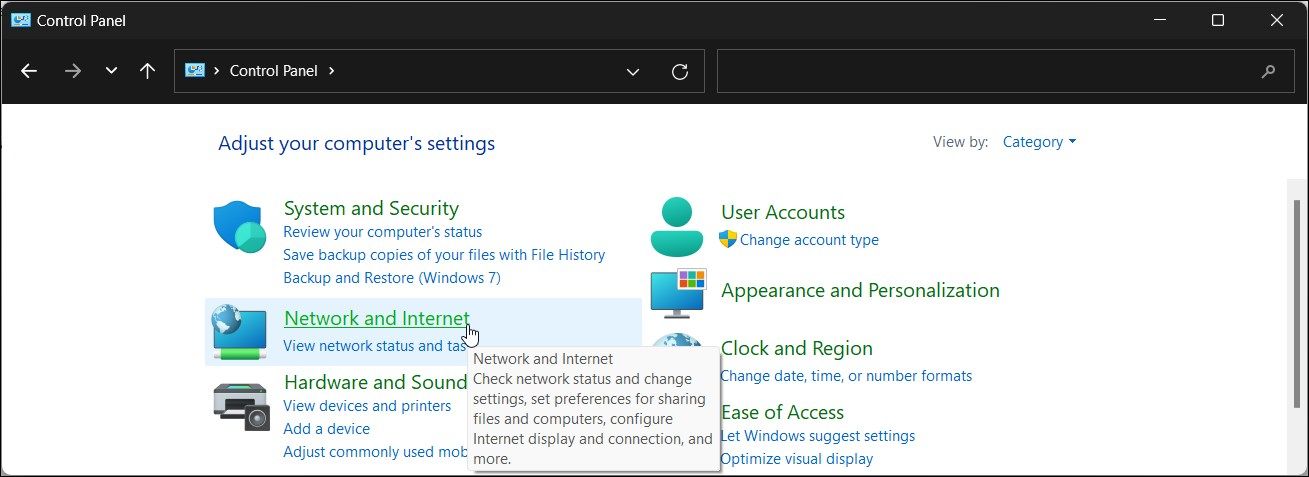
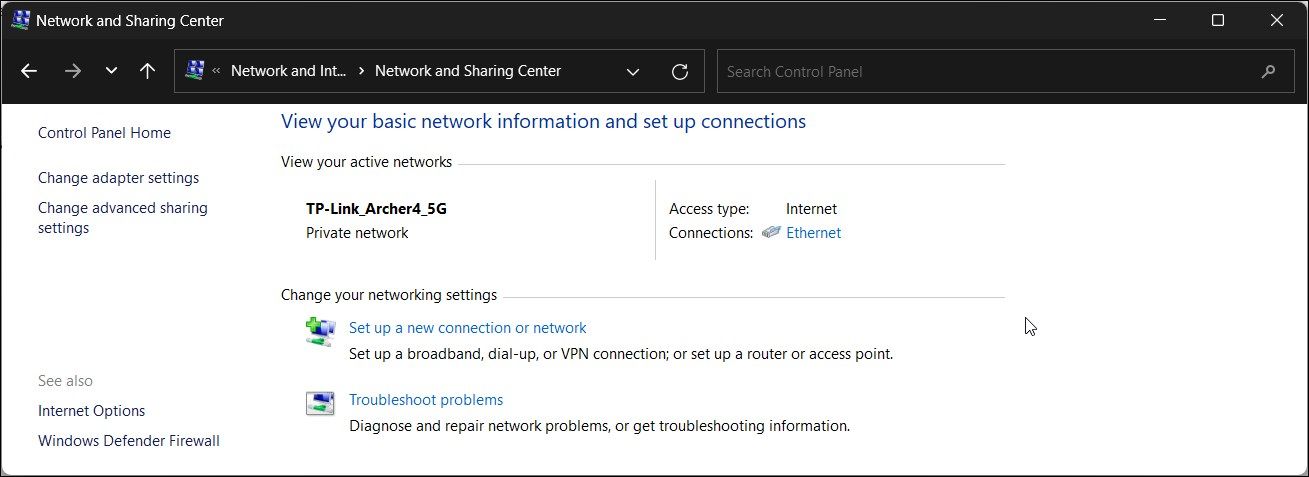
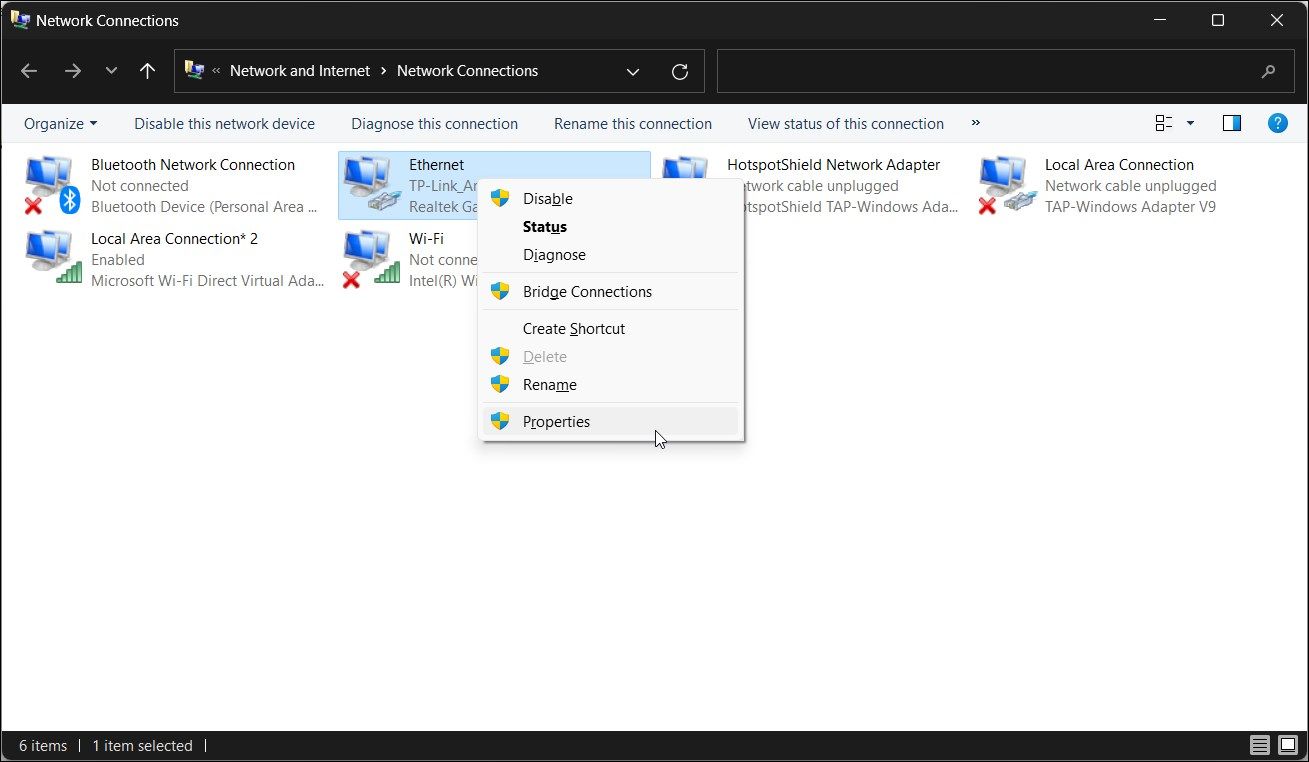
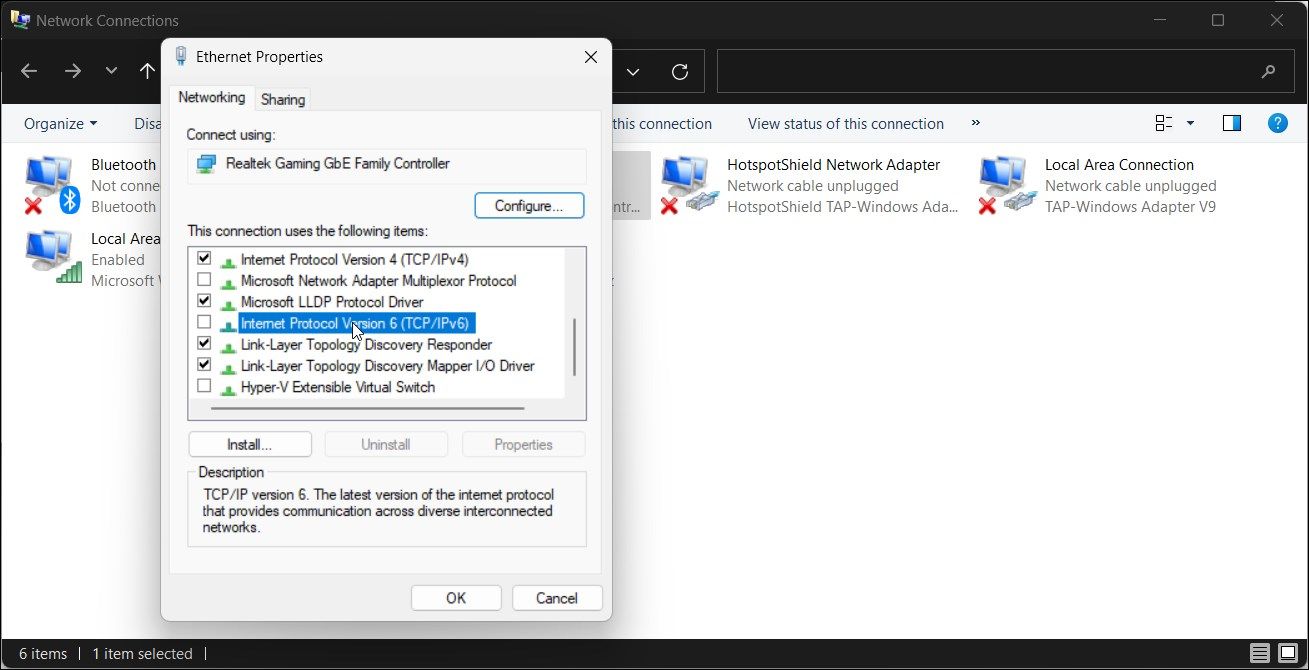
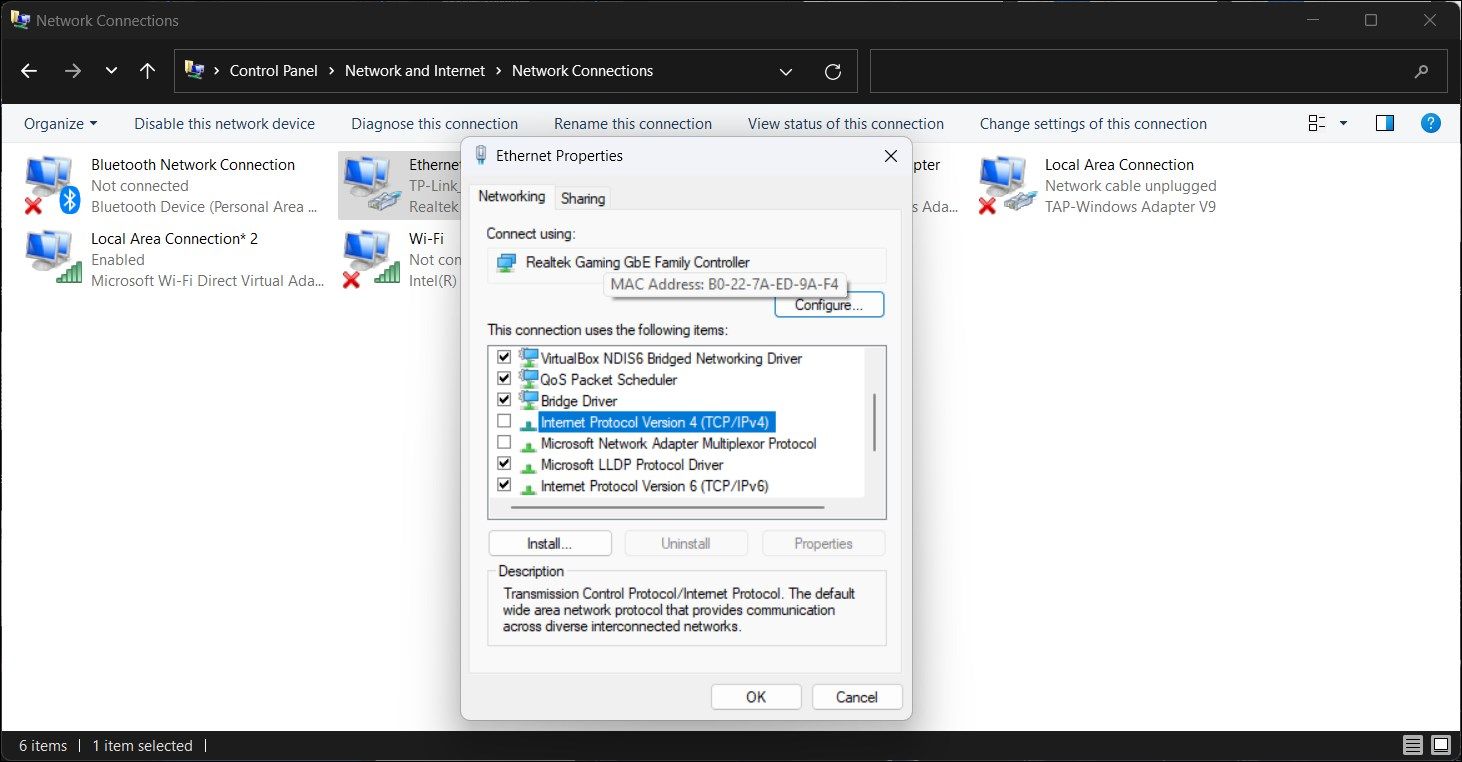
4. Configure su adaptador de red para obtener automáticamente la dirección del servidor DNS
El sistema operativo Windows le permite definir y utilizar direcciones de servidores DNS de terceros por motivos de seguridad. Sin embargo, la configuración incorrecta de la dirección de su servidor DNS puede causar el error «Sin acceso a Internet».
Para resolver este problema, asegúrese de que la conexión de red esté configurada para obtener automáticamente la dirección del servidor DNS e IPv4/IPv6. Así es cómo.
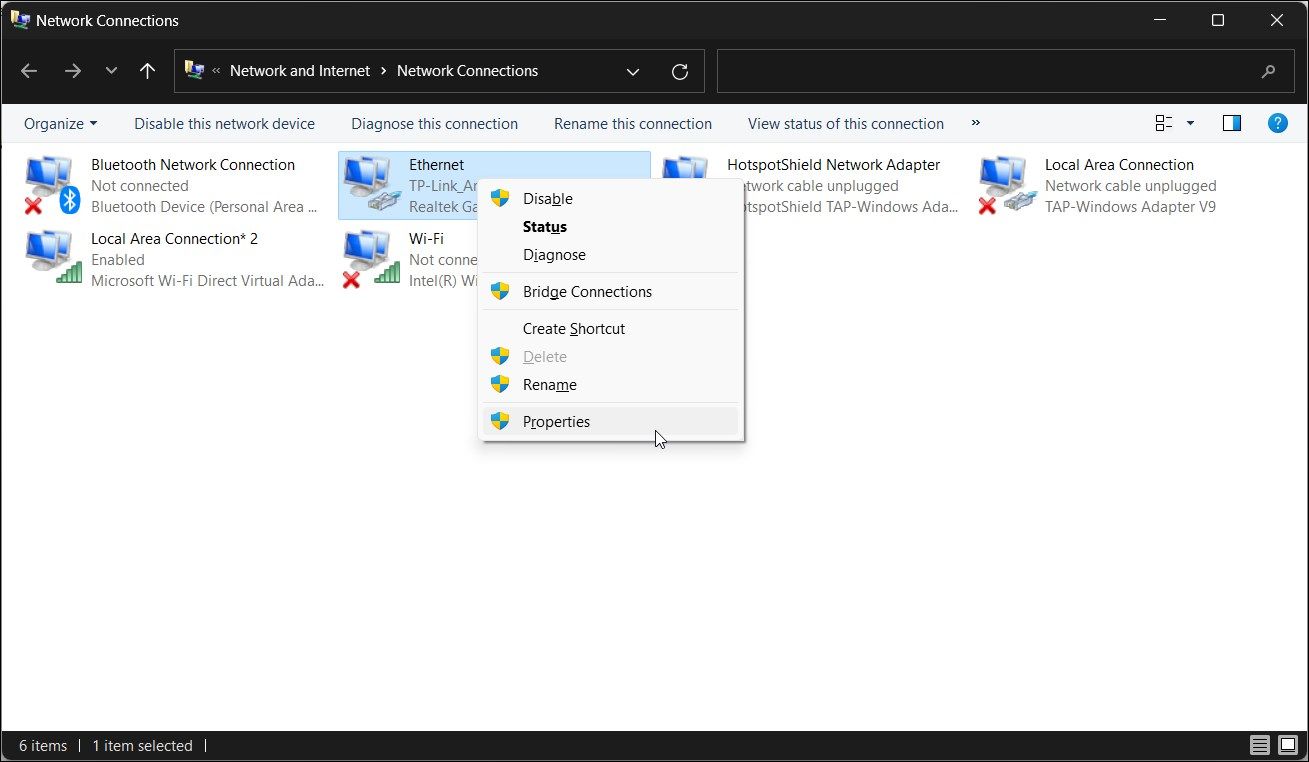
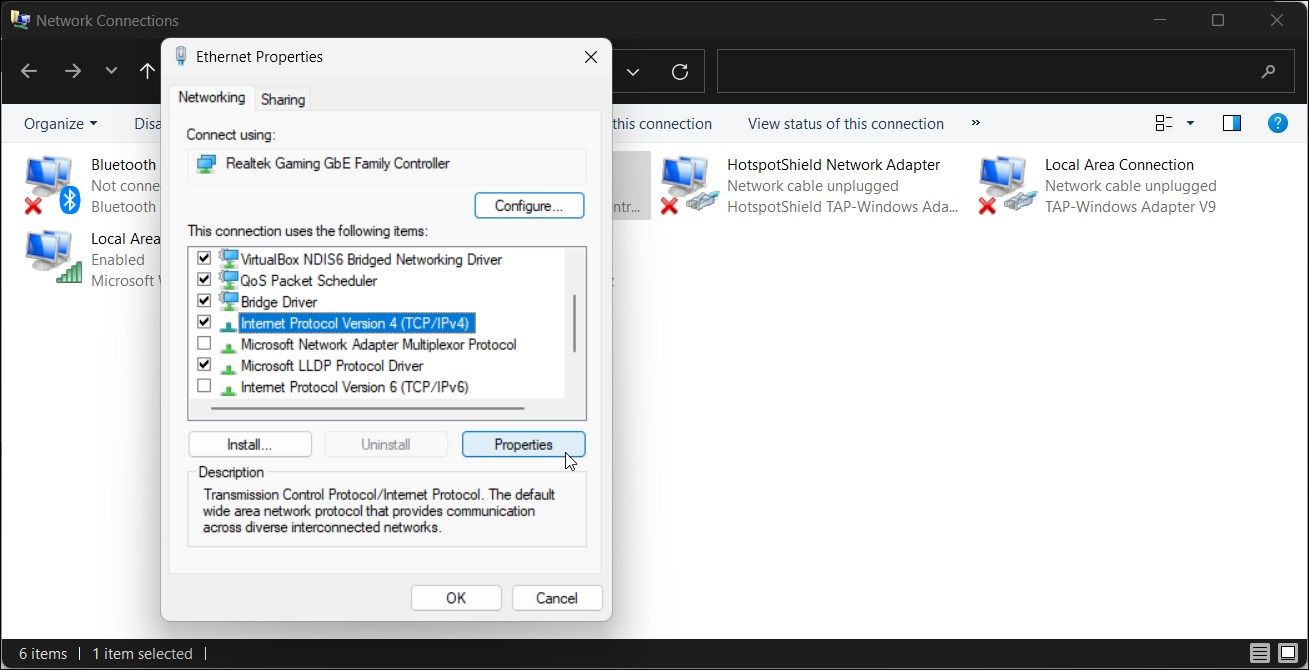
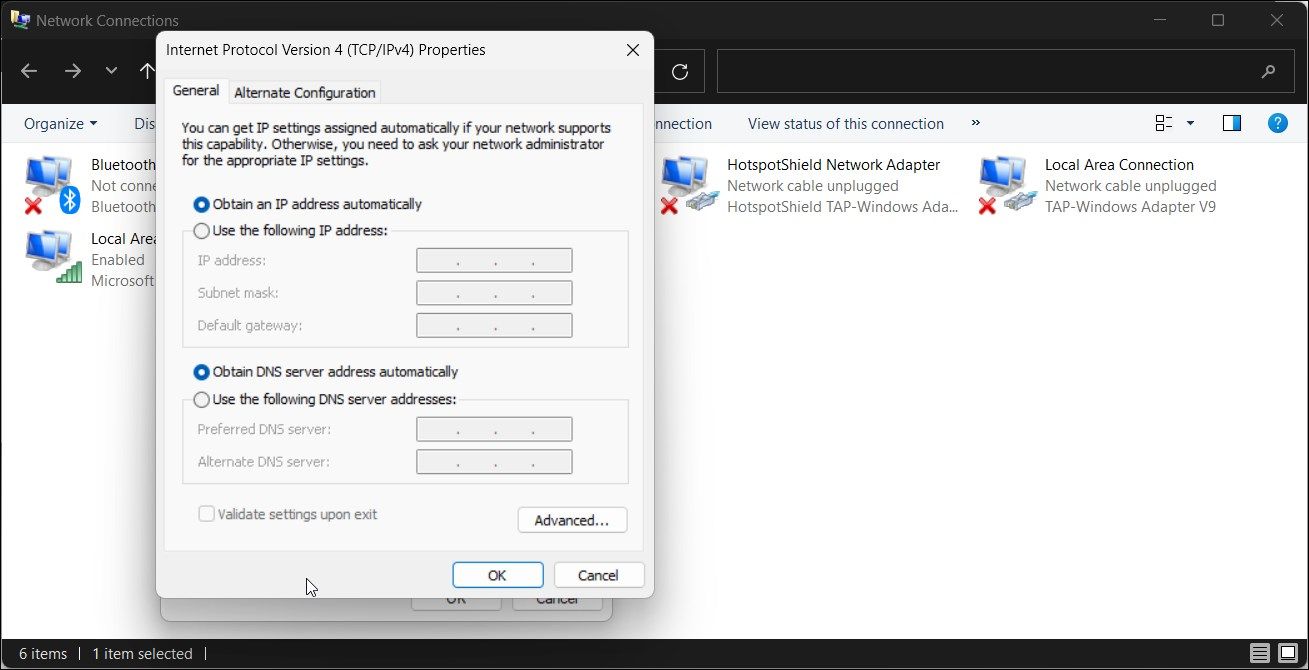
5. Restablezca la alimentación de su enrutador y módem
Los problemas temporales con su enrutador también pueden causar problemas con su conexión a Internet. Para solucionar el problema, realice un restablecimiento de energía. Esto implica apagar momentáneamente el enrutador y el módem y luego volver a encenderlos.
Para realizar un restablecimiento de energía:
6. Actualice los controladores de su tarjeta de red
Los controladores de tarjetas de red dañados o desactualizados pueden actuar, dejándolo sin conectividad de red. Los nuevos controladores a menudo vienen con mejoras de rendimiento y correcciones de errores. Dicho esto, una instalación limpia también puede ayudar a resolver los problemas provocados por la corrupción del controlador.
Para actualizar el controlador de la tarjeta de red:
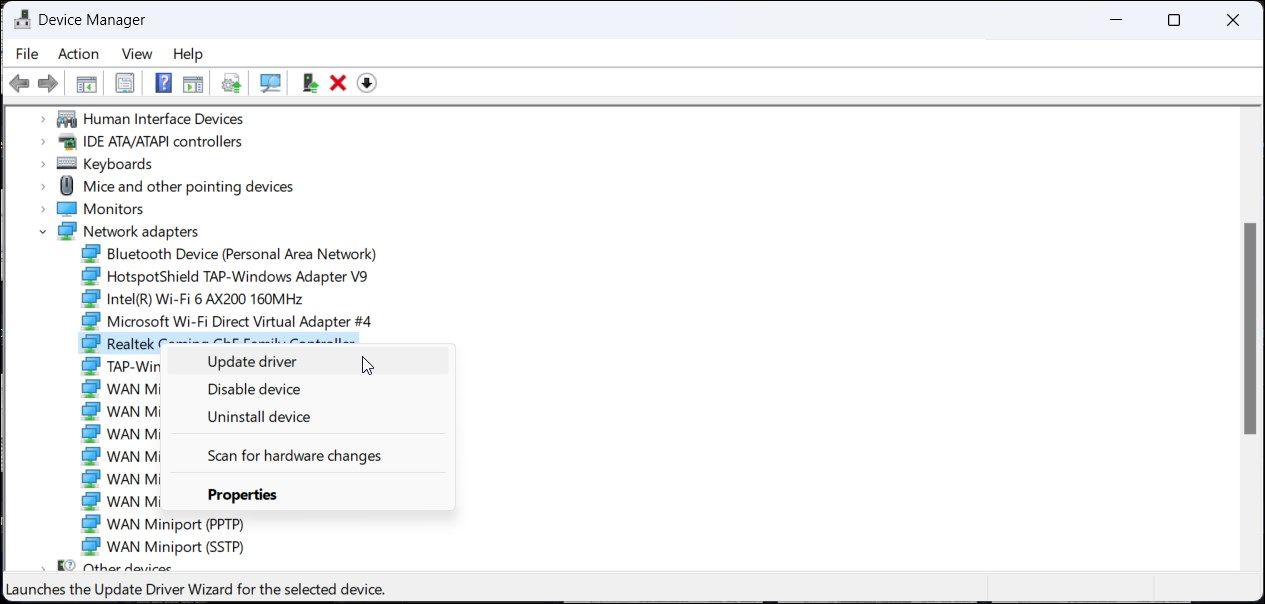
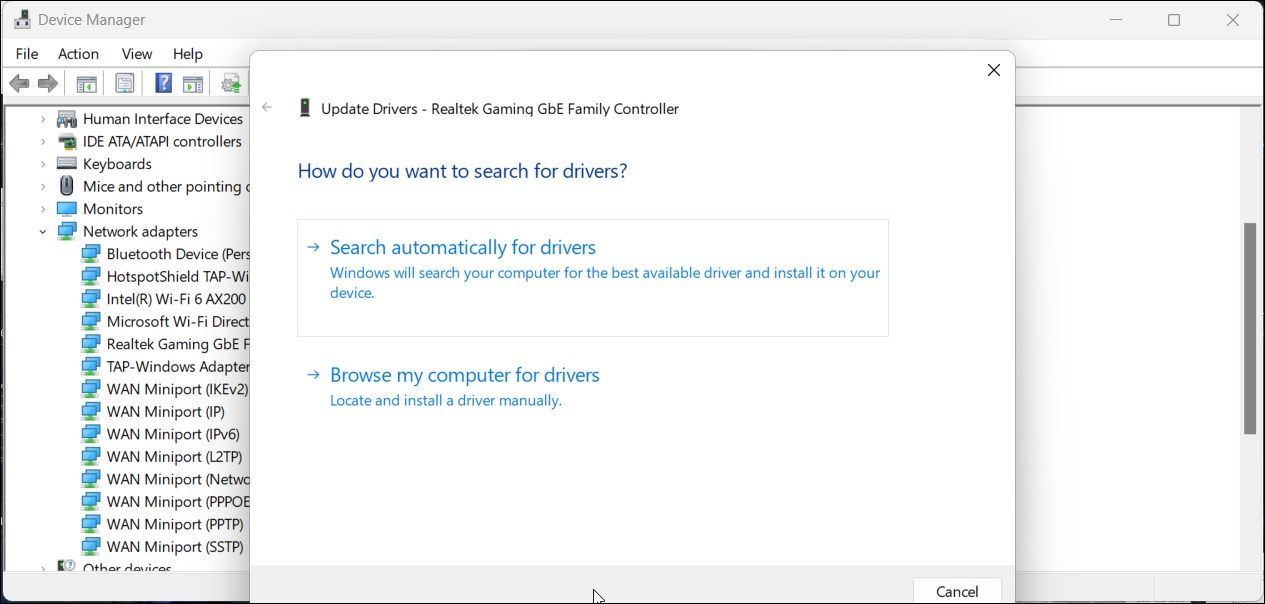
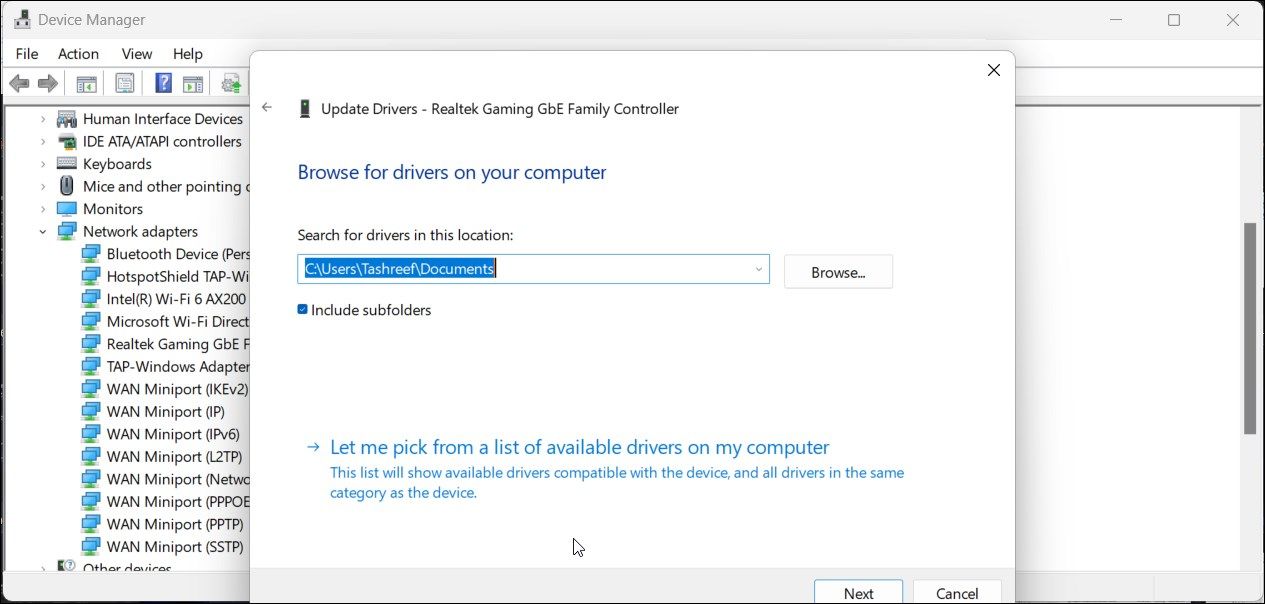
Algunos fabricantes de portátiles ofrecen sus propias aplicaciones para gestionar los controladores del sistema. Por ejemplo, hp, lenovoy Asus las computadoras portátiles vienen con Asistente de soporte de HP, Lenovo Vantagey Mi ASUS aplicaciones, respectivamente. Inicie la aplicación y verifique si hay nuevas actualizaciones disponibles para la computadora.
También puede visitar el sitio web del fabricante de su PC para descargar la última actualización de los controladores de red.
7. Verifique su antivirus y firewall de terceros
El antivirus de terceros viene con un firewall incorporado. A veces, el cortafuegos puede bloquear conexiones legítimas, creando problemas con la conectividad de su red.
Intente deshabilitar temporalmente su firewall o antivirus de terceros para ver si el problema persiste con el programa de seguridad deshabilitado. En ocasiones, es posible que deba desinstalar completamente el programa de seguridad para desactivar su firewall.
Solucionar el error «IPv4/IPv6 sin acceso a Internet»
Dado que este error puede ocurrir por varias razones, es posible que deba probar todos los pasos de solución de problemas hasta que encuentre una solución que funcione. En la mayoría de los casos, un catálogo de Winsock y un restablecimiento de la configuración de IPv6/IPv4 pueden solucionar el problema. De lo contrario, verifique si hay conflictos con programas de seguridad de terceros, problemas con controladores defectuosos o problemas con su módem y enrutador.















