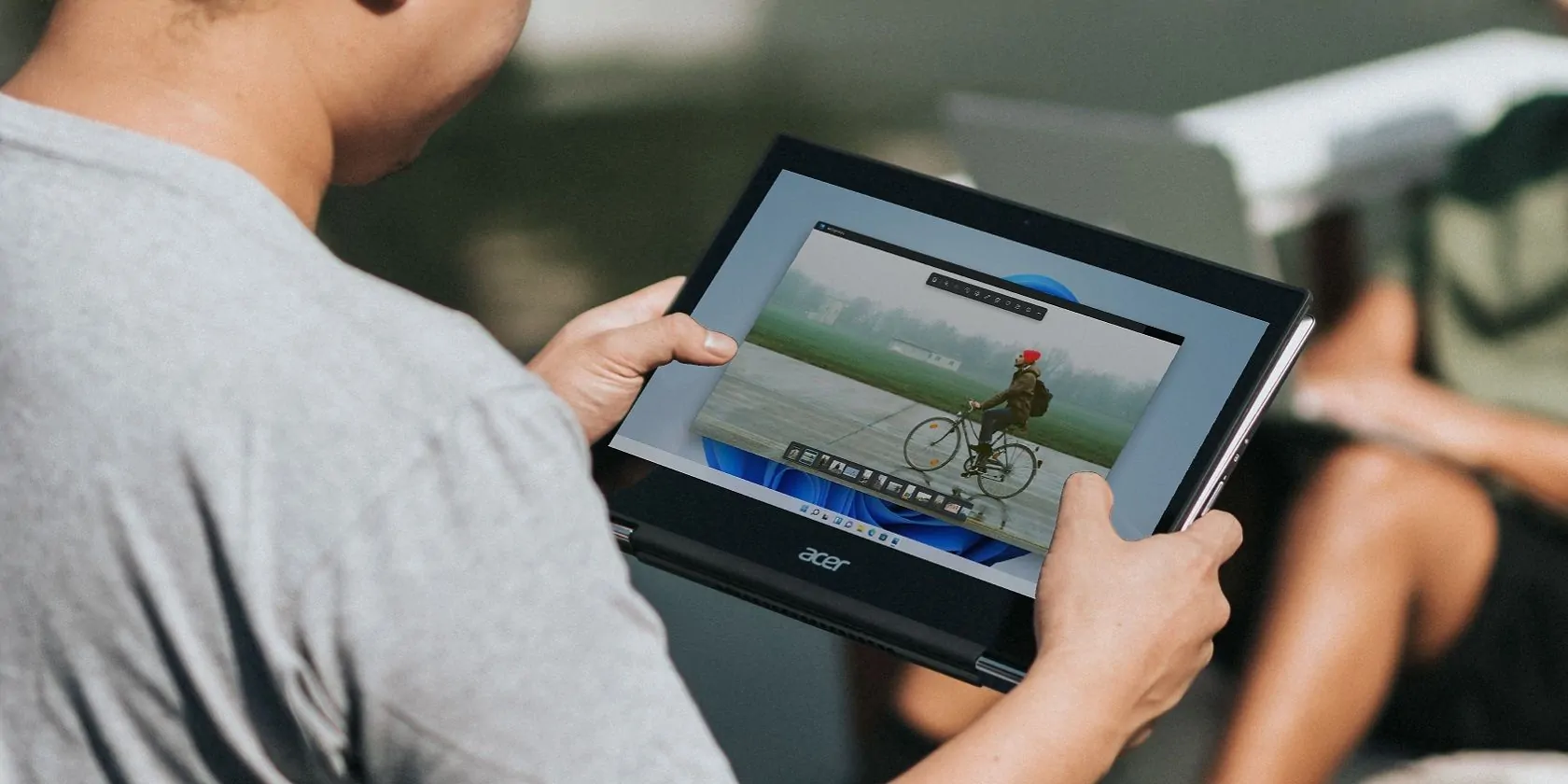Hay muchas razones por las que Windows no se puede instalar en un disco, pero no es inmediatamente obvio cuáles son esas razones. Afortunadamente, hay una variedad de arreglos diferentes que puede probar para instalar Windows en su disco.
Exploremos cómo solucionar el error «No se puede instalar Windows en este disco» y las diferentes formas que puede tomar.
¿Por qué aparece el error «No se puede instalar Windows en este disco»?
Hay varias iteraciones del error «No se puede instalar Windows en este disco». Identificar qué iteración obtiene es muy útil para determinar qué debe hacer para instalar Windows.
El error ocurre cuando el estilo de partición de su disco duro no es compatible con su versión de BIOS (Sistema básico de entrada/salida). El BIOS tiene dos versiones: Interfaz de firmware extensible unificada (UEFI) y BIOS heredado.
Como probablemente pueda ver por los nombres, UEFI es más moderno, mientras que Legacy BIOS es bastante antiguo. Cada una de estas versiones solo funciona con un determinado estilo de partición del disco duro. Si no coincide, aparece el error «No se puede instalar Windows en este disco».
¿Qué estilo de partición funcionará para usted?
Para comprender lo que debe hacer para corregir este error, debe observar lo que se lee en la segunda oración del mensaje de error.
Si la segunda oración de su mensaje de error dice «El disco seleccionado es de estilo de partición GPT,» quiere decir su PC tiene un BIOS heredado. El BIOS no funciona con el estilo de partición GPT, por lo que deberá convertirlo a MBR.
Si la segunda oración de su mensaje de error dice «El disco seleccionado tiene una tabla de particiones MBR. En los sistemas EFI, Windows solo se puede instalar en discos GPT,» quiere decir su PC tiene un BIOS UEFI. Puede instalar Windows solo en discos de tipo partición GPT en un sistema EFI.
Cómo corregir el error «El disco seleccionado tiene un estilo de partición GPT»
Si su PC usa Legacy BIOS, no puede instalar Windows en un disco de partición GPT. En este caso, deberá convertir la unidad antes de poder instalar Windows.
Verifique la versión de su BIOS para confirmar que UEFI no está disponible
Antes de hacer esto, verifique si su PC es compatible con UEFI. Puede verificar la versión de su BIOS accediendo al BIOS cuando inicia su PC. Inicie su PC y presione la tecla BIOS. La clave del BIOS puede diferir de un fabricante a otro, pero las claves más utilizadas son F1, F2, F10, F12O DEL.
Cuando esté en el BIOS necesitará encontrar el Bmodo de inicio. Una vez más, aquí no hay un proceso paso a paso. Tendrá que pasar por todas las pestañas, pero normalmente hay una Bota pestaña, y ahí es donde encontrarás El modo de inicio.
Si su modo de inicio está configurado en Legacy y UEFI no aparece como una opción, no puede usar su partición de disco GPT. En este punto, deberá convertirlo a una tabla de particiones MBR.
Convertir disco MBR a GPT
Hay dos métodos para convertir la partición de disco GPT a MBR. Desafortunadamente, ambos métodos borran los datos almacenados en el disco. También puede usar software de terceros para convertir su disco de partición GPT a MBR sin perder datos.
1. Convierta el disco MBR a GPT usando el símbolo del sistema
Puede usar el símbolo del sistema si no hay ningún otro sistema operativo instalado en otro disco duro. Tenga en cuenta que este método borrará todos los datos almacenados en la unidad que está a punto de convertir.
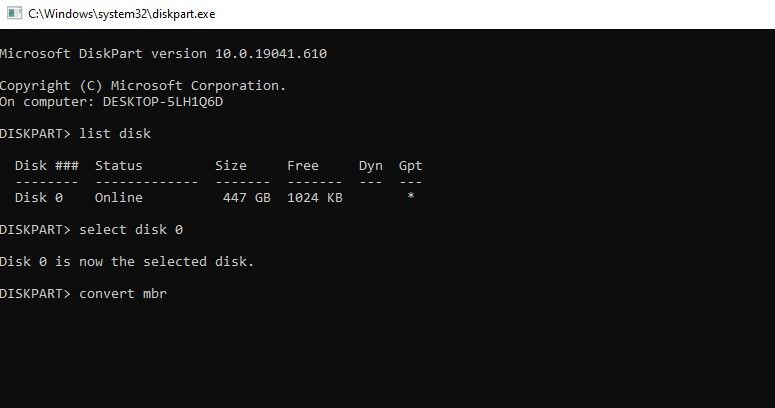
Cuando haya terminado, salga del símbolo del sistema. Vuelva a la instalación de Windows y vuelva a ejecutar la instalación.
2. Convierta MBR a disco GPT usando la Utilidad de administración de discos
Si su sistema ya tiene otra copia de Windows en otra unidad, puede usar el utilidad de administración de disco en esta copia para convertir el disco de partición GTP a MBR.
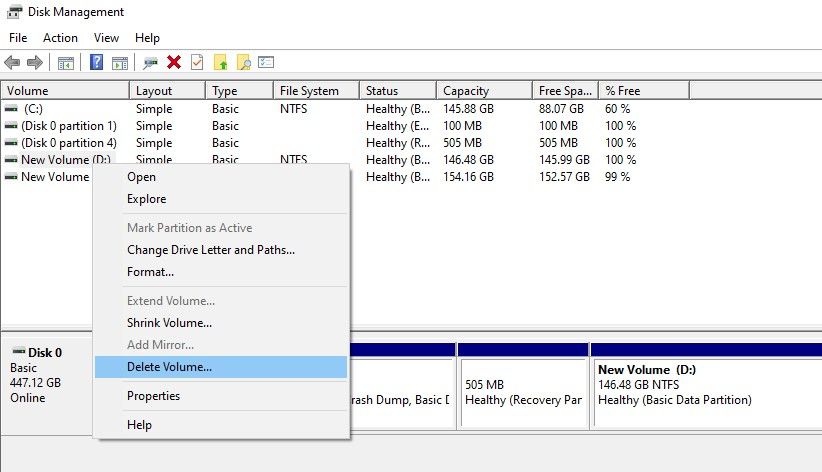
Cómo corregir el error «El disco seleccionado tiene una tabla de particiones MBR»
Si su PC tiene UEFI BIOS, necesitará un disco de partición GPT para instalar Windows. Si tiene una partición MBR, deberá convertirla en un disco de partición GPT.
1. Intente deshabilitar las fuentes de arranque EFI
Si no desea convertir la partición, vaya a BIOS y vea si le permite deshabilitar las fuentes de arranque EFI. Cuando esté en el BIOS, vaya a Orden de inicio sección y búsqueda Fuentes de arranque EFI. Desactívelo y ejecute el programa de instalación de Windows. Una vez completada la instalación, vuelva a habilitar Fuentes de arranque EFI.
Si la opción para deshabilitar las fuentes EFI no está disponible, deberá convertir la partición.
2. Convierta de MBR a GPT usando el símbolo del sistema
El método que usamos para convertir la partición GPT a MBR también funciona aquí. Lo único que cambiará es el comando en el paso 5. En lugar de convertir mbrpegar convertir gpt en cambio.
Cuando haya completado los pasos anteriores, salga del símbolo del sistema y continúe con la instalación.
3. Convierta de MBR a GPT usando el disco de instalación de Windows
Durante el proceso de instalación, se le pedirá que seleccione un disco en el que desea instalar Windows. Seleccione el disco en el que desea instalar Windows y haga clic en BORRAR.
Luego elija el mismo disco y haga clic en Nuevo y crea una partición en estilo GPT. Haga clic en Próximo y continuar con la instalación. Esto debería corregir el error y puede continuar con la instalación.
Cómo solucionar el error «Es posible que el hardware de la computadora no sea compatible con el arranque en este disco»
Cuando encuentre este error, debe verificar si la protección del disco duro está habilitada o deshabilitada. Si eso no funciona, verifique si el controlador SATA está configurado correctamente.
1. Deshabilitar la protección del disco duro
Si no configuró la computadora usted mismo, lo mejor que puede hacer es hablar con el técnico que lo hizo y pedirle que deshabilite la protección del disco duro.
También debe asegurarse de no haber agregado protección usted mismo al escribir en el disco duro. Compruebe si activó accidentalmente la protección contra escritura de Windows y desactívela. Para hacer esto, busque orden desde el menú de inicio y seleccione ejecutarlo como administrador. Ejecute los siguientes comandos en el mismo orden:
diskpartlist volume
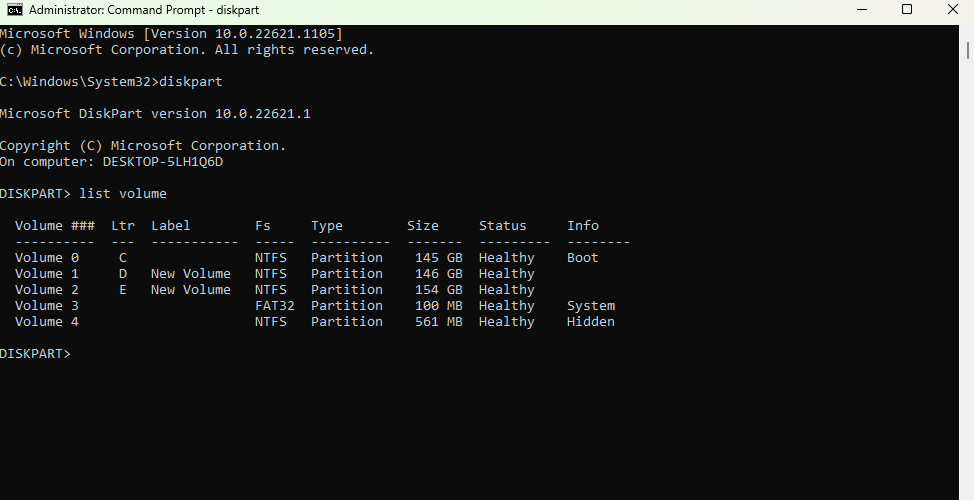
Anote el número de volumen de la unidad con protección contra escritura habilitada, luego ejecute los siguientes comandos:
select volume 2attributes volume clear read-only
exit
Reemplace la letra de unidad E con la letra adecuada.
2. Configure el modo de controlador SATA
El error también resulta de un modo de controlador SATA configurado incorrectamente en el BIOS. Puede restablecer el BIOS a los valores predeterminados.
También puede cambiar manualmente el modo SATA o el modo HDD en BIOS. Si el estado actual del disco duro es IDE, cámbielo a AHCI y viceversa.
Si el disco duro es RAW, Windows no lo detectará como sistema ni arrancará y le asignará automáticamente atributos de solo lectura. La corrección de este error requiere la modificación de la política SAN predeterminada.
Su error de partición de disco, resuelto
Espero que esto haya resuelto el error «Windows no se puede instalar en este disco». Hay varios otros problemas que puede encontrar durante el proceso de instalación de Windows. Sin embargo, casi siempre son una solución fácil.