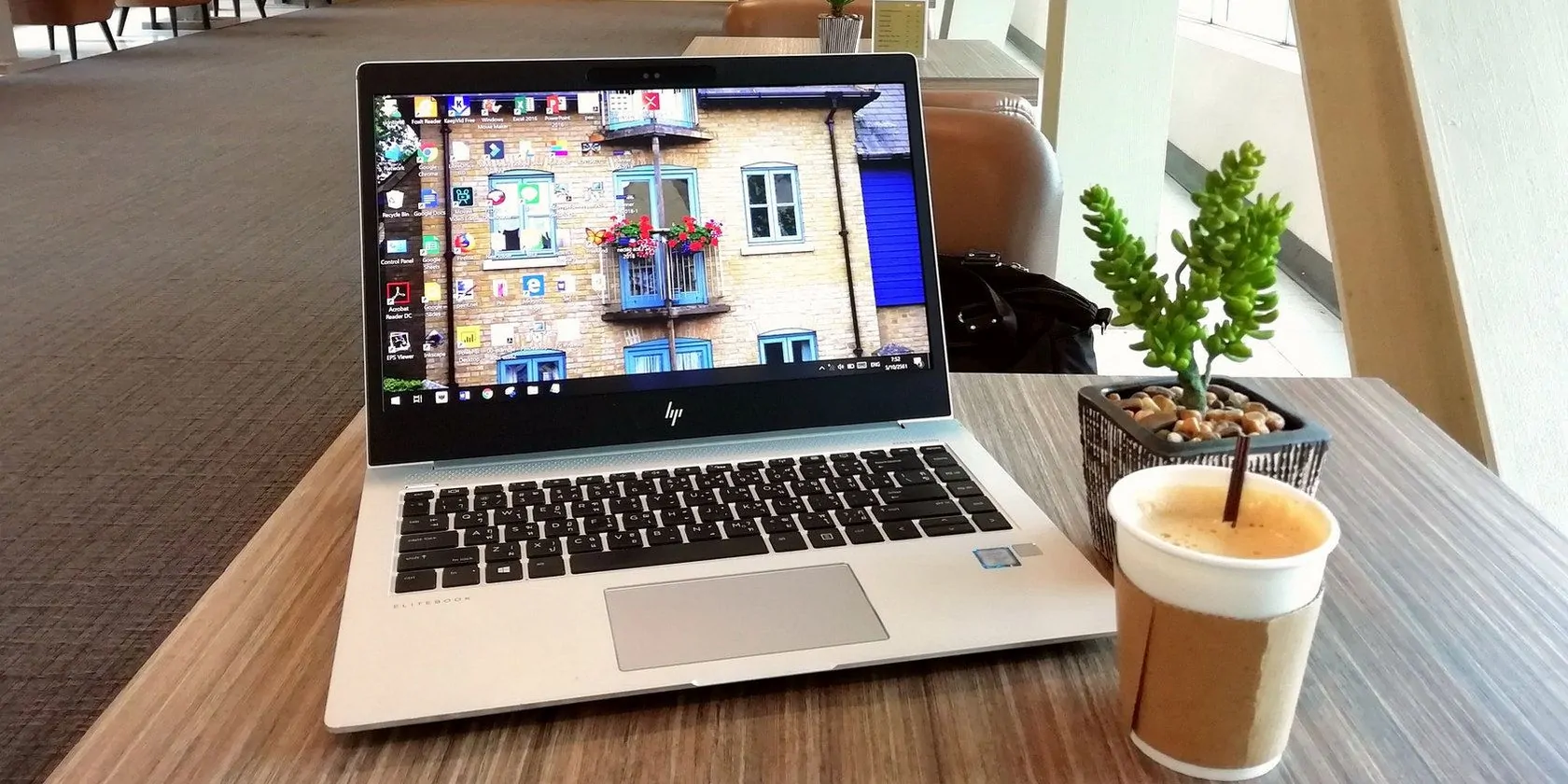Remote Desktop Services es un importante servicio de Windows que le permite conectarse a computadoras remotas. Este servicio garantiza que Escritorio remoto y el servidor Host de sesión de Escritorio remoto funcionen correctamente. Pero por alguna razón, este servicio no funciona para muchos usuarios y muestra un mensaje de error que dice «Windows no pudo iniciar el servicio de Servicios de escritorio remoto en la computadora local».
Afortunadamente, es fácil deshacerse de este mensaje de error. Simplemente pruebe las correcciones a continuación para resolver todos los problemas con Servicios de escritorio remoto.
1. Asegúrese de que el escritorio remoto esté habilitado
Antes de sumergirse en soluciones avanzadas, asegúrese de que Remote Desktop esté habilitado en su computadora. Puedes comprobarlo siguiendo los siguientes pasos:
Puede consultar nuestra guía sobre cómo habilitar y configurar una conexión de escritorio remoto para obtener más información.
Si el escritorio remoto ya está habilitado, desactive la opción y reinicie su computadora. Cuando el sistema se reinicie, vuelva a habilitar el escritorio remoto y verifique si soluciona el problema.
2. Lista blanca de escritorio remoto en el Firewall de Windows
Firewall de Windows le permite bloquear o desbloquear diferentes aplicaciones y comunicaciones entrantes y salientes. Si el escritorio remoto está bloqueado bajo el Firewall de Windows, probablemente se enfrente al problema actual.
La solución, en este caso, es agregar Remote Desktop a la lista blanca de Firewall de Windows. Para hacer esto, siga los pasos a continuación:
Eso es. Ahora intente abrir Servicios de escritorio remoto en su computadora y verifique si aún encuentra el mensaje de error.
3. Deshabilitar el protocolo IPv6
IPv6, también conocido como Protocolo de Internet versión 6, permite que su computadora establezca una conexión y se comunique entre todas las redes conectadas. De forma predeterminada, Windows prefiere IPv6 a IPv4. Pero por alguna razón, el protocolo IPv6 a veces puede hacer que la red sea inconsistente, lo que perjudica a los Servicios de escritorio remoto.
Como solución, deberá deshabilitar el protocolo IPv6, lo que obligará a la conexión RDP a cambiar a IPv4. Puede deshabilitar el protocolo IPv6 siguiendo los pasos a continuación:
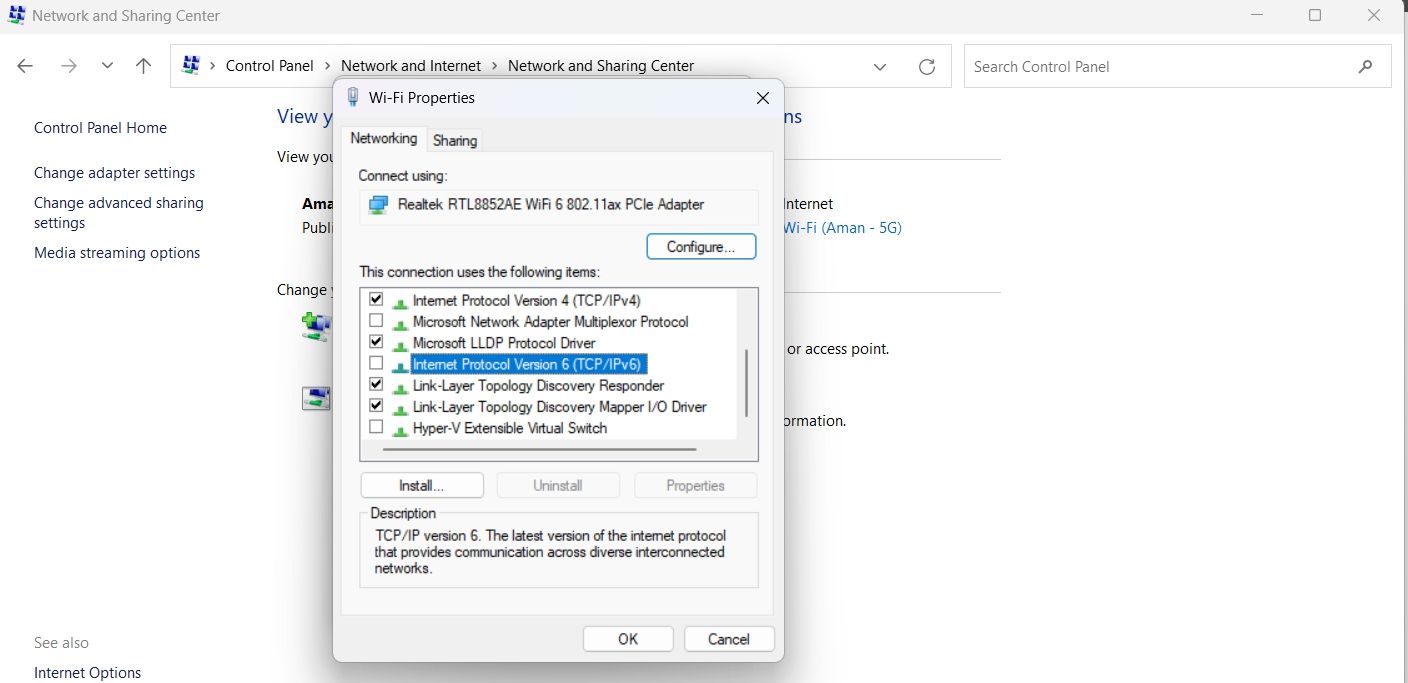
Reinicie su sistema y verifique si el problema persiste.
4. Consultar el estado de los servicios RPD
Para que Remote Desktop funcione correctamente, los servicios RPD deben ejecutarse en segundo plano. Puede consultar el estado de este servicio siguiendo los siguientes pasos:
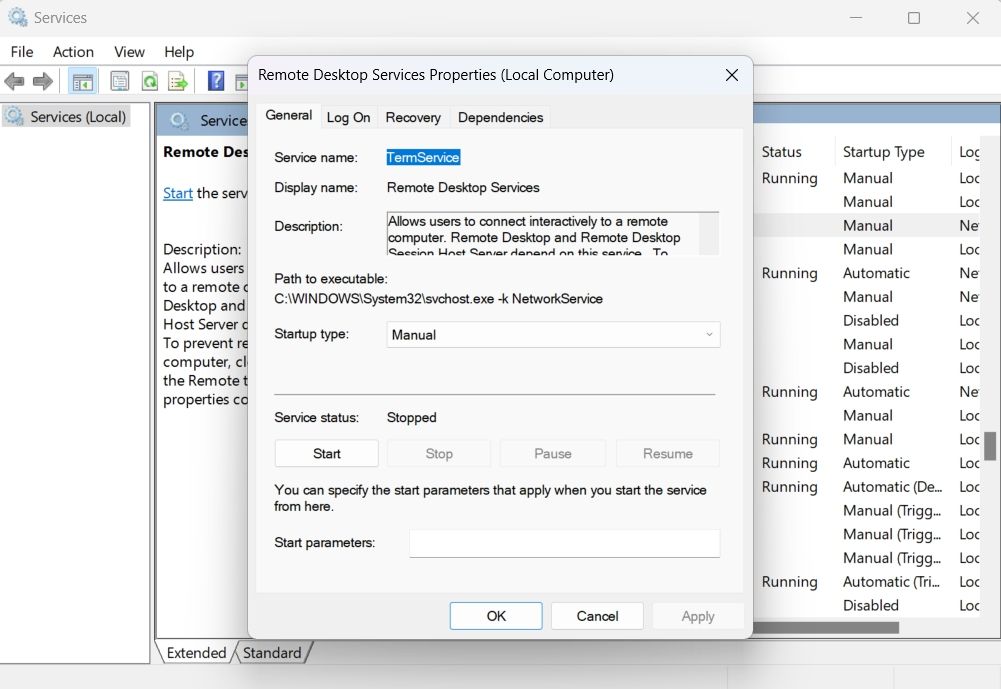
5. Deshabilitar la escala personalizada
La computadora que intenta conectar de forma remota debe ser compatible con la función de escalado. De lo contrario, es probable que se enfrente al error en cuestión.
La solución, en este caso, es deshabilitar el escalado personalizado en su computadora. Así es cómo:
Serás desconectado de tu cuenta. Espere unos segundos y luego vuelva a conectar.
6. Configure el puerto de escucha RDP
La siguiente solución en la lista es configurar el puerto de escucha RDP. Así es cómo:
Computer\HKEY_LOCAL_MACHINE\SYSTEM\CurrentControlSet\Control\Terminal Server\WinStations\RDP-Tcp
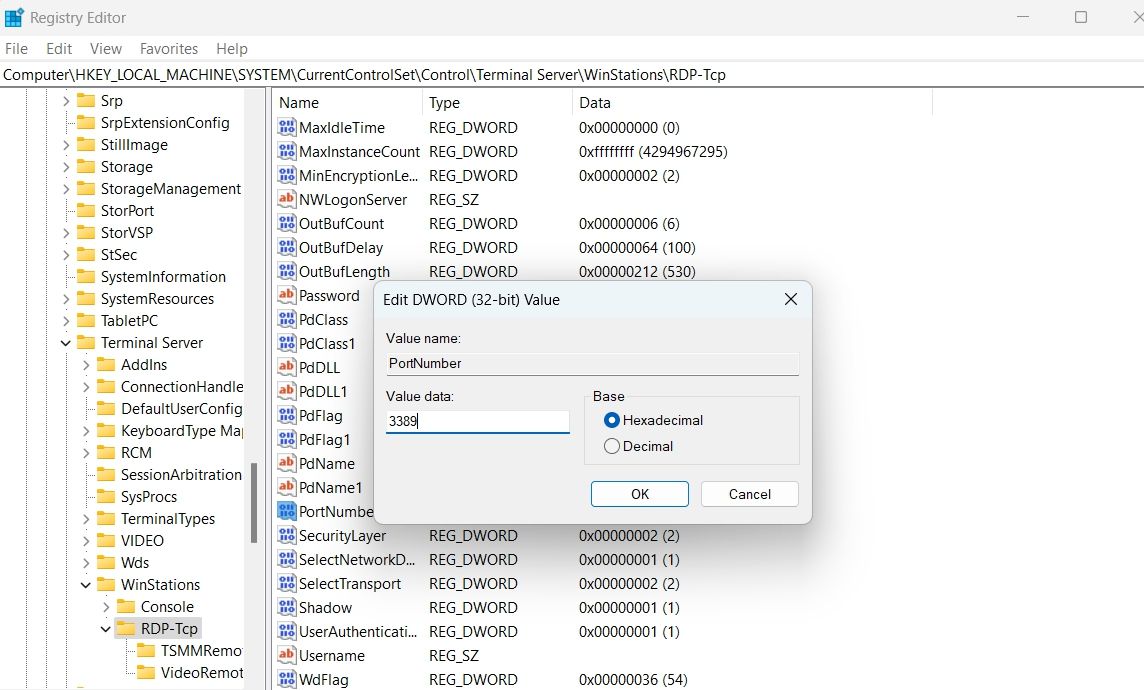
Compruebe si todavía tiene el problema.
7. Habilite el protocolo RDP en la computadora remota
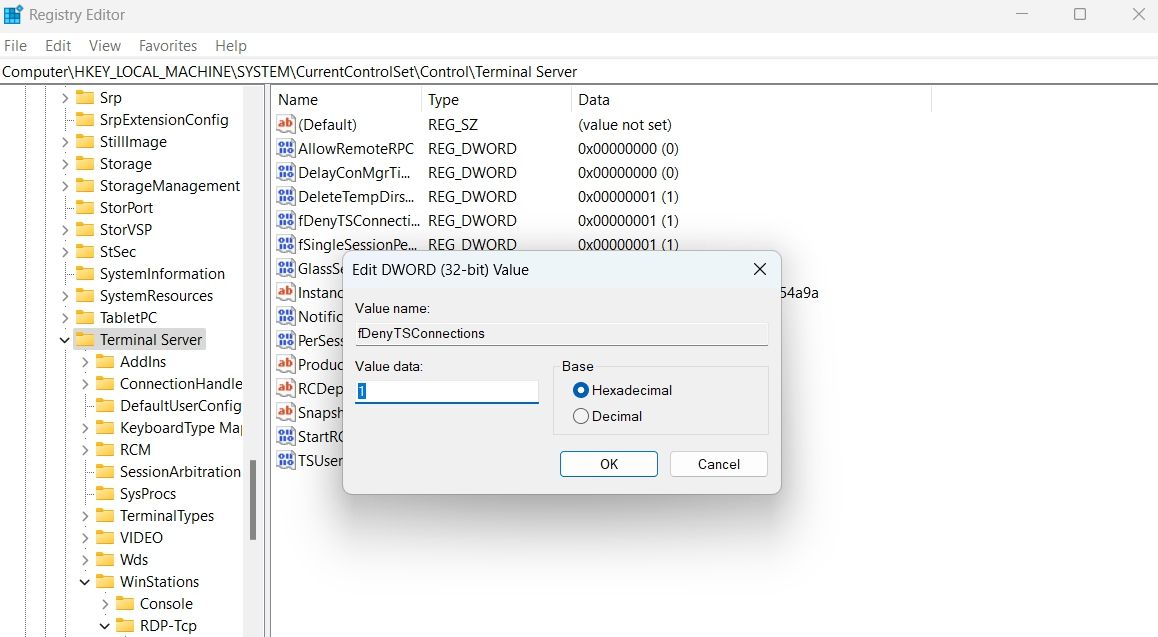
Debe habilitar RDP en el registro para que Remote Desktop Connection funcione correctamente. Así es cómo:
HKEY_LOCAL_MACHINE\SYSTEM\CurrentControlSet\Control\Terminal Server
8. Ejecute el escaneo SFC y DISM
System File Checker, también conocido como SFC, es una importante herramienta de diagnóstico en Windows. Puede ejecutar un SFC para reparar la mayoría de los servicios de Windows, incluidos los servicios de escritorio remoto.
Para ejecutar un escaneo SFC:
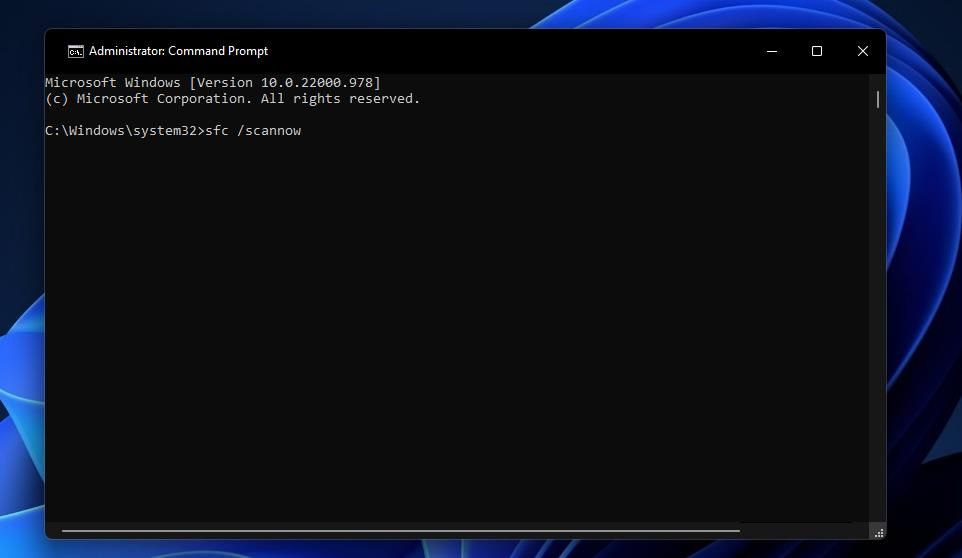
Una vez que se complete el escaneo, encuentre el problema. Si esto persiste, deberá ejecutar un análisis DISM. Es la herramienta de diagnóstico de Windows más poderosa que puede reparar fácilmente los errores del sistema.
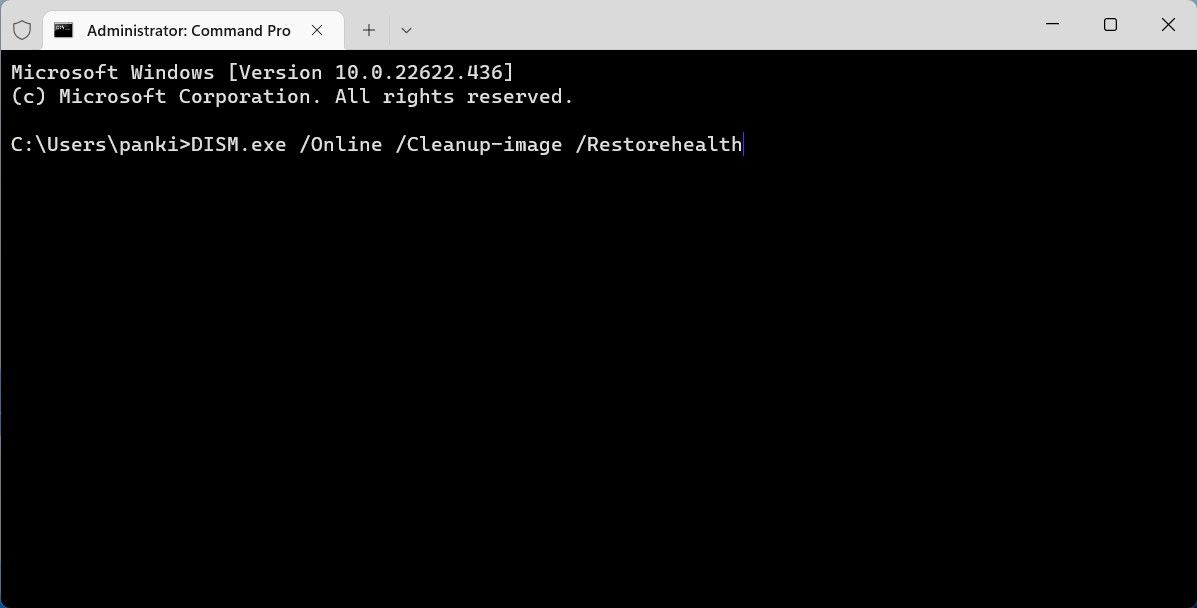
Si ejecutar el escaneo SFC y DISM no fue útil, deberá restablecer las credenciales de conexión del escritorio remoto.
9. Restablecer credenciales de inicio de sesión de escritorio remoto
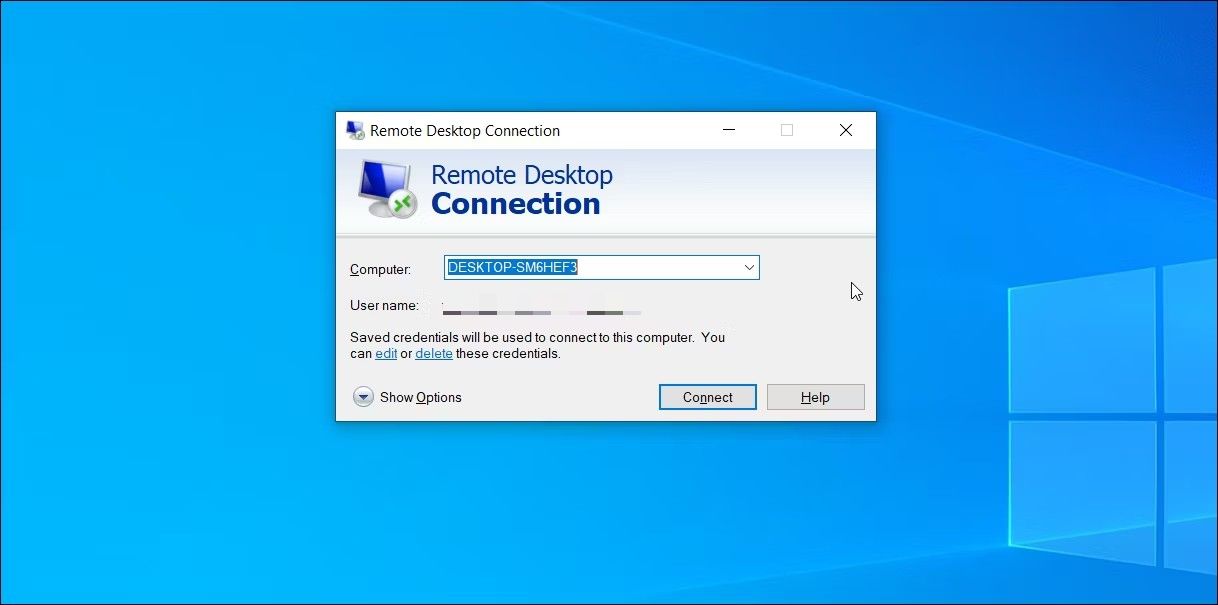
El problema puede aparecer debido a credenciales corruptas o modificadas. La solución, en este caso, es restablecer las credenciales guardadas. Para hacer esto, siga las instrucciones a continuación:
Una vez que se restablecen las credenciales, abra la Conexión de escritorio remoto nuevamente y verifique el problema.
Use el escritorio remoto nuevamente sin los errores
Remote Desktop Services es un servicio esencial de Windows. Se asegura de que se conecte al escritorio remoto sin ningún problema. Pero por alguna razón, a veces puede dejar de funcionar y causar un error. Dependiendo del estado de su PC, puede solucionar el problema siguiendo las soluciones anteriores.