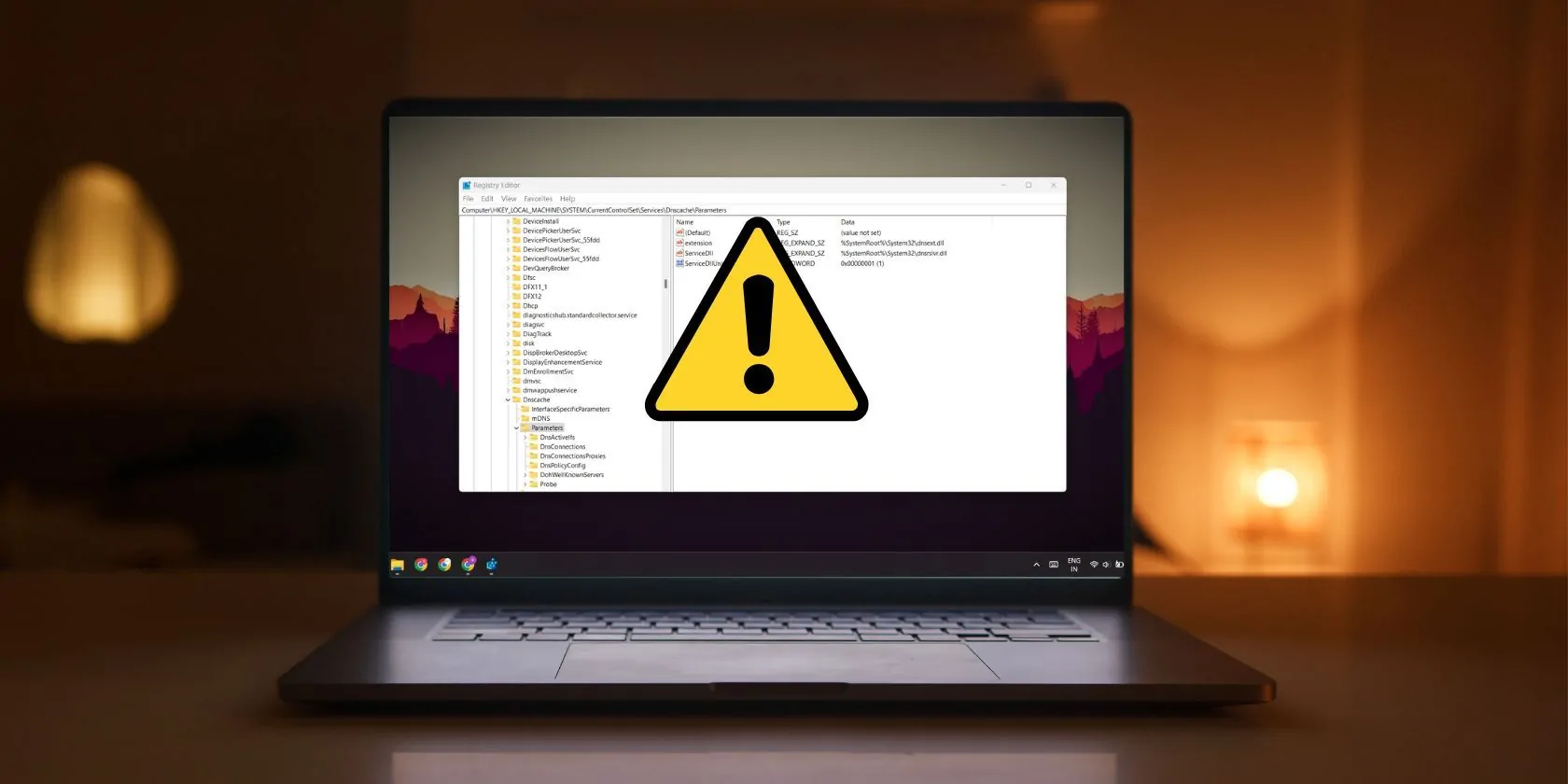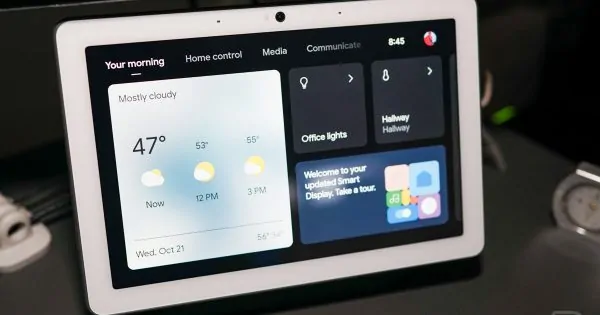El registro de Windows es un componente crucial del sistema que es mejor no tocar. Pero el registro crece y envejece con el tiempo y puede contener muchos elementos dañados o dañados. A menudo, algunas entradas de registro permanecen incluso después de desinstalar un programa en su sistema.
Los elementos de registro rotos pueden provocar errores del sistema y obstaculizar el funcionamiento normal de su sistema. Pero no te preocupes ! Explicaremos la importancia del registro de Windows y enumeraremos varios métodos para solucionar el problema y evitarlo en el futuro.
¿Qué es el Registro de Windows?
El registro de Windows almacena los ajustes de configuración necesarios que un programa o componente del sistema de Windows necesita para funcionar correctamente. Los tweakers pueden jugar con las entradas del registro e incluso crear otras nuevas para modificar el comportamiento de un programa. Puede habilitar los temas ocultos de Windows 11 cambiando los valores del registro.
Puede sonar emocionante modificar el registro de Windows y desbloquear nuevas funciones. Sin embargo, nunca debe modificar, agregar o eliminar entradas a menos que se lo indique una fuente confiable. Si no tiene cuidado con la forma en que edita el registro, puede dañar seriamente su PC.
Sin embargo, el Registro de Windows no es inmune a los errores. Estos errores pueden ocurrir debido a infestaciones de malware, cortes de energía inesperados y entradas dañadas o desactualizadas.
Cómo reparar elementos de registro rotos en Windows 11
Pruebe los siguientes métodos para reparar elementos de registro defectuosos en su sistema Windows 11:
1. Utilice la herramienta de limpieza de disco
En lugar de instalar una herramienta de limpieza de terceros, pruebe la utilidad Liberador de espacio en disco de Windows. Esta es una utilidad antigua pero confiable incluida con cada copia del sistema operativo Windows. Puede usarlo para borrar el desorden del sistema, lo que también borra las asociaciones de registro de ciertas aplicaciones. Repita los siguientes pasos:
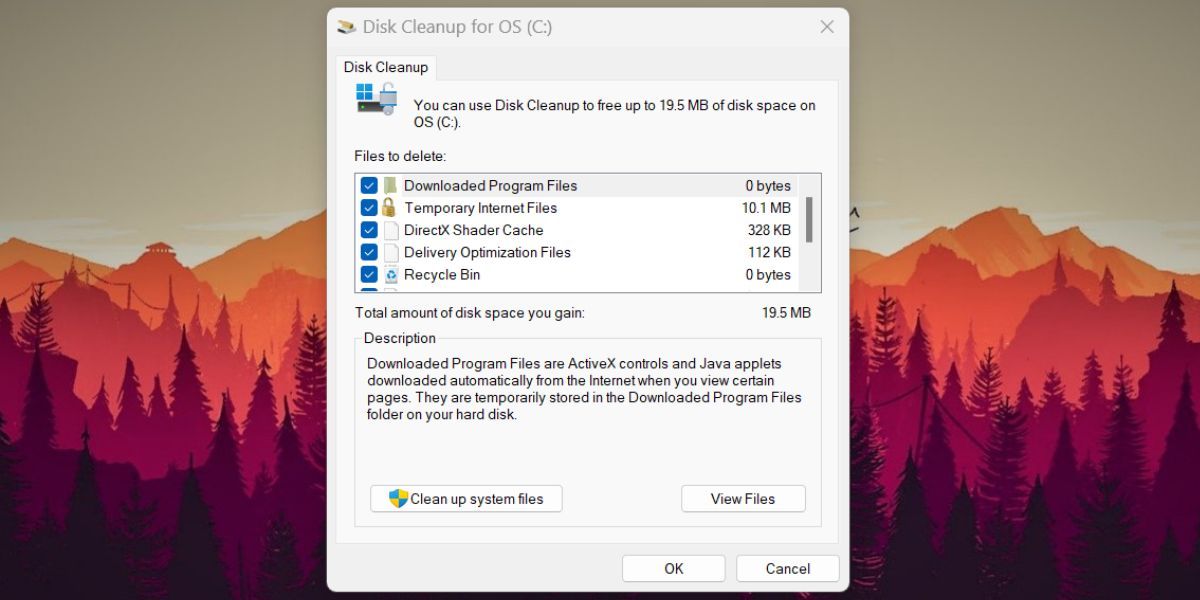
2. Pruebe la herramienta de reparación automática
Microsoft ofrece una herramienta de reparación automática que puede solucionar problemas de inicio del sistema e incluso archivos básicos de registro del sistema. Aquí se explica cómo usar la herramienta:
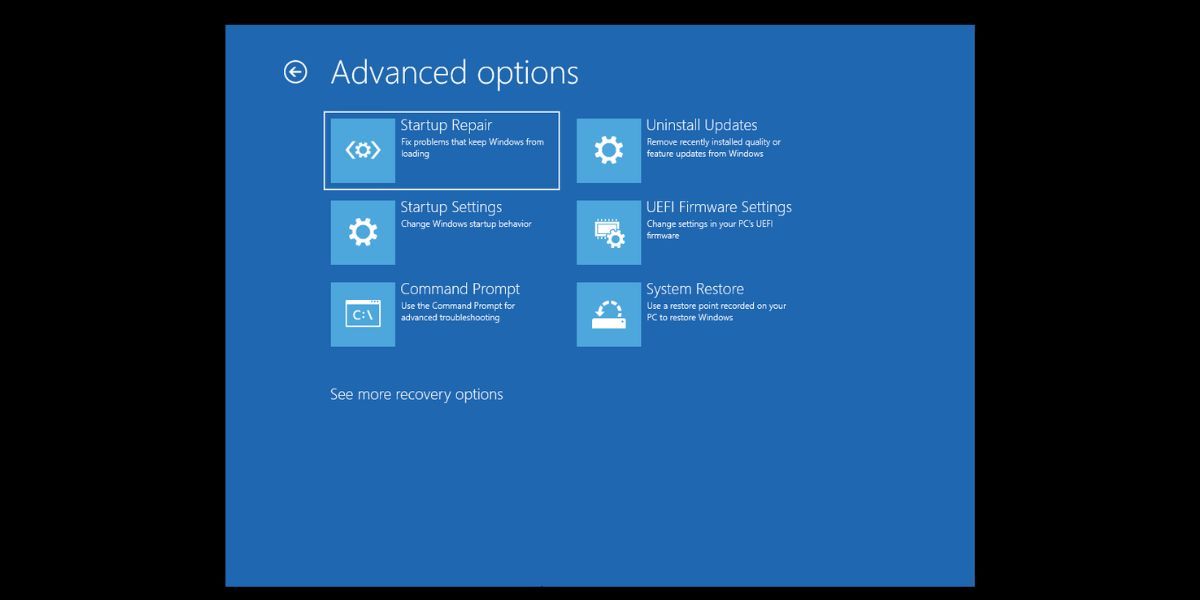
3. Ejecute un escaneo SFC
SFC es una utilidad integrada de Windows que puede escanear su sistema en busca de archivos corruptos o faltantes. Luego reemplazará cualquier archivo corrupto o faltante con una copia nueva. Aquí le mostramos cómo escanear su sistema con SFC:
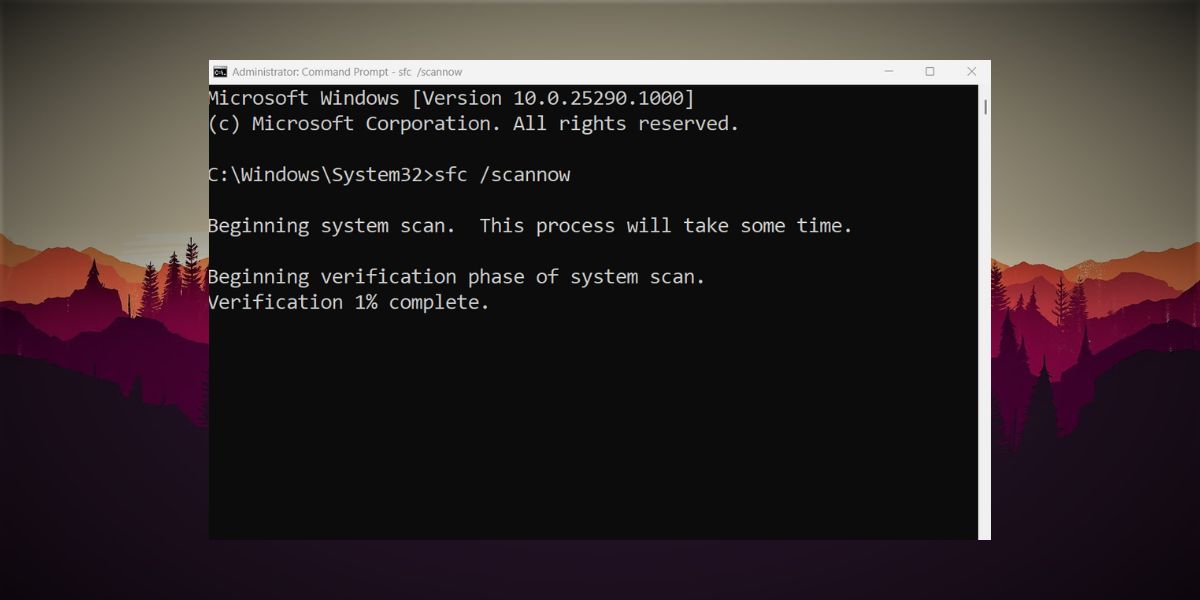
4. Pruebe un escaneo DISM
DISM también es una herramienta de línea de comandos, pero puede escanear y reparar archivos de imagen del sistema de Windows. La utilidad puede funcionar en modo en línea y fuera de línea. Repita los siguientes pasos para ejecutar un análisis DISM:
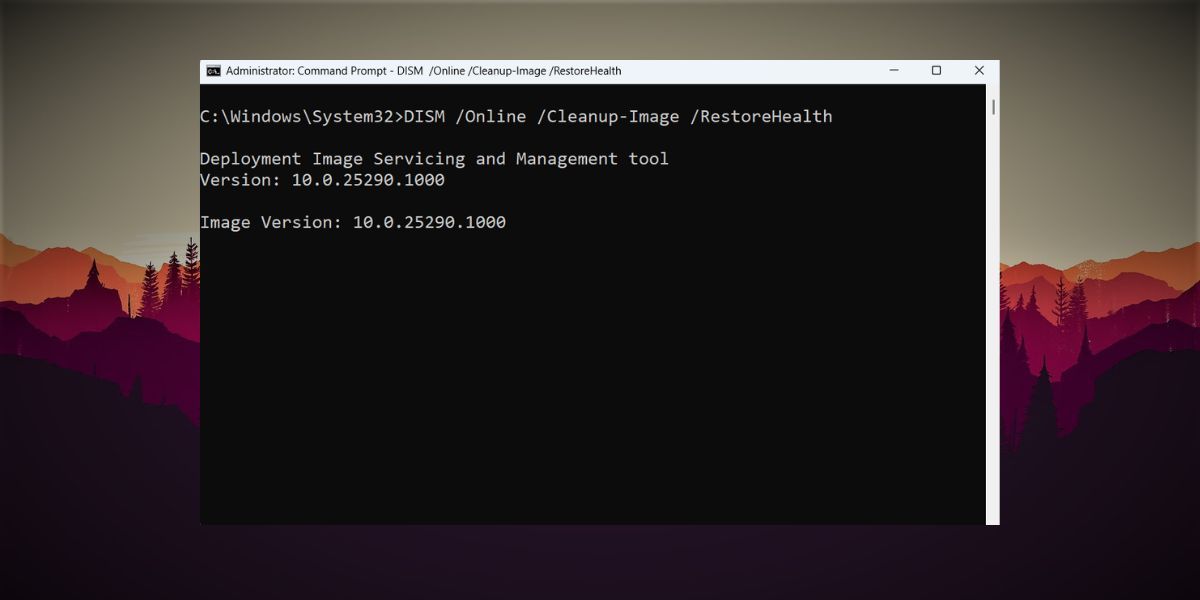
5. Importe una copia de seguridad del registro antiguo
Si está acostumbrado a crear copias de seguridad del registro en Windows, esto podría solucionar el problema de los elementos de registro rotos en su sistema. Cuando tenga problemas, puede importar la copia de seguridad del registro anterior cuando el sistema funcionaba bien.
Aquí se explica cómo importar una copia de seguridad antigua al Registro de Windows:
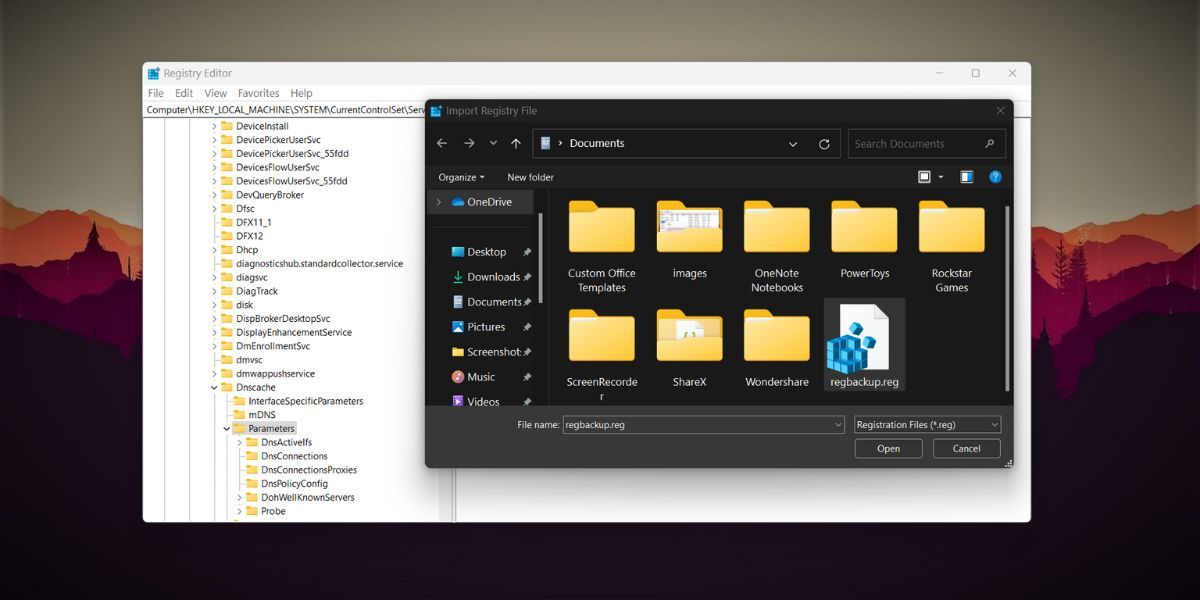
6. Verifique su sistema en busca de malware
El malware puede crear y modificar elementos de registro e incluso puede romper o corromper entradas de registro existentes. Debe realizar un análisis profundo de su computadora con Windows utilizando Windows Defender.
Aquí se explica cómo realizar un análisis completo del sistema con Windows Defender:
7. Realice una restauración del sistema
La herramienta Restaurar sistema guarda todos los archivos y controladores del sistema de Windows, incluido el contenido del registro. Si ninguno de los métodos anteriores funciona, puede volver a la última configuración buena conocida del sistema mediante un punto de restauración.
Repita los siguientes pasos para realizar una restauración del sistema:
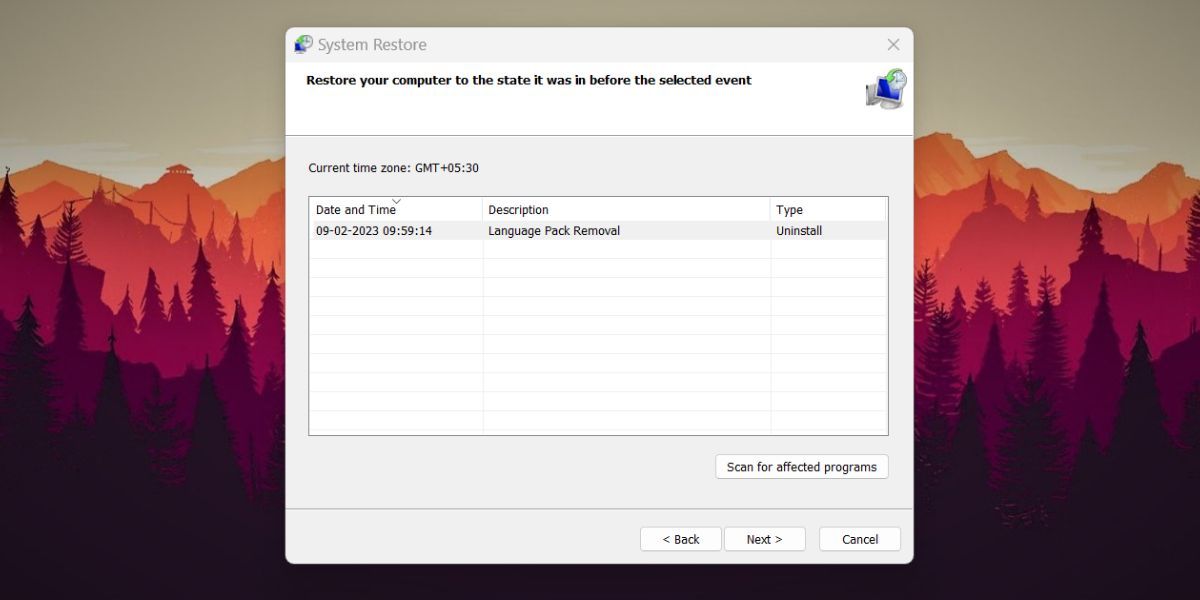
8. Reinicie su PC
Si la restauración del sistema falla, te queda la última flecha en tu carcaj de solución de problemas: realizar un restablecimiento de fábrica en Windows. Borrará todos los controladores y programas y devolverá el sistema a un estado limpio. Sin embargo, puede guardar sus archivos y documentos si elige la guardar mis archivos opción al reiniciar su computadora con Windows 11.
Mantenga su registro a salvo de la corrupción
Si su Registro de Windows ha visto días mejores, comience ejecutando el Liberador de espacio en disco y los escaneos SFC y DISM. Luego escanee su sistema en busca de infestación de malware e importe una copia de seguridad del registro anterior (si tiene una). Finalmente, use la utilidad Restaurar sistema o reinicie su PC con Windows.