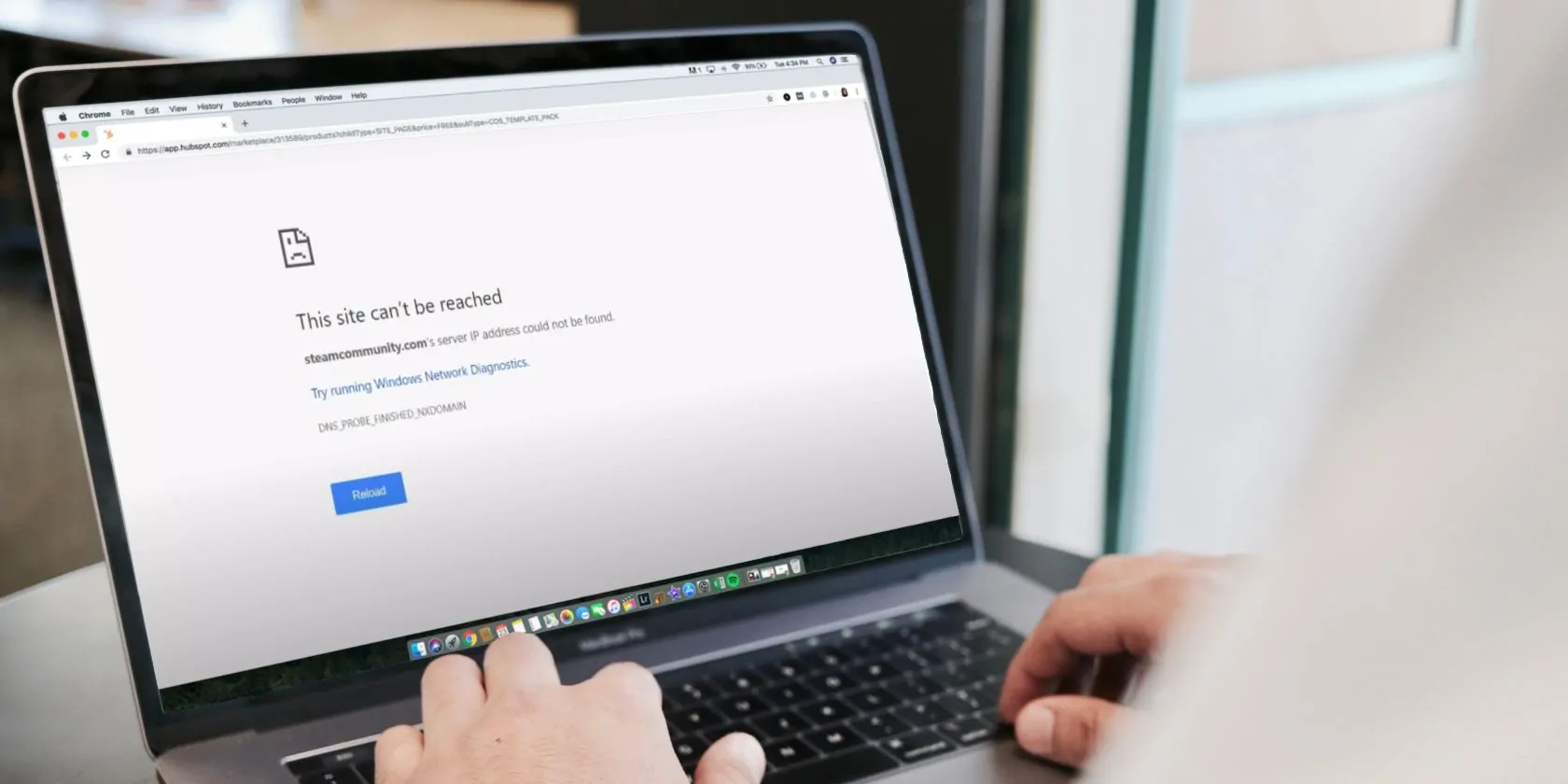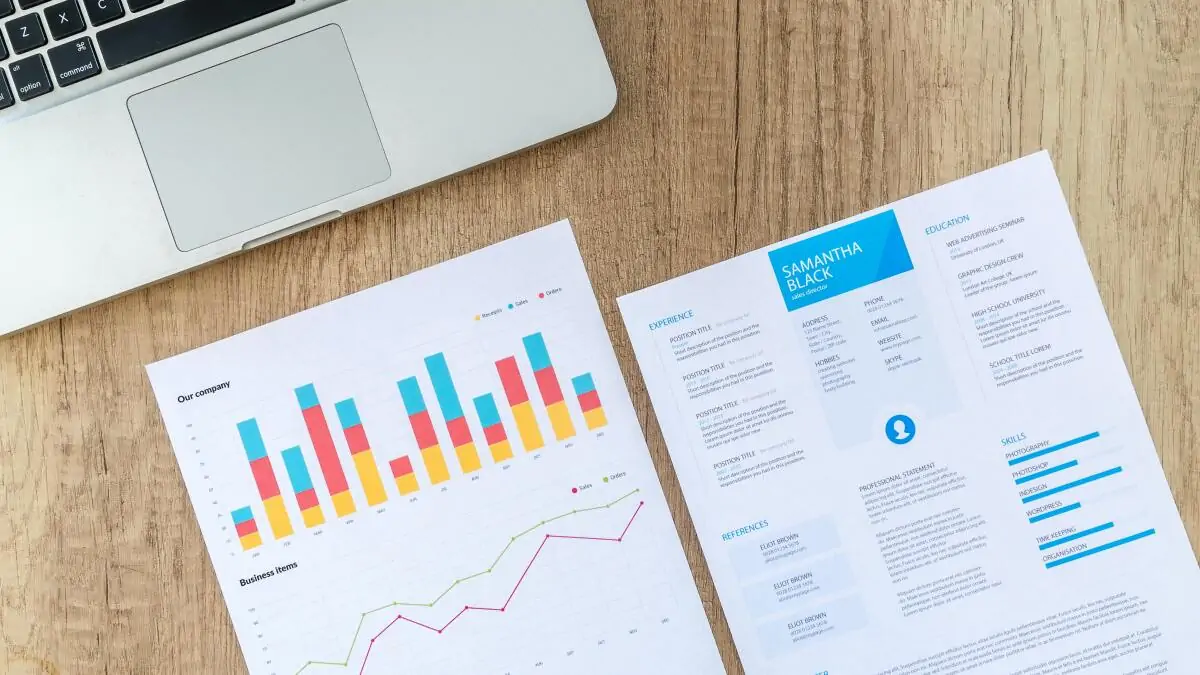Google Chrome es uno de los navegadores web más populares y por una buena razón. Con tantas funciones que le permiten navegar por Internet mientras guarda datos, Chrome es uno de los mejores navegadores que existen.
Un error notorio que puede encontrar al usar Chrome es Dirección IP del servidor no encontrada. Este error no tiene una sola causa, por lo que hay varias cosas que deberá investigar para resolver este problema en dispositivos Windows.
1. Comprueba tu conexión a Internet
Sí, sí, probablemente ya hayas comprobado esto. ¡Pero el hecho de que esté conectado a su enrutador a través de Wi-Fi o una conexión LAN no significa que esté conectado a Internet!
Lo primero que debe verificar cuando encuentre este error es su conexión a Internet. Es posible que ni siquiera esté conectado a Internet y, si lo está, Chrome no tiene la culpa. Ningún navegador puede navegar por Internet sin Internet.
Una forma rápida de verificar si una conexión a Internet funciona es usar el silbido comando en el símbolo del sistema.
ping google.com
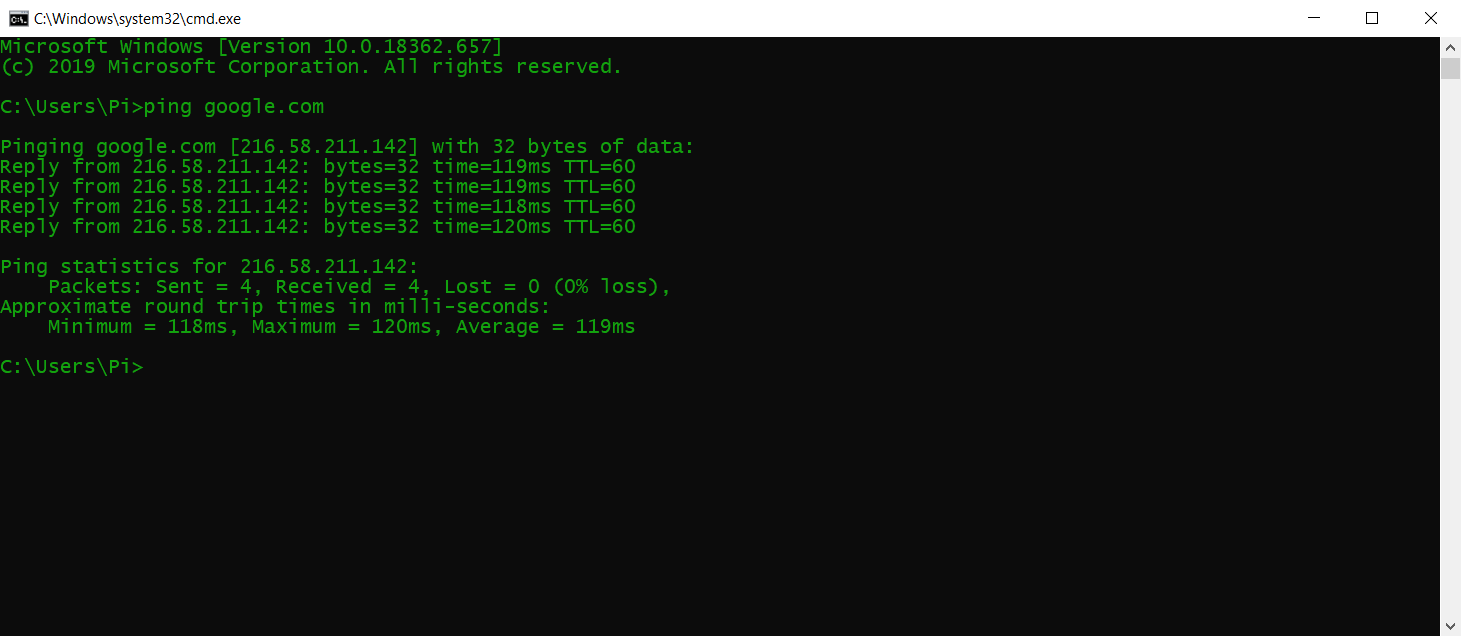
Si obtiene respuestas de manera oportuna, su conexión es buena. Sin embargo, si obtiene Solicitud de caducidad u otros errores, entonces necesita verificar más su conexión.
2. Verifique la configuración de su proxy
Otra posible causa del error es un servidor proxy defectuoso o fuera de línea. Usted (o una aplicación en su computadora) puede haber configurado un proxy que actualmente no funciona. Puede configurar un nuevo proxy o deshabilitar completamente los proxies en la configuración del proxy.
Así es cómo:
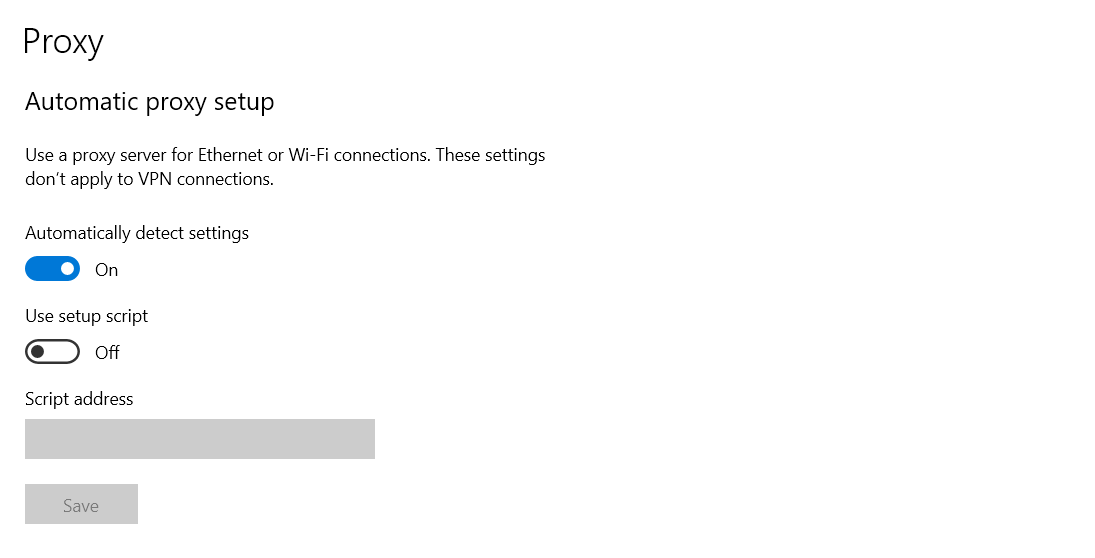
3. Cambie la configuración de su adaptador de red
De manera predeterminada, su tarjeta de red está configurada para usar DHCP, lo que le permite obtener automáticamente una dirección IP. Sin embargo, si ha cambiado esta configuración, la IP y el DNS deberán configurarse manualmente para su adaptador.
Puede restablecer la configuración a DHCP desde el panel de control. Siga estos pasos para hacerlo:
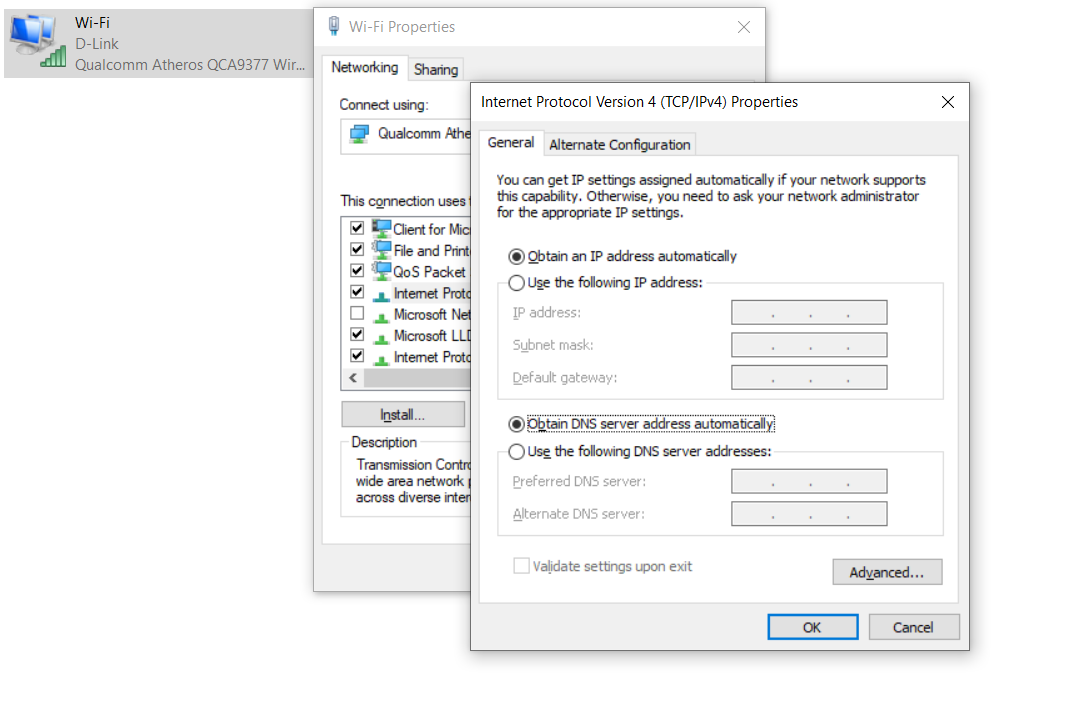
4. Actualice su controlador de red
Otra causa de los problemas de red es la falta de controladores adecuados para su hardware. Esto puede suceder si sus controladores de red están desactualizados o no ha instalado los correctos. Windows 10 hace un buen trabajo al encontrar e instalar controladores automáticamente, pero nunca se puede estar demasiado seguro.
Aquí le mostramos cómo actualizar sus controladores de red:
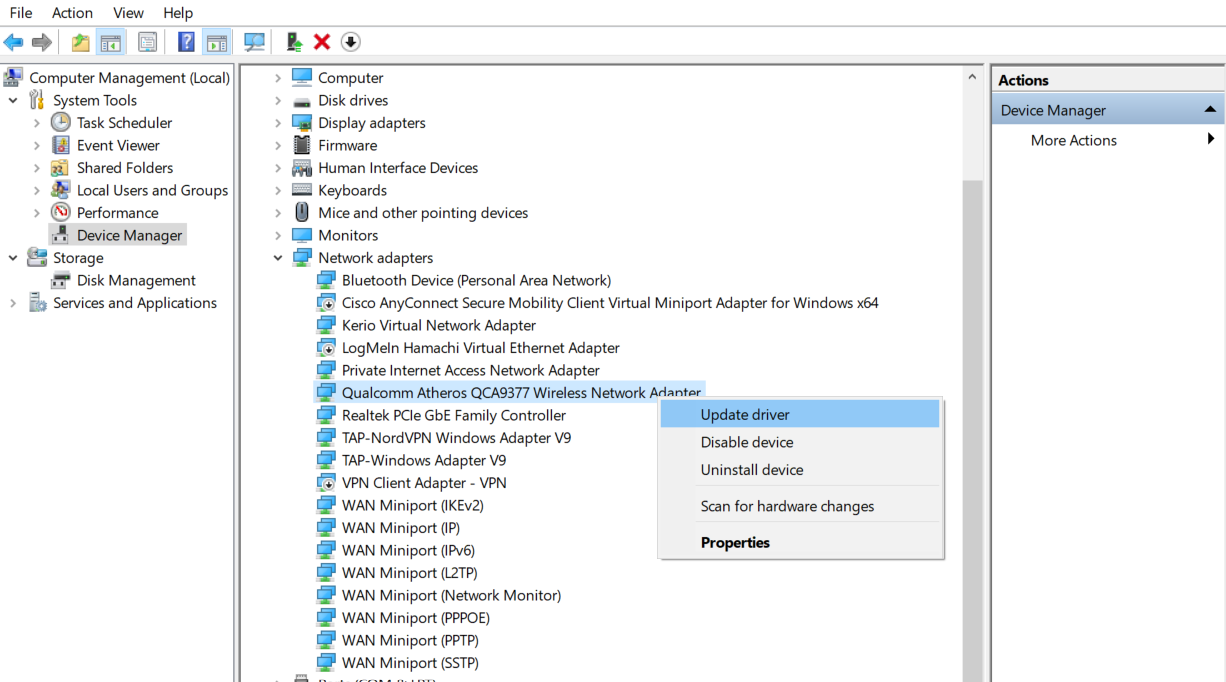
El método absoluto para garantizar que se instalen los controladores correctos es descargar los controladores apropiados del fabricante de su tarjeta de red, como Qualcomm o Realtek. De esta manera, se disipa la duda de que Windows está descargando los controladores incorrectos.
5. Utilice los diagnósticos de red de Windows
Google Chrome no podrá funcionar correctamente si su red está mal configurada. Afortunadamente, el Solucionador de problemas de Windows hace un buen trabajo al encontrar y solucionar problemas relacionados con la configuración.
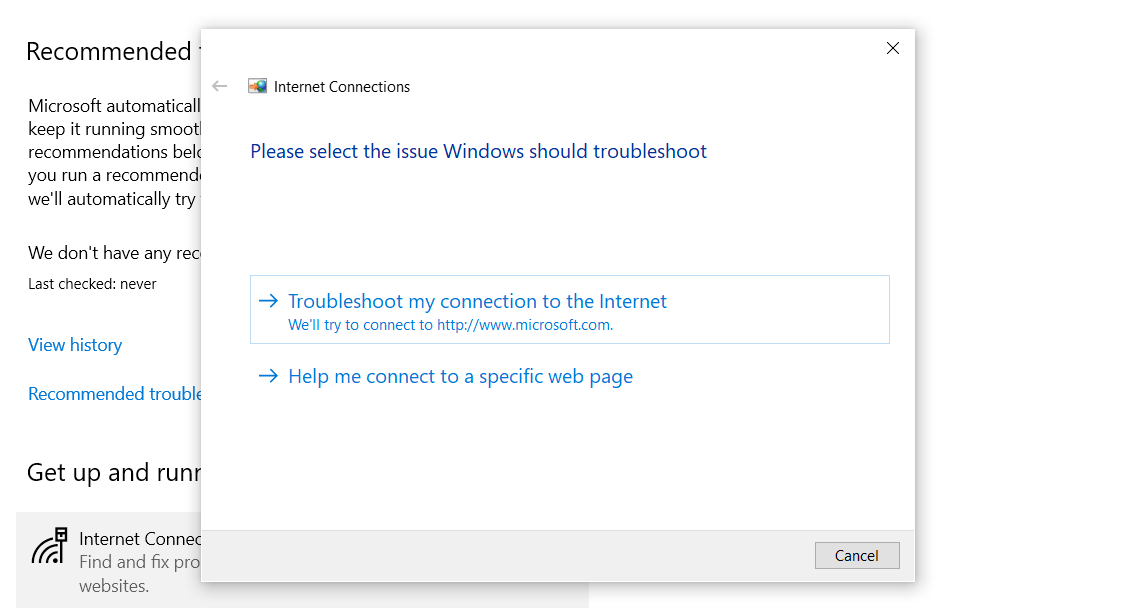
6. Reinicie el servicio de cliente DNS de Windows
Windows usa un servicio llamado Cliente DNS para almacenar en caché el DNS y registrar el nombre de la computadora. Es posible que su servicio de cliente DNS no funcione correctamente y requiera un reinicio.
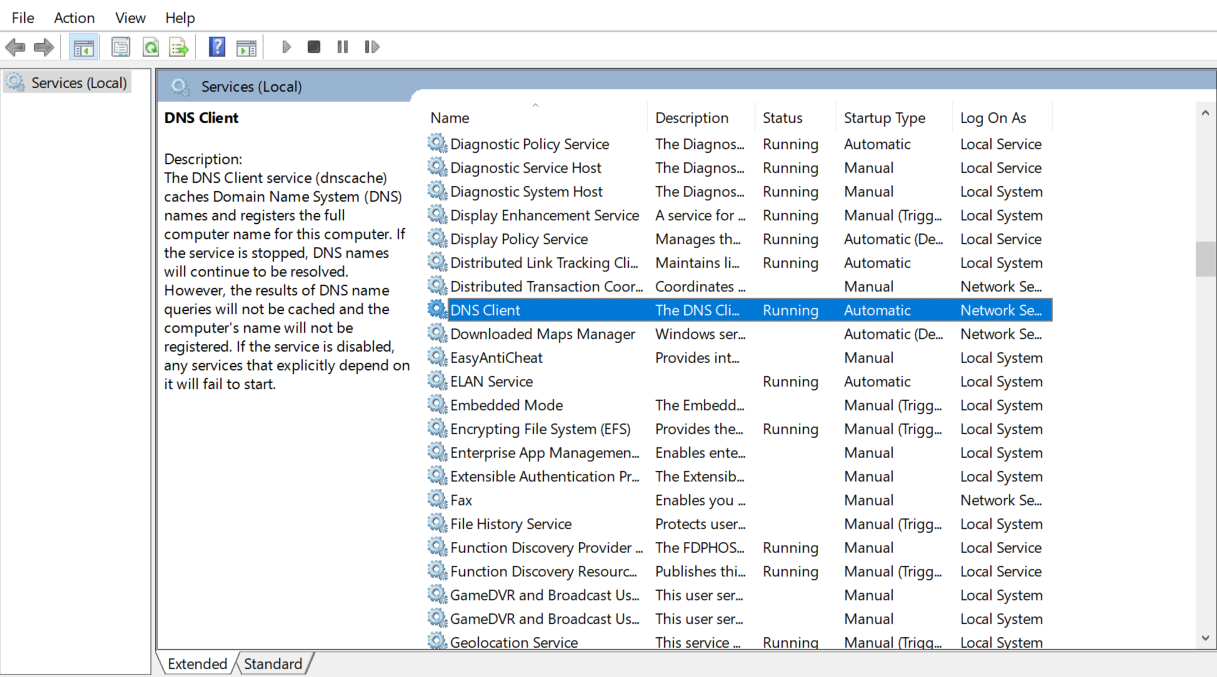
Si las opciones del servicio Cliente DNS están atenuadas y no puede hacer clic para usted, puede desactivar el servicio a través de la configuración de Windows.
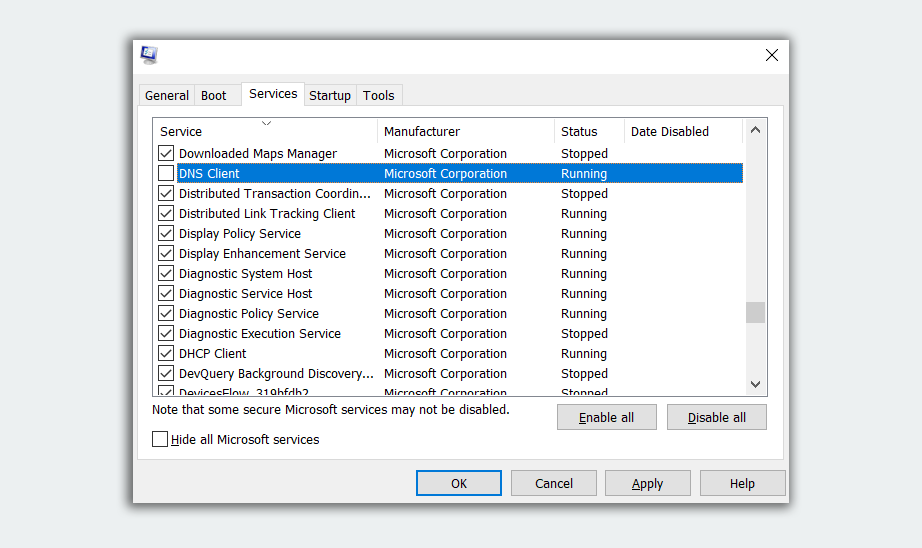
7. Restablecer la configuración de Winsock e IPv4
Si ninguna de las soluciones anteriores funcionó para usted, puede intentar restablecer la configuración de Winsock e IPv4 a sus valores predeterminados. Esto devolverá muchas de las configuraciones de red a sus valores predeterminados y tiene el potencial de resolver configuraciones conflictivas.
netsh winsock reset
netsh int ipv4 reset reset.log
Vuelve a estar en línea rápidamente
Los fallos y errores inesperados son ingredientes poderosos de un tónico total para el día, especialmente si este es su navegador web predeterminado.
Afortunadamente, ahora tiene una buena idea de qué hacer si Chrome encuentra el Dirección IP del servidor no encontrada Error. Si actualmente tiene este problema, probar las soluciones anteriores debería volver a conectarlo en poco tiempo.