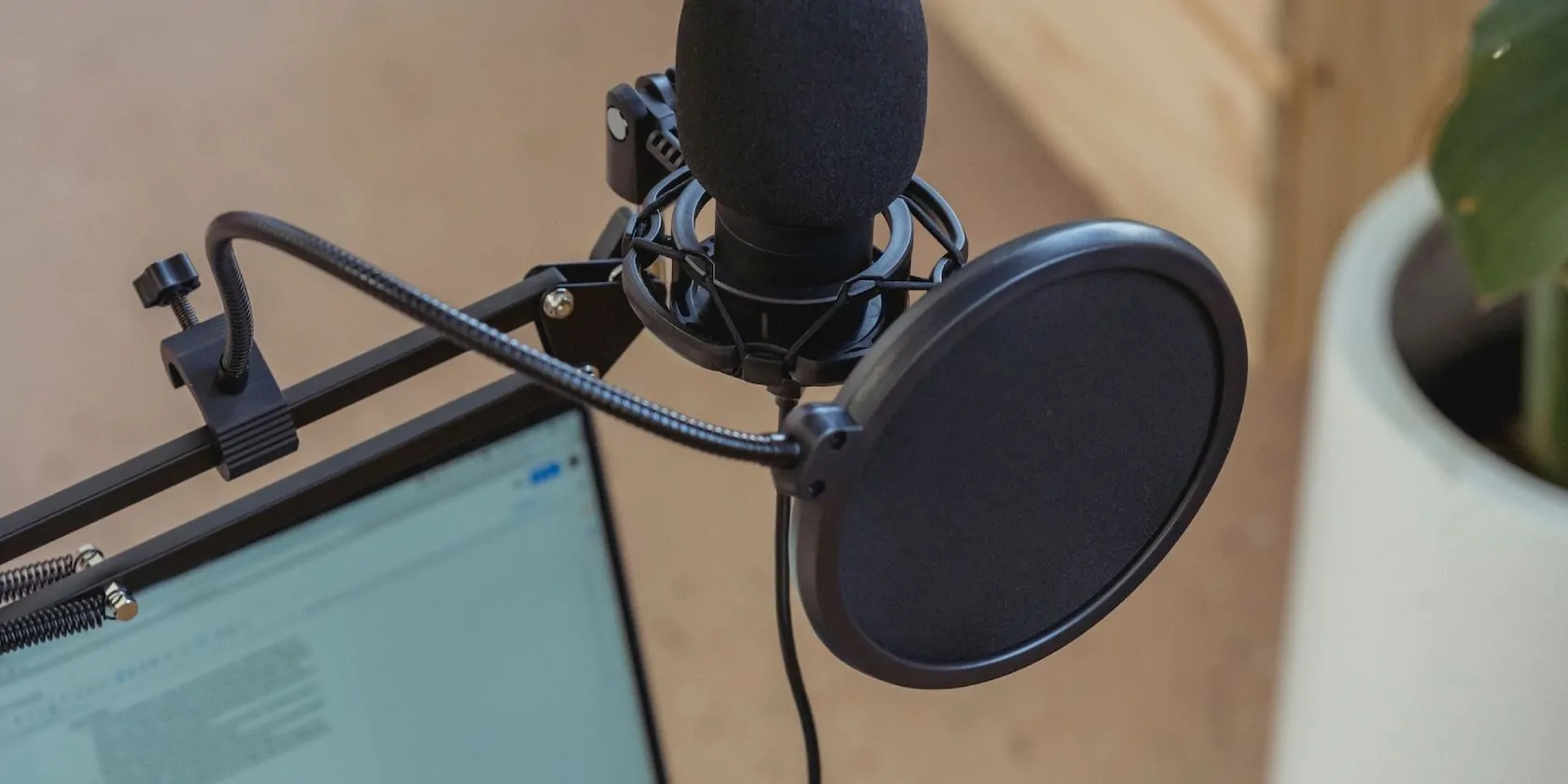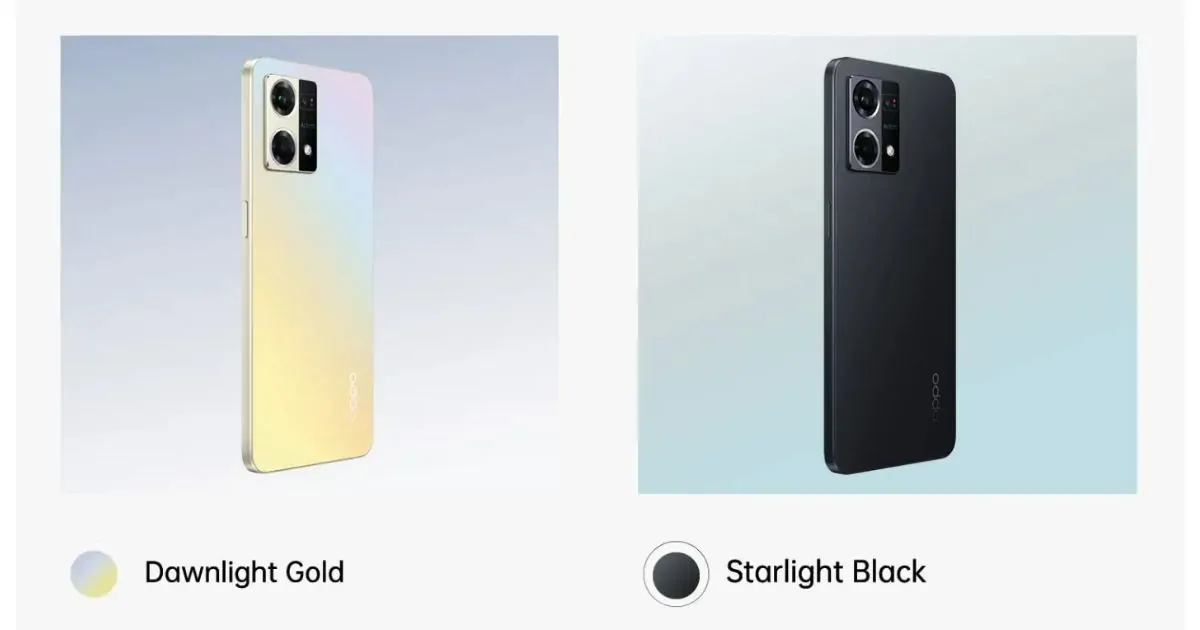Hoy en día, existen técnicas de vigilancia que le permiten activar de forma remota su cámara web o su micrófono sin su conocimiento. Esto hace que cualquier dispositivo de interfaz, como un micrófono, sea un gran problema de privacidad.
Si desea estar seguro, es posible que prefiera deshabilitar completamente el micrófono en su dispositivo con Windows 10. Por supuesto, deshabilitar o silenciar el micrófono tiene otros usos cotidianos más allá de la privacidad.
Dicho esto, veamos cómo puedes silenciar o deshabilitar el micrófono en Windows 10.
Cómo deshabilitar el micrófono en Windows 10
Hay varias formas de apagar el micrófono en Windows 10 desde diferentes ubicaciones de configuración. Echemos un vistazo a ellos.
1. Usar el Administrador de dispositivos
El Administrador de dispositivos, como sugiere su nombre, le permite tomar el control de los dispositivos instalados en su computadora con Windows 10, incluido el micrófono. Con el Administrador de dispositivos, puede deshabilitar o habilitar dispositivos, instalar controladores para ellos o desinstalarlos por completo.
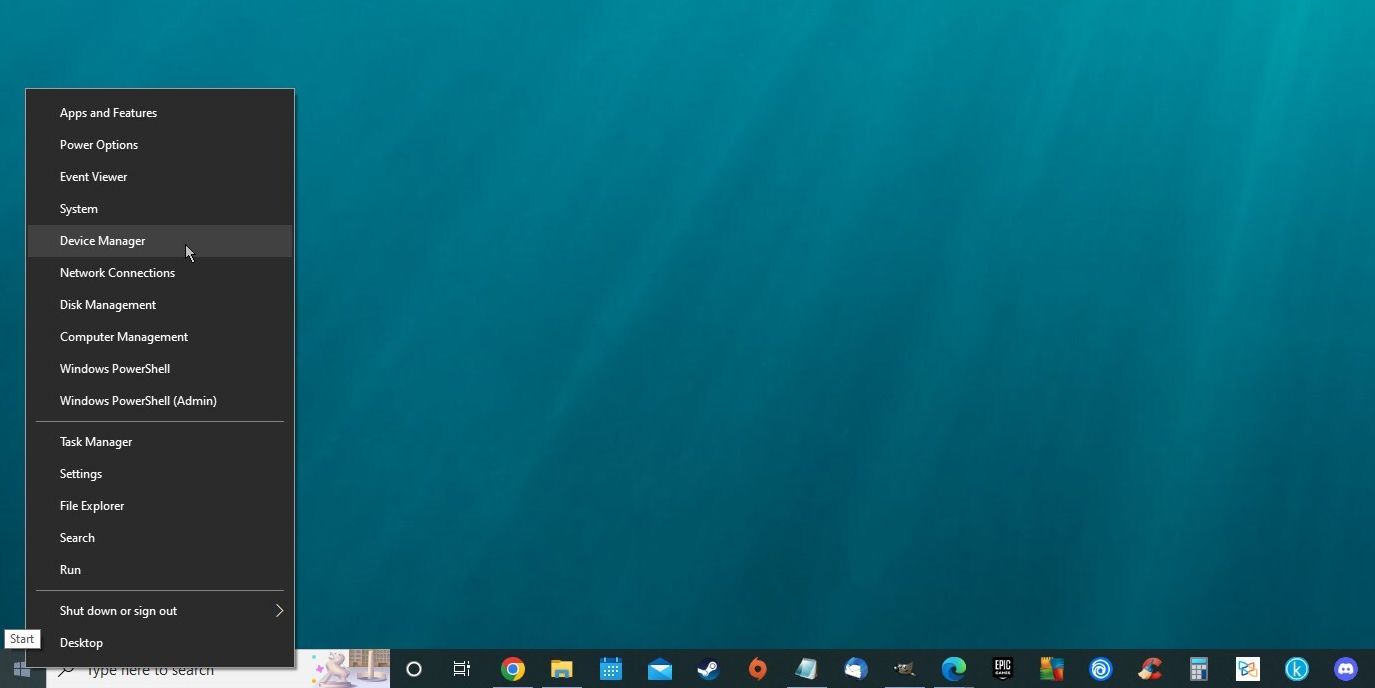
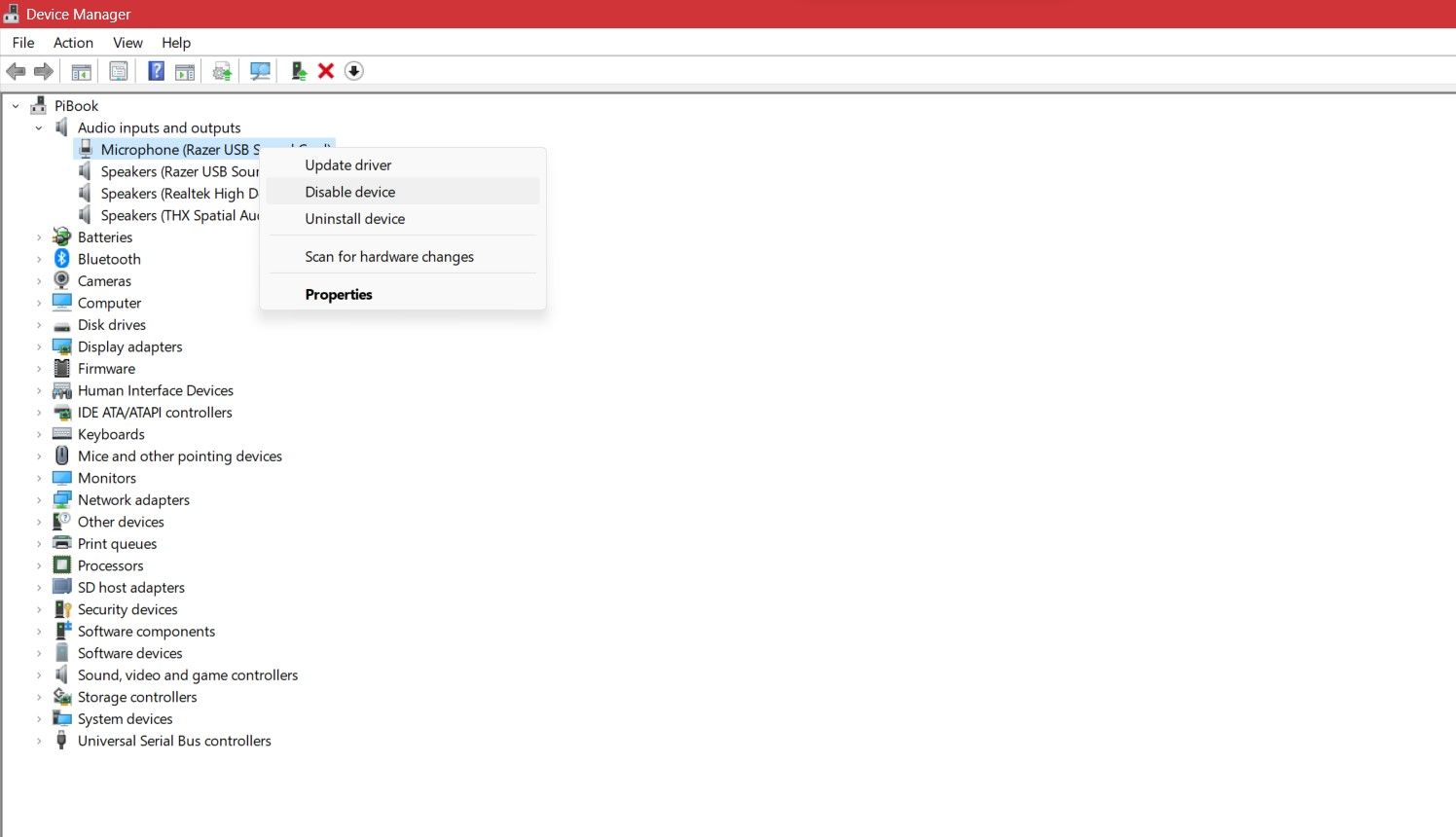
Una vez que haga clic en Desactivar, aparecerá un cuadro de diálogo con una advertencia. Haga clic en Sí, y ahora su micrófono dejará de funcionar. Puede seguir los mismos pasos para habilitarlo nuevamente.
El Administrador de dispositivos está presente en Windows 7, 8, 10 y 11. Puede usar este método simple en todas las ediciones mencionadas de Windows.
Si su administrador de dispositivos no responde, no se preocupe. Hay varios métodos para reparar el Administrador de dispositivos cuando no responde.
2. Usa las propiedades del dispositivo
Llegar a las propiedades del dispositivo del micrófono y apagarlo en Windows 10 no te llevará más de cinco segundos. La mayoría de las propiedades se encuentran en la aplicación Configuración de Windows 10.
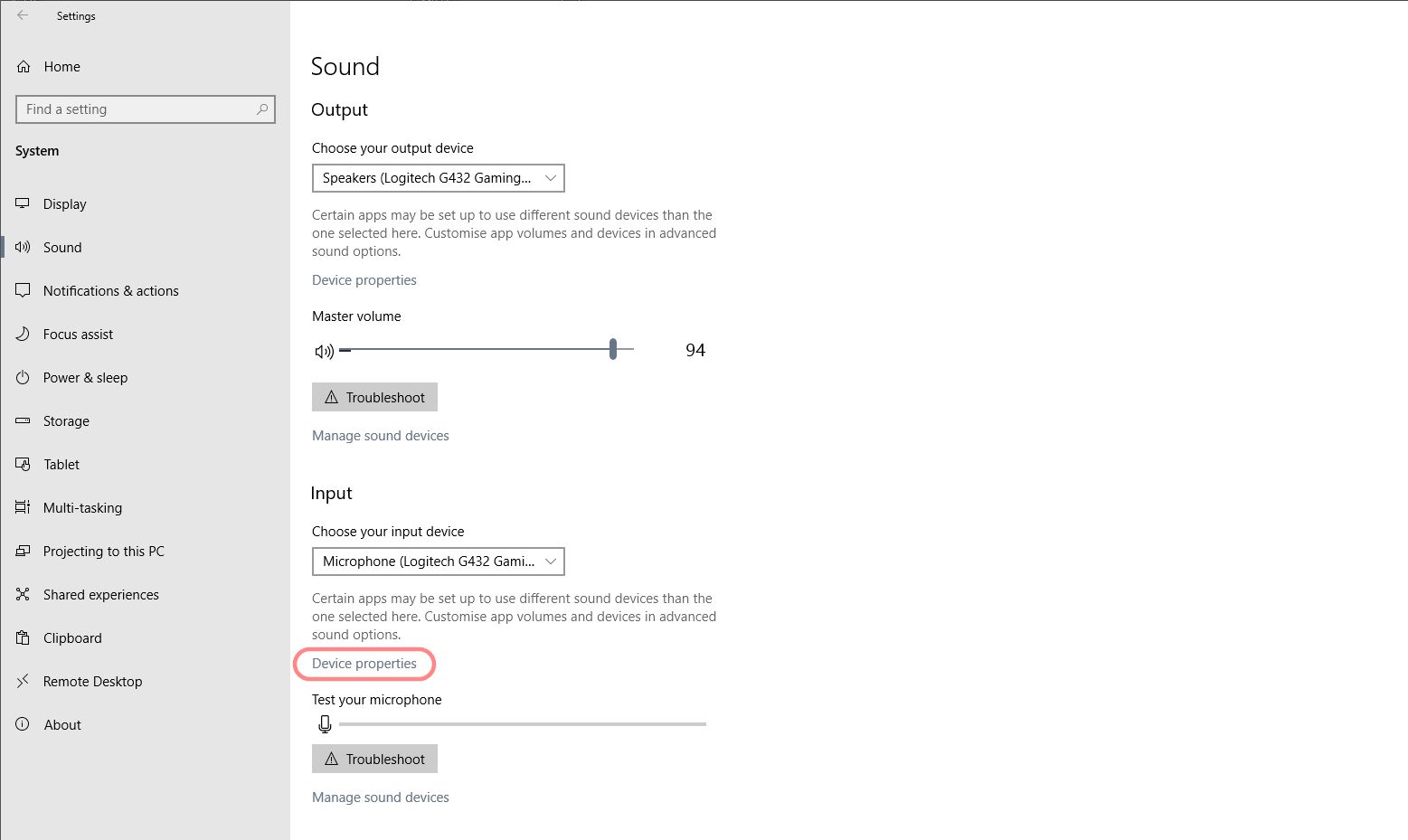
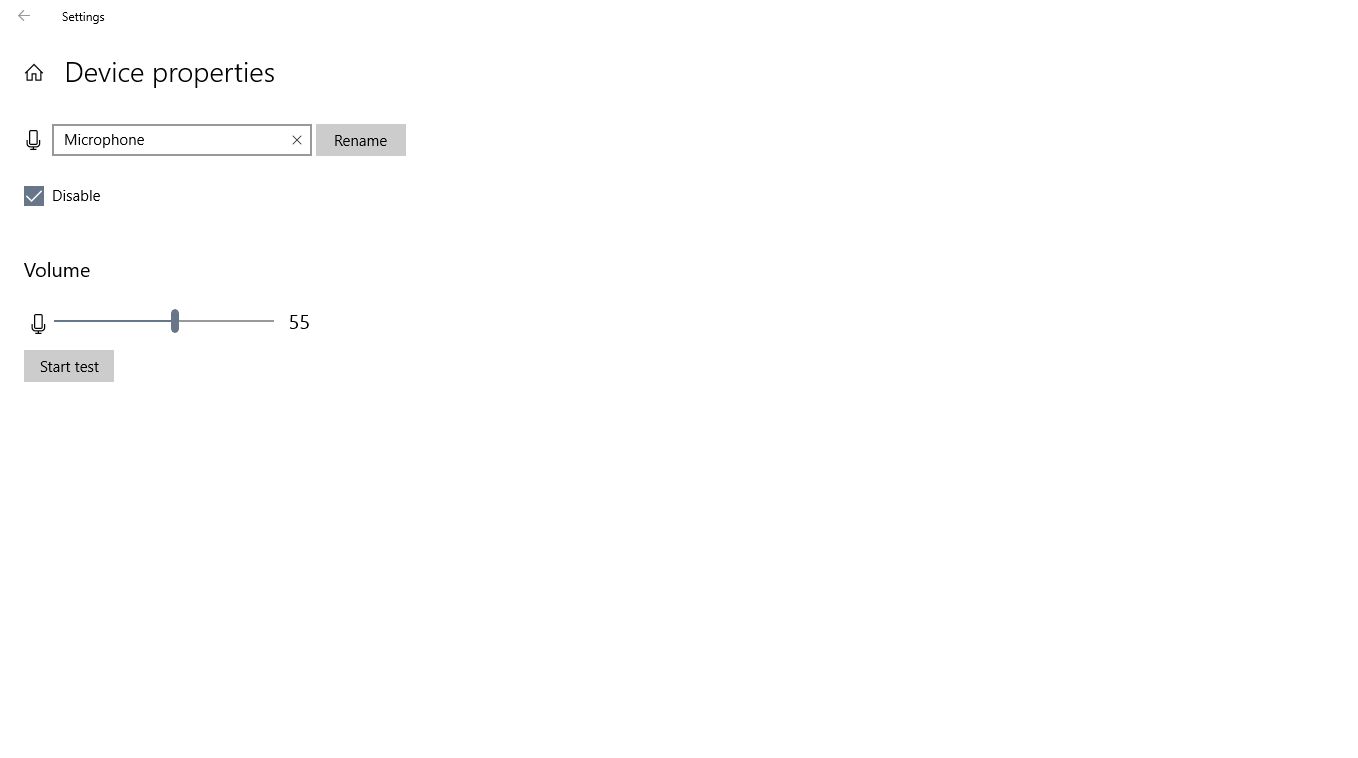
Esto silenciará instantáneamente su micrófono. Simplemente puede desmarcar la casilla cuando quiera usar su micrófono para volver a encenderlo.
3. Vaya a Administrar dispositivos de audio
También puede obtener una lista completa de sus dispositivos de audio en la pantalla Administrar dispositivos de audio de Windows 10. Estos dispositivos pueden ser auriculares con cable e inalámbricos, parlantes o micrófono incorporado.
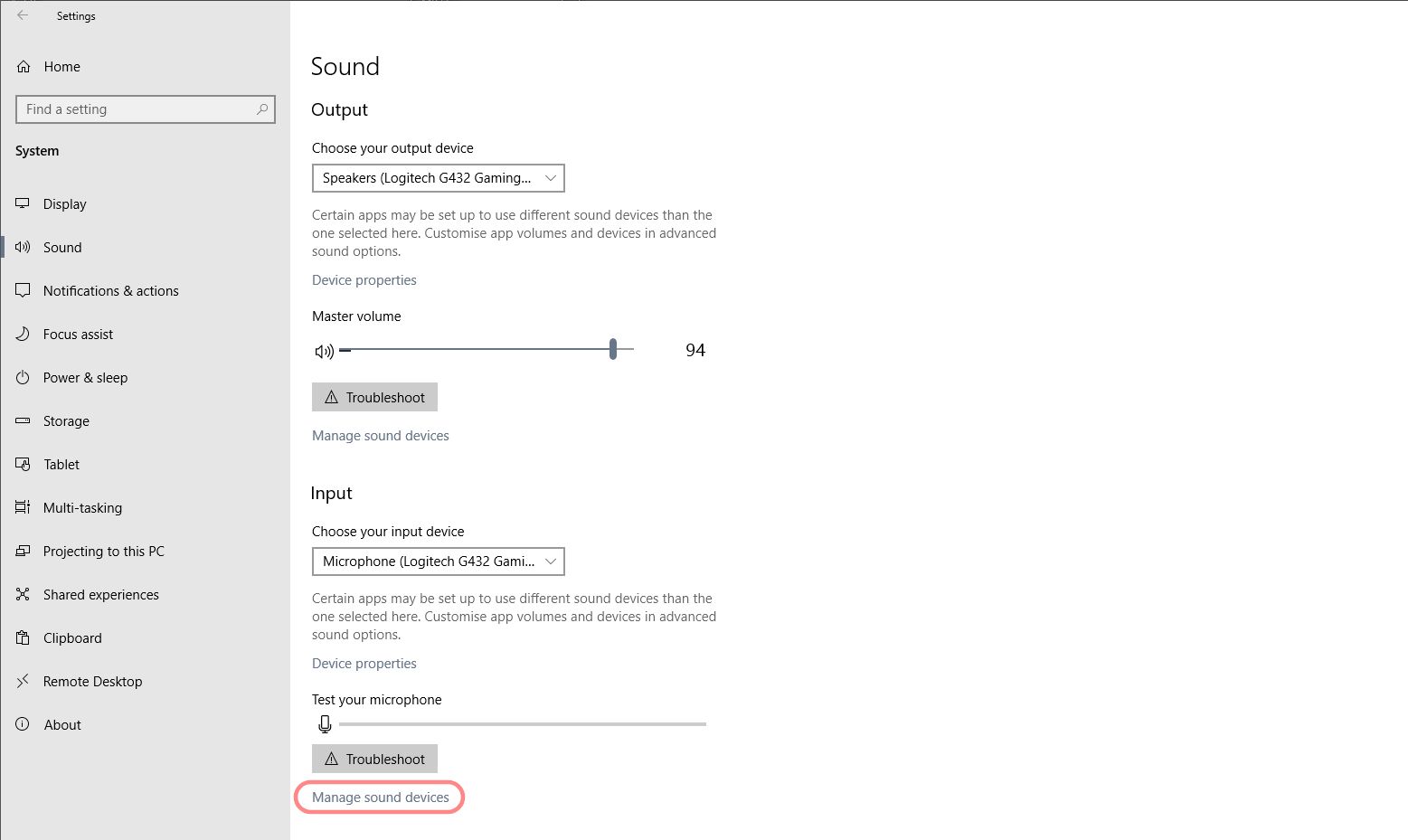
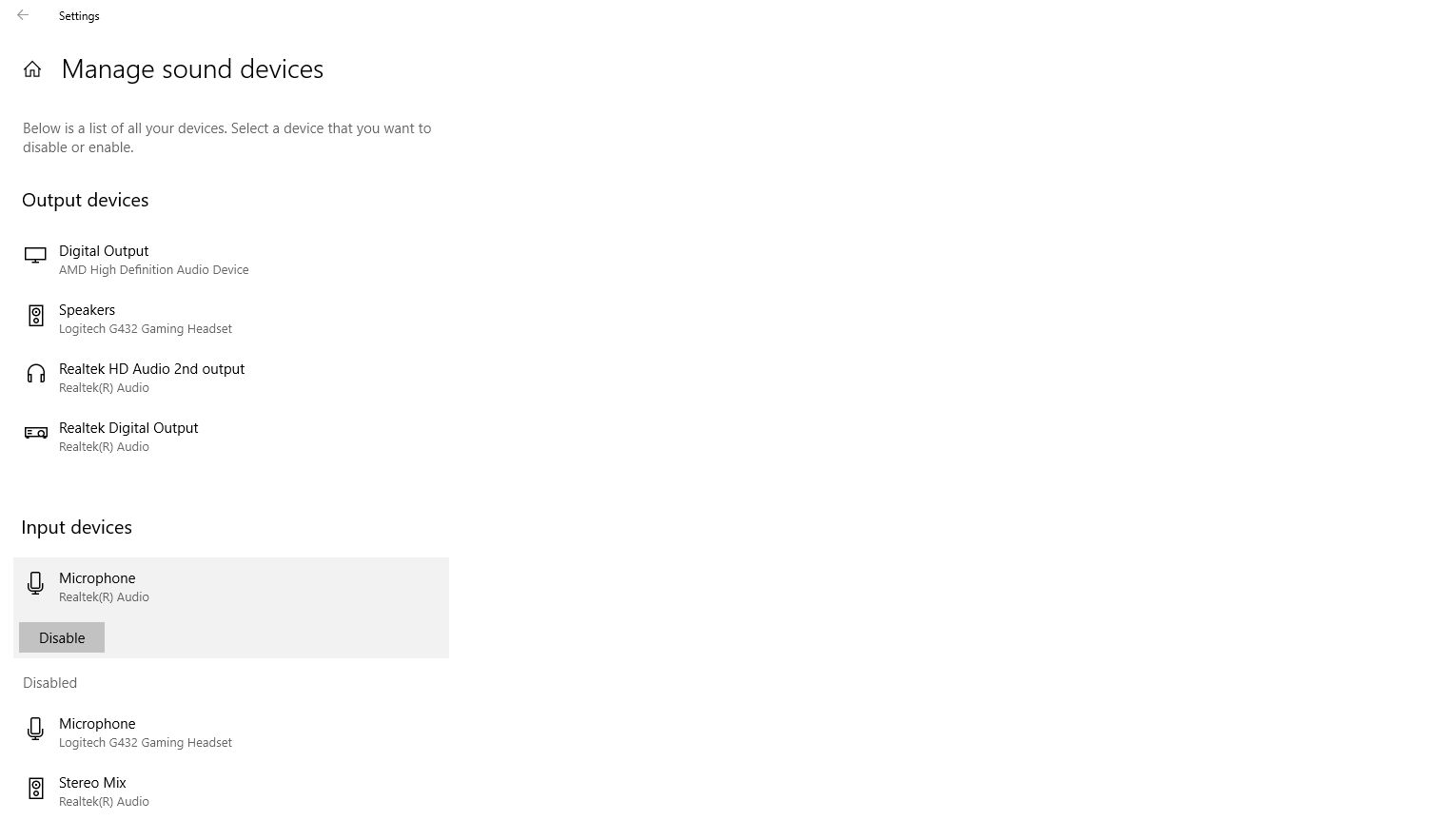
Una vez que desactiva el dispositivo de audio, el botón cambia a Activar. Al hacer clic en él, por supuesto, se reactivará el dispositivo. Si su micrófono está defectuoso, puede usar el solucionador de problemas para solucionar los problemas del micrófono en Windows 10.
4. Usar propiedades adicionales del dispositivo
La mayoría de las propiedades de sonido se han trasladado a la aplicación Configuración desde Windows 10, pero el Panel de control aún ofrece la misma funcionalidad que en ediciones anteriores de Windows. Según sus preferencias, también puede deshabilitar su micrófono en Windows 10 mediante el Panel de control.
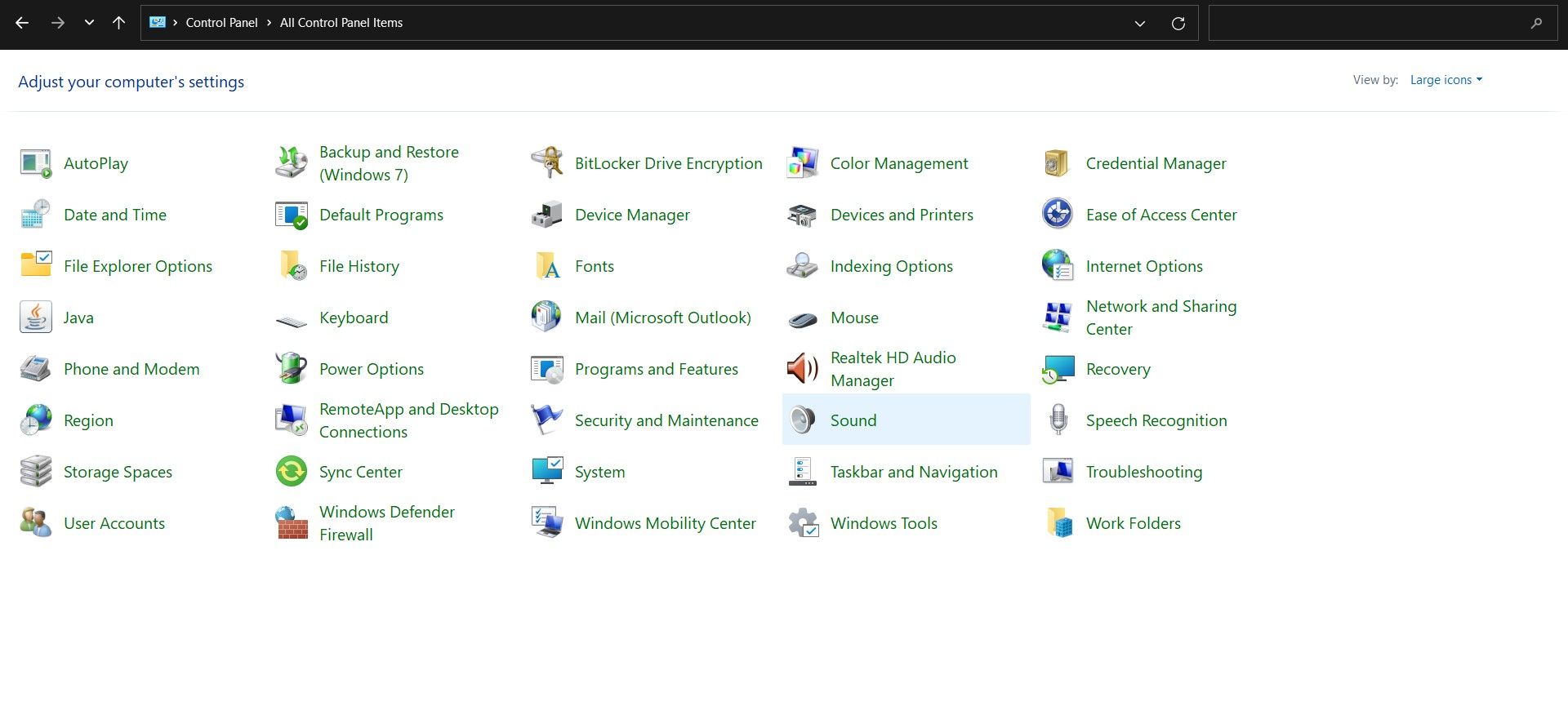
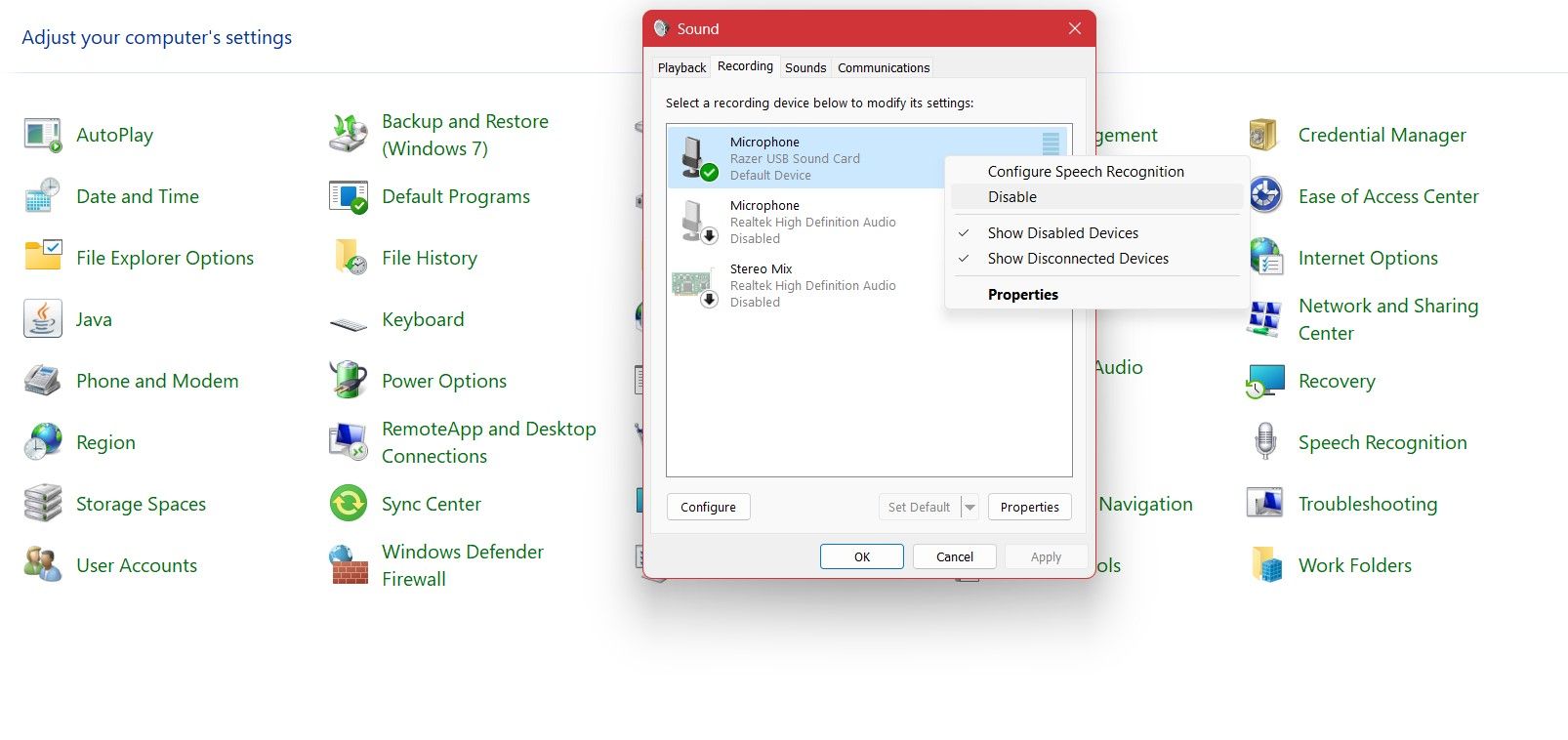
Puede seguir los mismos pasos para volver a habilitar el micrófono. Esta vez seleccione Habilitar después de hacer clic derecho en el micrófono. Si su micrófono no aparece en la lista, lea nuestro artículo sobre soluciones cuando Windows no puede detectar un micrófono.
5. Silenciar el micrófono en aplicaciones específicas
Hasta ahora, hemos analizado los métodos que apagan el micrófono en todo el sistema. La configuración de privacidad de Windows 10 también le permite controlar el acceso al micrófono para aplicaciones individuales. De esta manera, puede habilitar su micrófono exclusivamente para aplicaciones en las que confía.
Microsoft dice que una aplicación con un controlador específico podría pasar por alto este control de privacidad y acceder directamente a su micrófono. Es posible que este método no funcione para algunas aplicaciones.
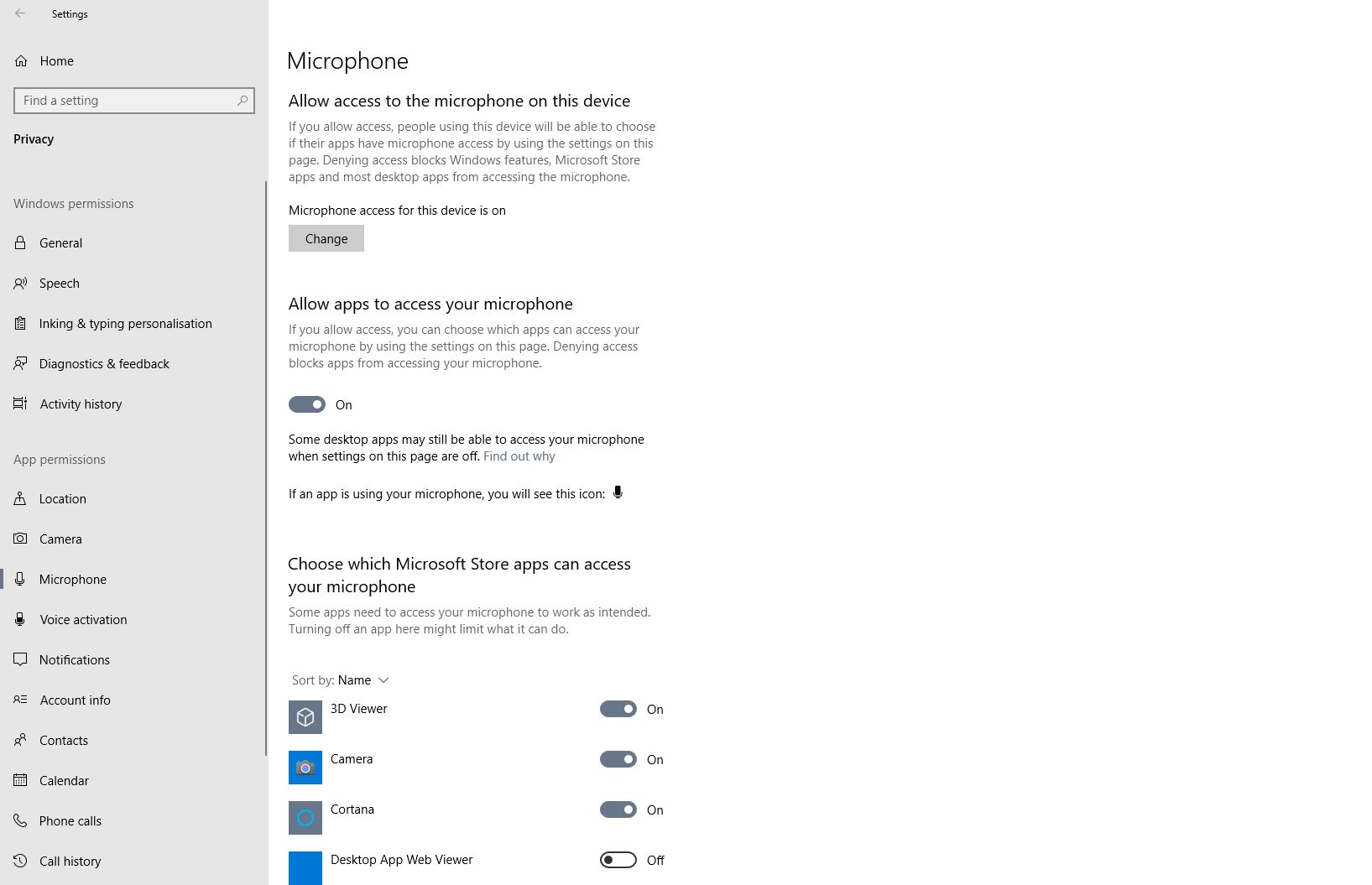
También puedes cambiar Permitir aplicaciones para acceder a su micrófono para eliminar el acceso al micrófono de todas las aplicaciones.
Vigila tu micrófono
Su micrófono es una herramienta útil para grabar y trabajar, pero eso es cierto siempre que lo controle. En algunos casos, su micrófono puede interferir con otros dispositivos de entrada o incluso representar una amenaza para la seguridad.
No hay un botón de acceso rápido para silenciar el micrófono en Windows 10. Sin embargo, aún puede deshabilitar su micrófono o evitar que aplicaciones específicas accedan a él a través de varios métodos. Ahora que sabes cómo hacer esto, puedes descansar por la noche sabiendo que nadie te escucha dormir.