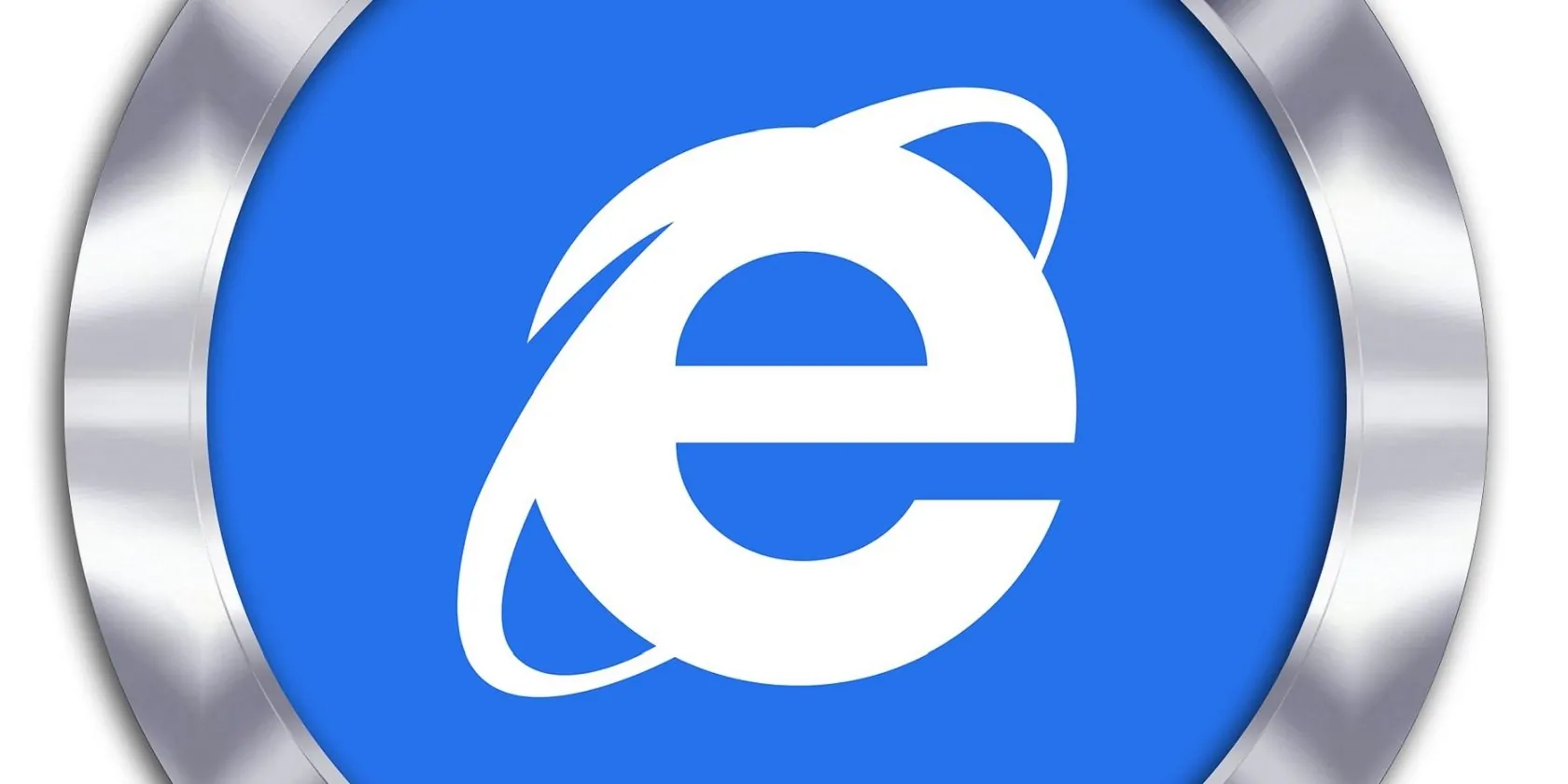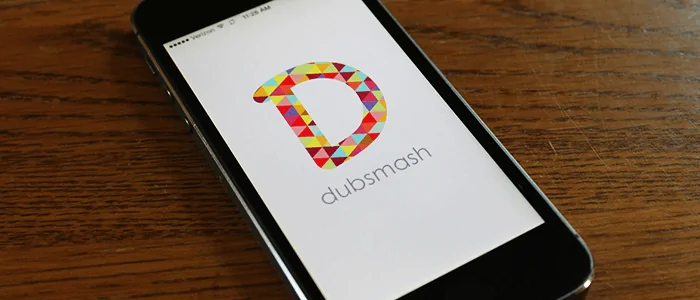Internet Explorer fue una vez, al menos durante algunos años, el navegador web favorito del mundo. Sin embargo, apareció Firefox, luego Google Chrome, que derribó a IE. Internet Explorer luchó para competir con estos navegadores, y Microsoft finalmente eliminó IE de Windows 11 y suspendió el soporte en 2022.
Entonces, es seguro decir que Internet Explorer ahora es un pato muerto. Sin embargo, aún puede navegar por la web con Internet Explorer en Windows 11, y así es como se hace.
Cómo abrir Internet Explorer desde la ventana Administrar complementos
La ventana Propiedades de Internet incluye configuraciones con las que los usuarios han cambiado IE una vez. Allí puede presionar un botón que abre una ventana Administrar complementos para Internet Explorer.
Aquí está la cosa, sin embargo; un enlace a una página de Microsoft en la ventana Administrar complementos abre Internet Explorer en Windows 11. Como tal, así es como puede acceder a este enlace de Internet Explorer en Windows 11:
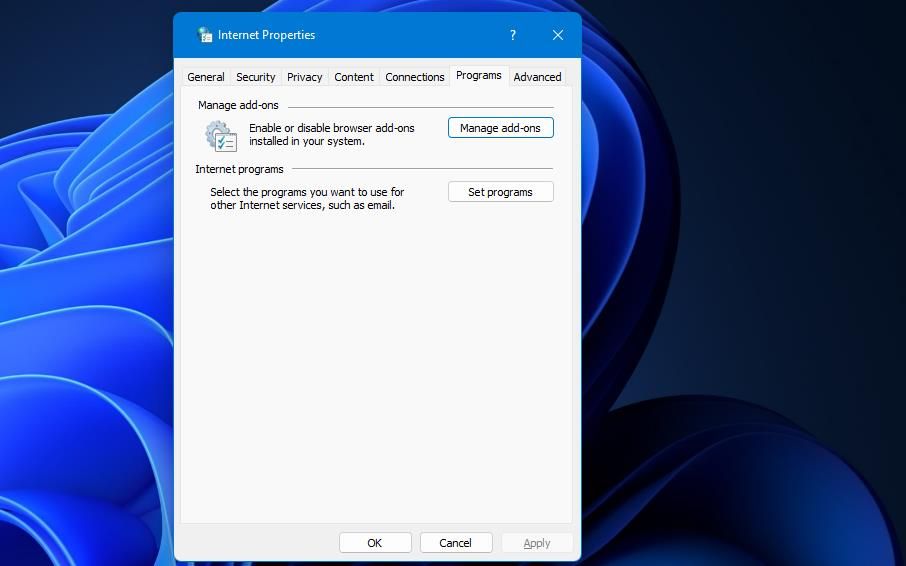
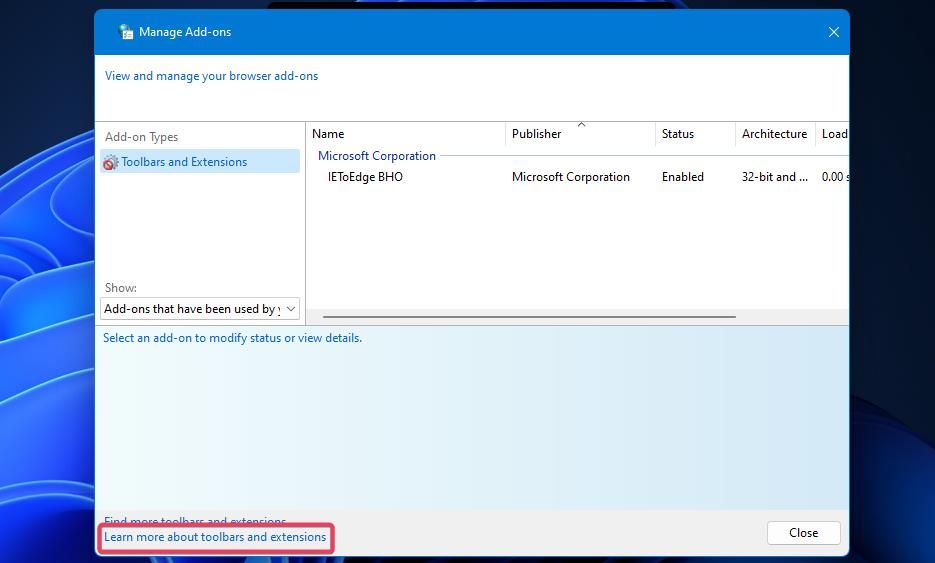
Se abrirá una página de «administrar complementos en Internet Explorer 11» en el navegador IE. Esta página incluye un aviso que informa a los usuarios que Microsoft ha suspendido el soporte para IE. Pinchalo Nueva pestaña para mostrar la página Nueva pestaña del Explorador. Luego puede navegar en Internet Explorer ingresando direcciones de sitios web en la barra de URL.
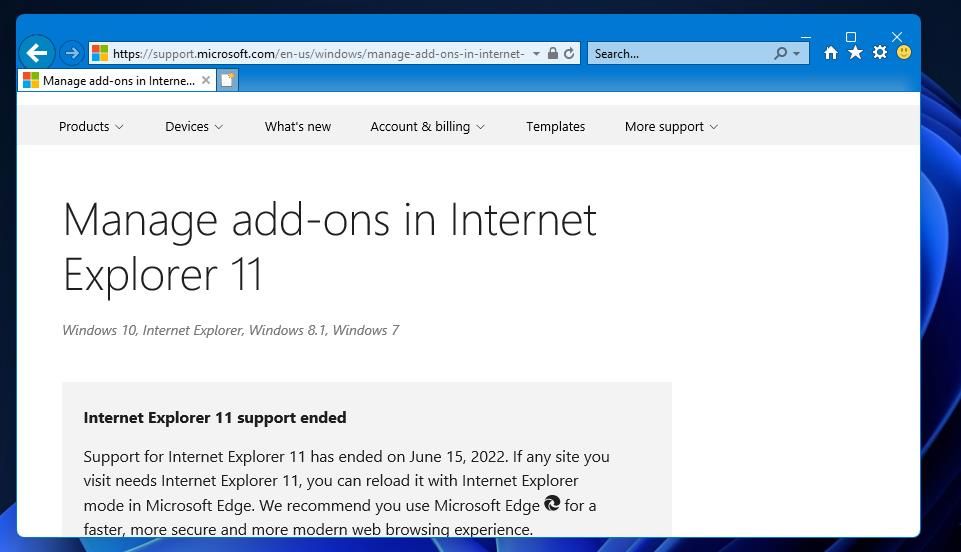
Cómo abrir Internet Explorer con un acceso directo de escritorio
El enlace de barras de herramientas y extensiones en Administrar complementos puede verse como una falla no cerrada para abrir IE en Windows 11, que Microsoft podría eliminar algún día. Sin embargo, aún puede abrir Internet Explorer configurando un archivo VBS que inicia ese navegador.
Puede configurar dicho archivo en el Bloc de notas de esta manera:
CreateObject("InternetExplorer.Application").Visible=true
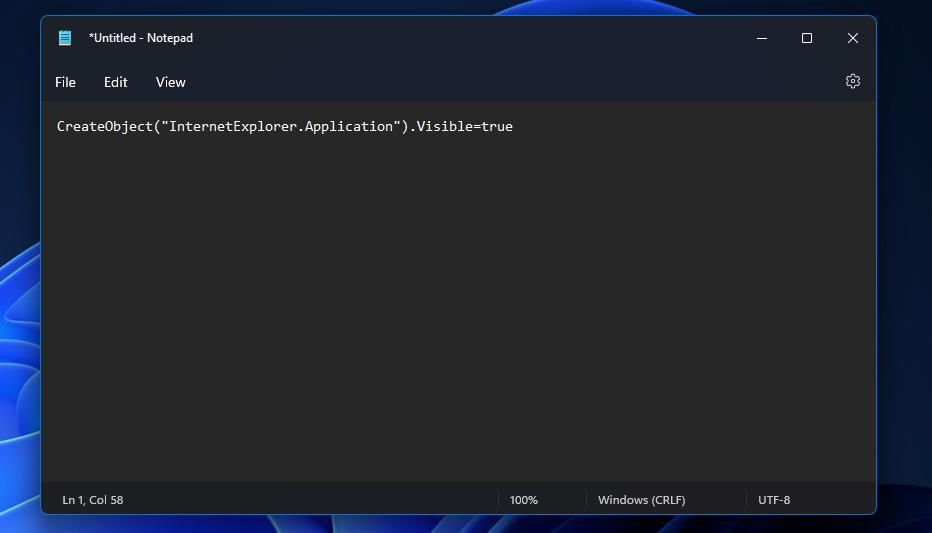
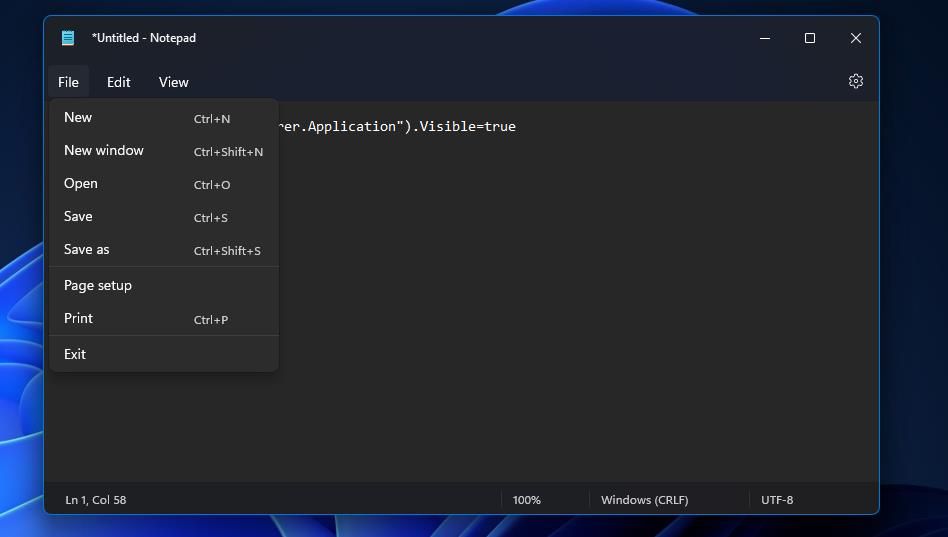
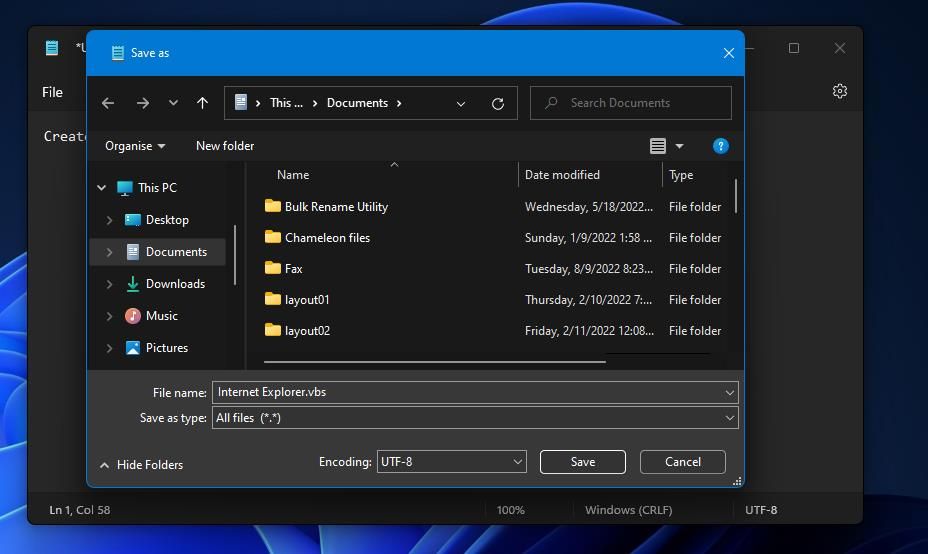
Cuando hace doble clic en este archivo Internet Explorer.vbs, se abre el navegador.
Cómo crear un acceso directo personalizado para Internet Explorer
Ahora puede agregar un acceso directo para su nuevo archivo VBS en el escritorio. Haga clic con el botón derecho en Internet Explorer.vbs para seleccionar Mostrar más opciones > Enviar a. Seleccione Despacho para enviarlo allí. Luego puede abrir IE haciendo doble clic en el acceso directo de Internet Explorer.vbs en el escritorio.
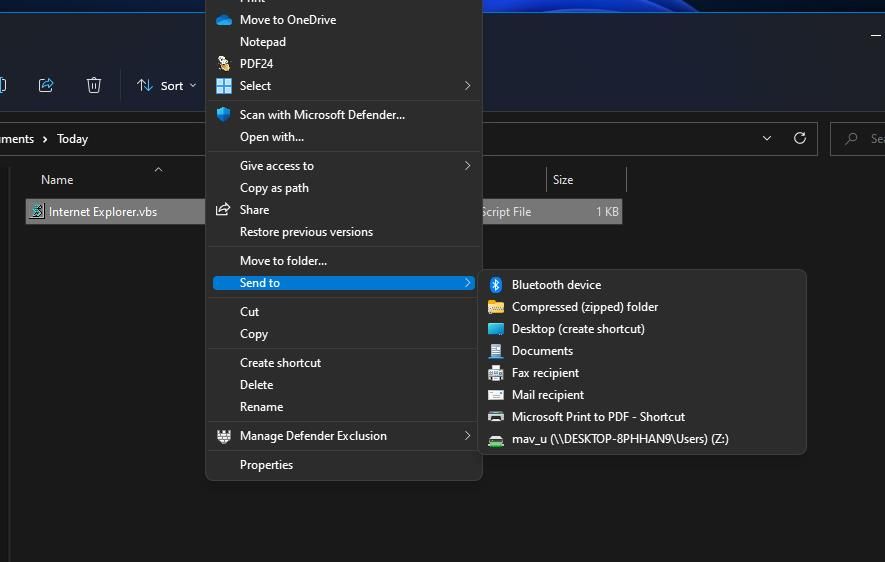
Para que este acceso directo sea más identificable, agregue un icono de Internet Explorer. Haga clic derecho en el acceso directo de Internet Explorer para seleccionar Propiedades. Selecciona el Cambiar el ícono opción. Introduce la ruta C:\Archivos de programa\Internet Explorer\iexplore.exe en el cuadro Buscar archivos. A continuación, seleccione el icono de Internet Explorer, haga clic en CORRECTOy seleccione Aplicar.
O puede encontrar muchos íconos alternativos de Internet Explorer en el sitio web de IconArchive. Mecanografía explorador de Internet en el cuadro de búsqueda del archivo de iconos encontrará muchos iconos coincidentes. Seleccione un icono de IE de los resultados de búsqueda y haga clic en un botón ICO para descargar.
Puede agregar un ícono descargado a su acceso directo de escritorio de VBS de la misma manera. Haga clic en Recorrer en la ventana Cambiar icono. Seleccione el archivo ICO de la carpeta en la que se descargó, luego haga clic en el icono en la ventana Cambiar icono. Abierto botón. Prensado CORRECTO > Aplicar agregará el icono personalizado al acceso directo de Internet Explorer.
Cómo emular Internet Explorer con la extensión del navegador IE Tab
IE Tab es una extensión de Google Chrome y Edge que emula Internet Explorer en el navegador. Esta extensión permite a los usuarios utilizar los beneficios de Internet Explorer sin tener que abrir el navegador.
Es una extensión útil para mostrar páginas web antiguas con subprogramas de Java y Silverlight desactualizados, algunos de los cuales son tan antiguos que solo Internet Explorer puede mostrarlos correctamente. Así es como puede emular Internet Explorer en Edge y Chrome con IE Tab:
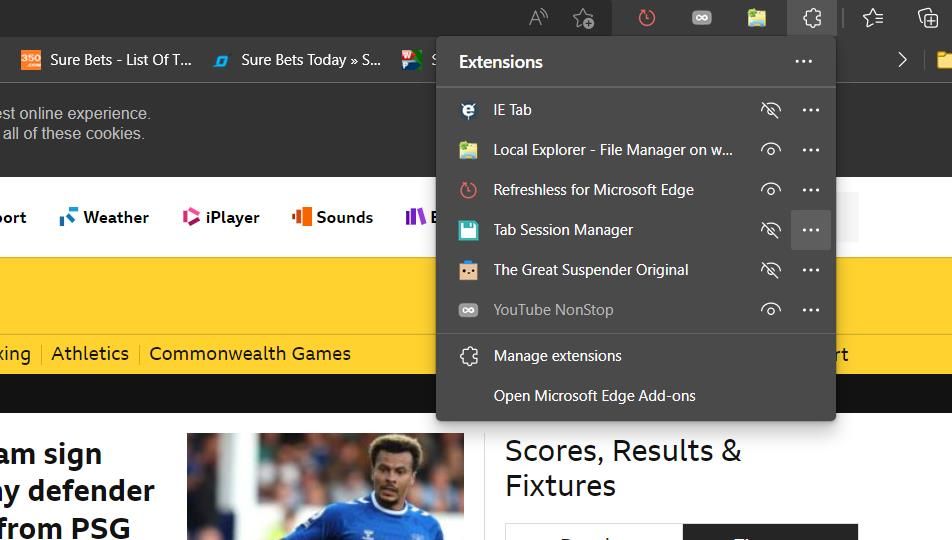
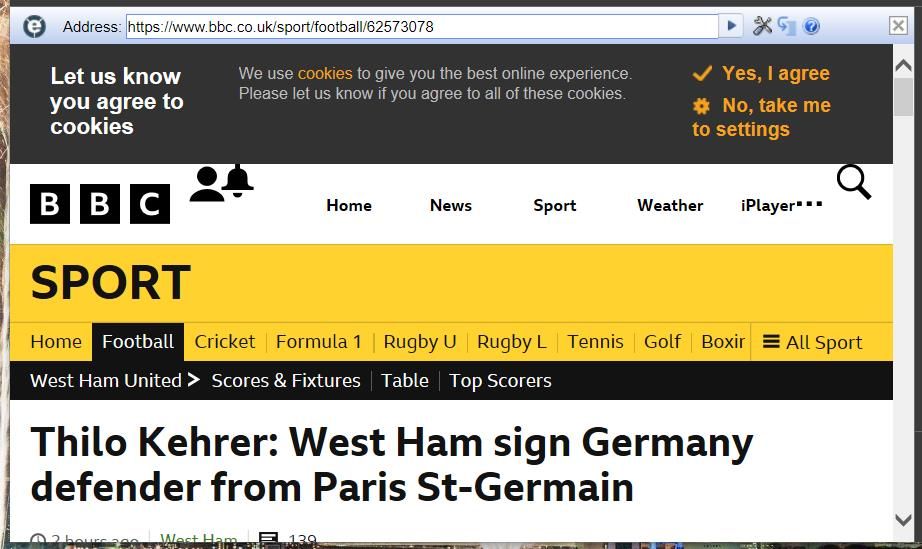
Para acceder a las opciones de la extensión, haga clic en el Cambiar URL automáticas en la barra de direcciones de IE Tab. Al pulsar este botón, aparecerá la Opciones de la pestaña IE pestaña desde la que puede seleccionar diferentes modos de compatibilidad que van desde los estándares IE 7 a IE 11. Como Internet Explorer 11 es la versión más reciente del navegador, probablemente sea mejor seleccionar el Modo estándar IE 11 opción.
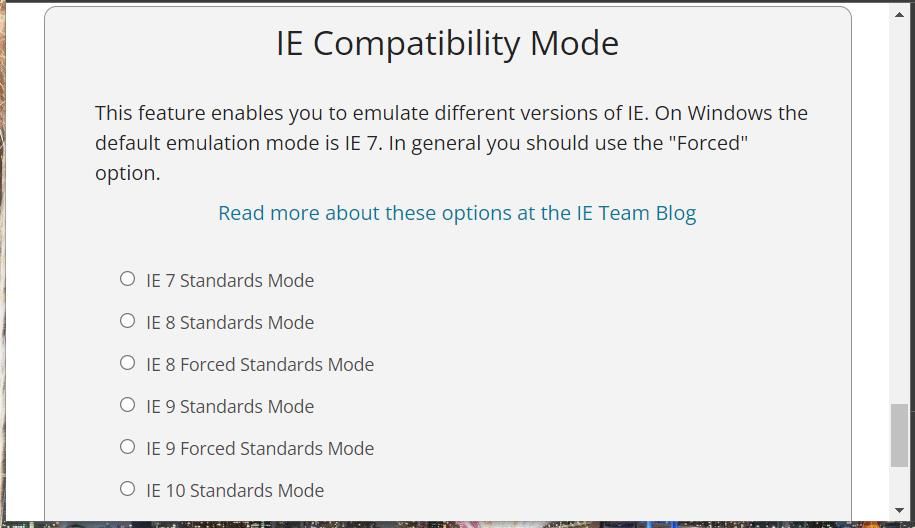
Esta extensión también tiene una función de URL automática que permite a los usuarios configurar páginas específicas para que se abran automáticamente en la pestaña IE. Para que las páginas se abran automáticamente en el modo IE, seleccione la Habilitar URL automáticas casilla de verificación en la pestaña de configuración de la extensión; ingrese una URL completa (incluido HTTPS) para que una página web se abra automáticamente en la pestaña IE en el cuadro URL automática, luego haga clic en el botón Para agregar opción. También asegúrese de que las URL añadidas incluyan una barra inclinada (/) al final de ellos.
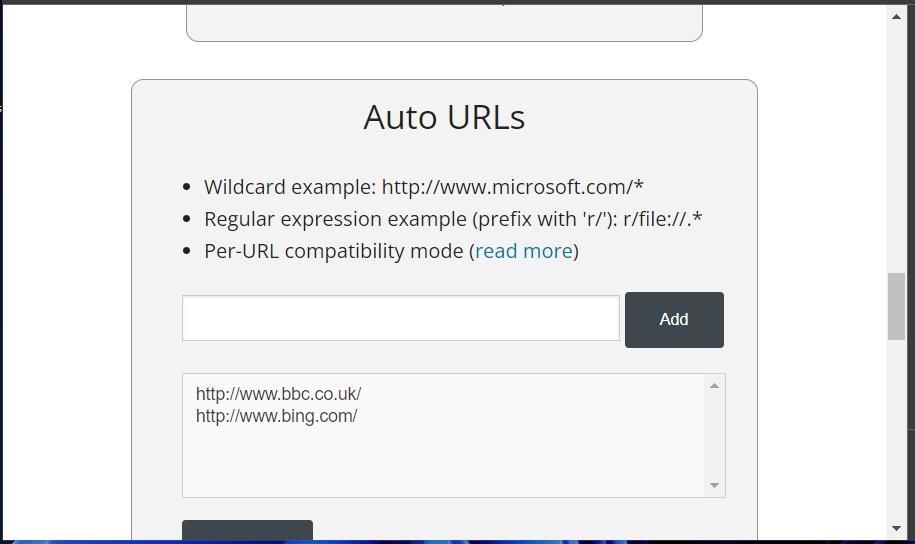
Redescubra Internet Explorer en Windows 11
Así es como puede redescubrir el navegador web arcaico de Microsoft en Windows 11. Internet Explorer puede estar desactualizado, pero todavía hay buenas razones para usarlo en Windows 11. Por ejemplo, Internet Explorer tiene una mejor compatibilidad con versiones anteriores de sitios web más antiguos que Chrome. . Como uno de los pocos navegadores que aún admite ActiveX, IE también funciona mejor con SharePoint.