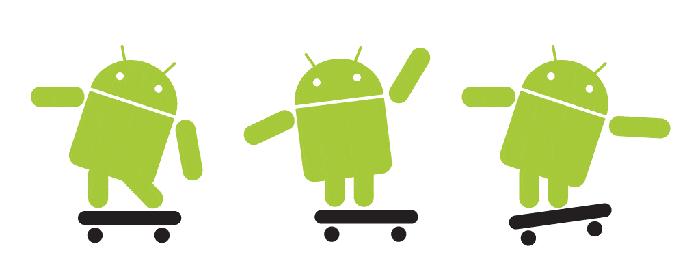Las bandas de 2,4 GHz y 5 GHz son las bandas Wi-Fi más comunes utilizadas por los enrutadores. Si bien la mayoría de las computadoras reconocen fácilmente estas dos bandas, es posible que algunas no detecten una conexión Wi-Fi de 5 GHz.
Como tal, si la conexión de 5 GHz de su enrutador no aparece en su computadora, aquí hay algunas soluciones que puede intentar para eliminar el problema para siempre.
¿Por qué Windows 11 no muestra una conexión Wi-Fi de 5 GHz?
La banda de 5 GHz ofrece velocidades más rápidas y le permite conectar más dispositivos. Pero a veces es posible que Windows 11 no detecte la conexión Wi-Fi de 5 GHz. Esto sucede principalmente por las siguientes razones:
Ahora que conoce a todos los principales culpables del problema, pasemos a las soluciones funcionales.
1. Asegúrese de que su computadora sea compatible con la banda Wi-Fi de 5 GHz
Antes de pasar a la solución avanzada de problemas, asegúrese de que su computadora sea compatible con la conexión de 5 GHz. Resulta que si su dispositivo no es compatible con la banda de 5 GHz, no hay forma de que lo detecte.
Para verificar la compatibilidad del ancho de banda de 5 GHz de su computadora, siga las instrucciones a continuación:
netsh wlan show drivers
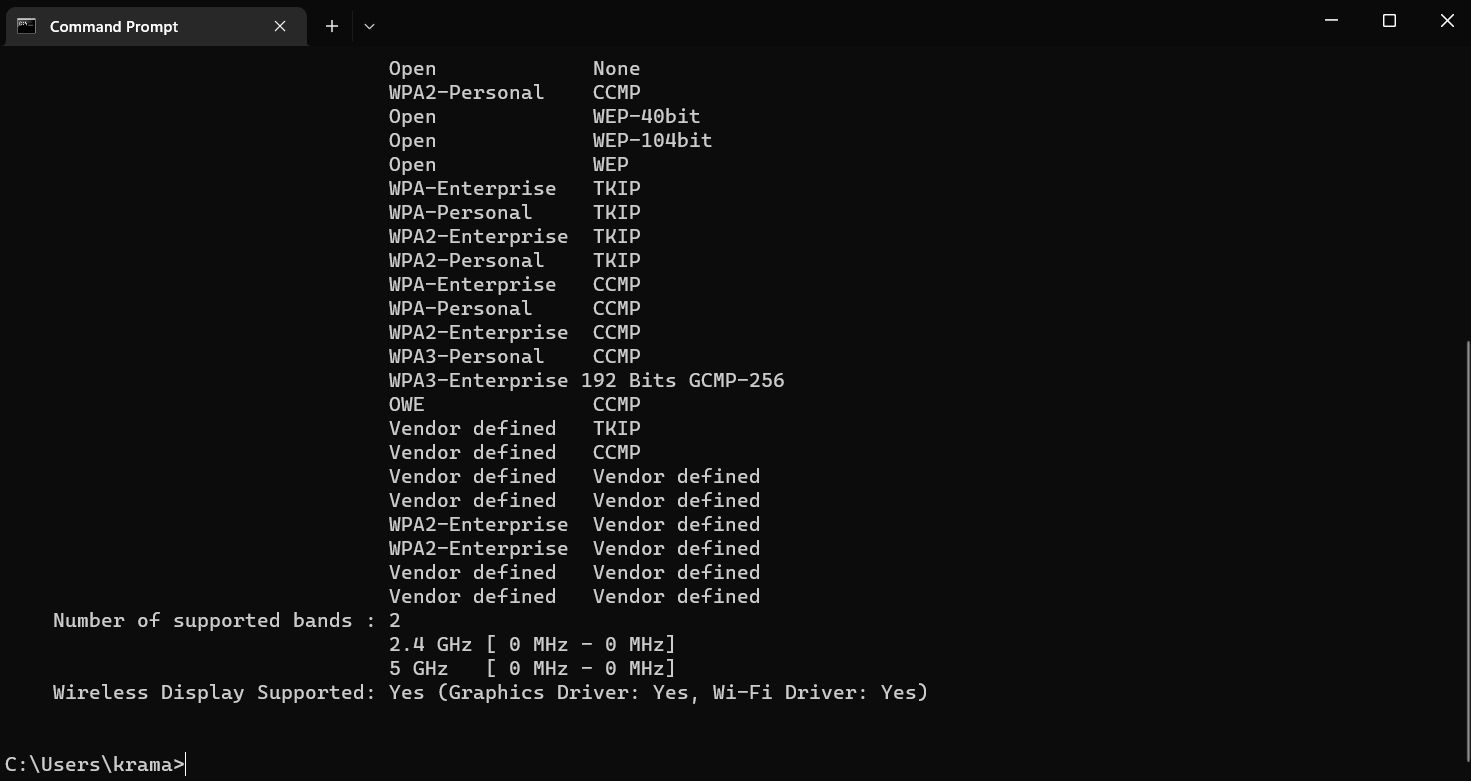
Otro método para confirmar la compatibilidad de su computadora es verificar los tipos de radio.
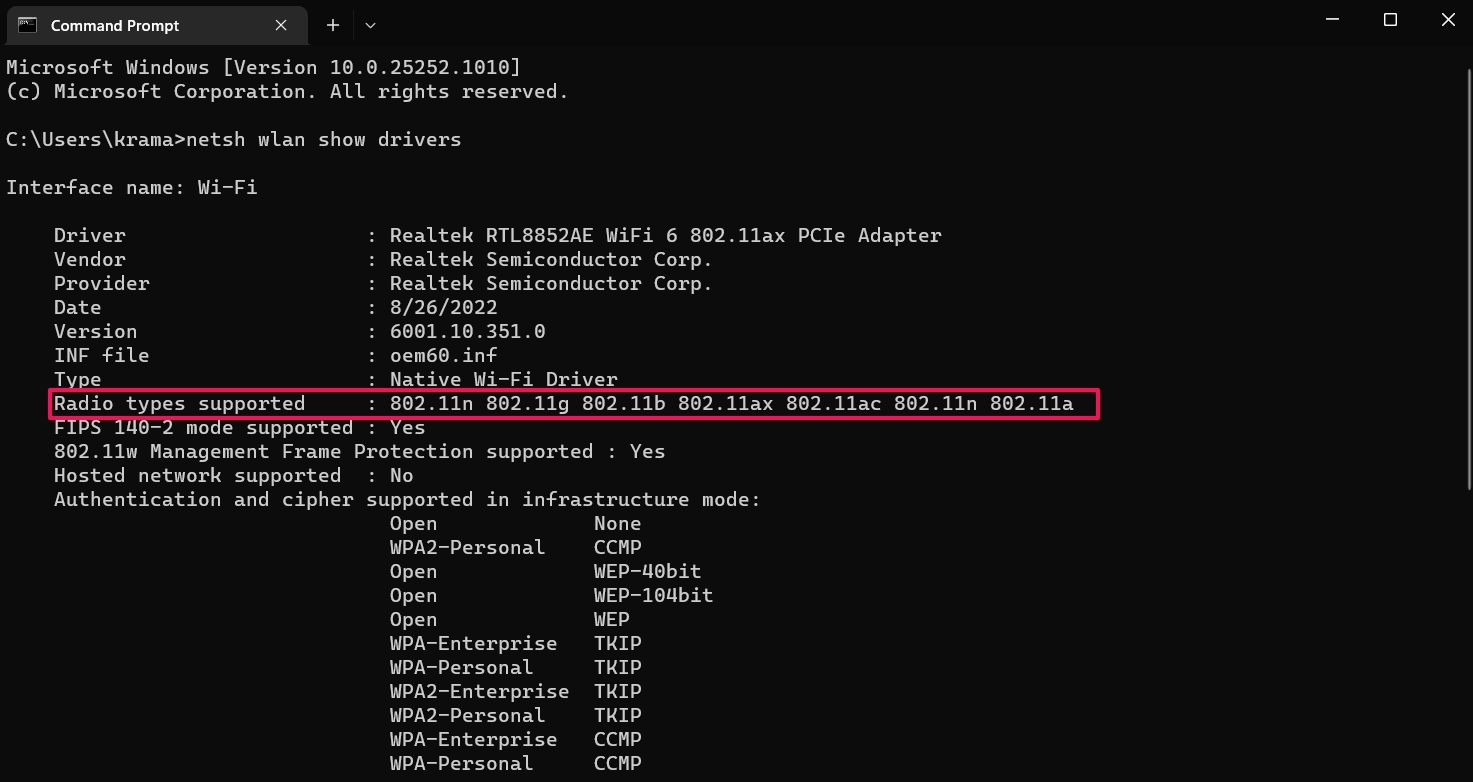
Si el tipo de radio indica 802.11a 802.11g 802.11n, su computadora es compatible con conexiones de 2,4 GHz y 5 GHz. Pero si se muestra 802.11g 802.11n Dónde 802.11n 802.11g 802.11b Dado que los modos de red están disponibles, su dispositivo solo es compatible con la banda Wi-Fi de 2,4 GHz.
2. Reinicie su enrutador
Es posible que su computadora no detecte la conexión de 5 GHz si hay un problema con su enrutador. Reiniciar el enrutador es una de las mejores maneras de deshacerse de la mayoría de los problemas de red, incluido este. Por lo tanto, consulte nuestra guía sobre cómo reiniciar su enrutador y vea si eso hace alguna diferencia.
3. Activar manualmente la banda Wi-Fi de 5 GHz
Windows le permite habilitar o deshabilitar manualmente la banda Wi-Fi de 5 GHz en su computadora. Puede hacer esto usando el Administrador de dispositivos. Estos son los pasos que debe seguir:
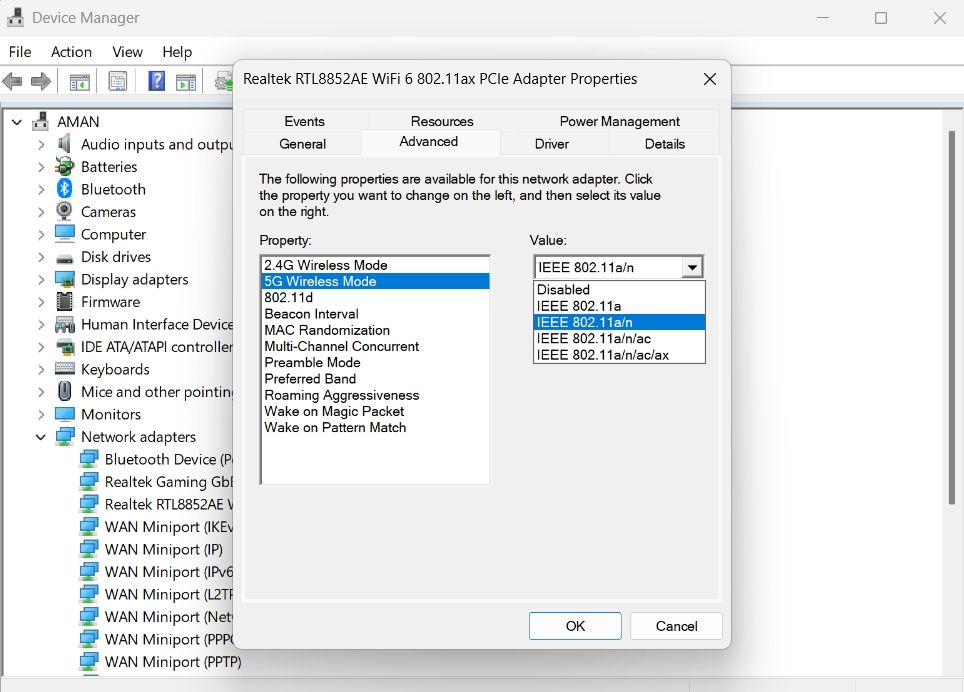
4. Deshabilitar y volver a habilitar el adaptador Wi-Fi
Un adaptador Wi-Fi es un componente importante que permite que su dispositivo se conecte a una red. A veces, un problema temporal con el adaptador Wi-Fi puede impedir que Windows reconozca una banda en particular.
La solución en este caso es deshabilitar y luego volver a habilitar el adaptador Wi-Fi. Así es como se hace:
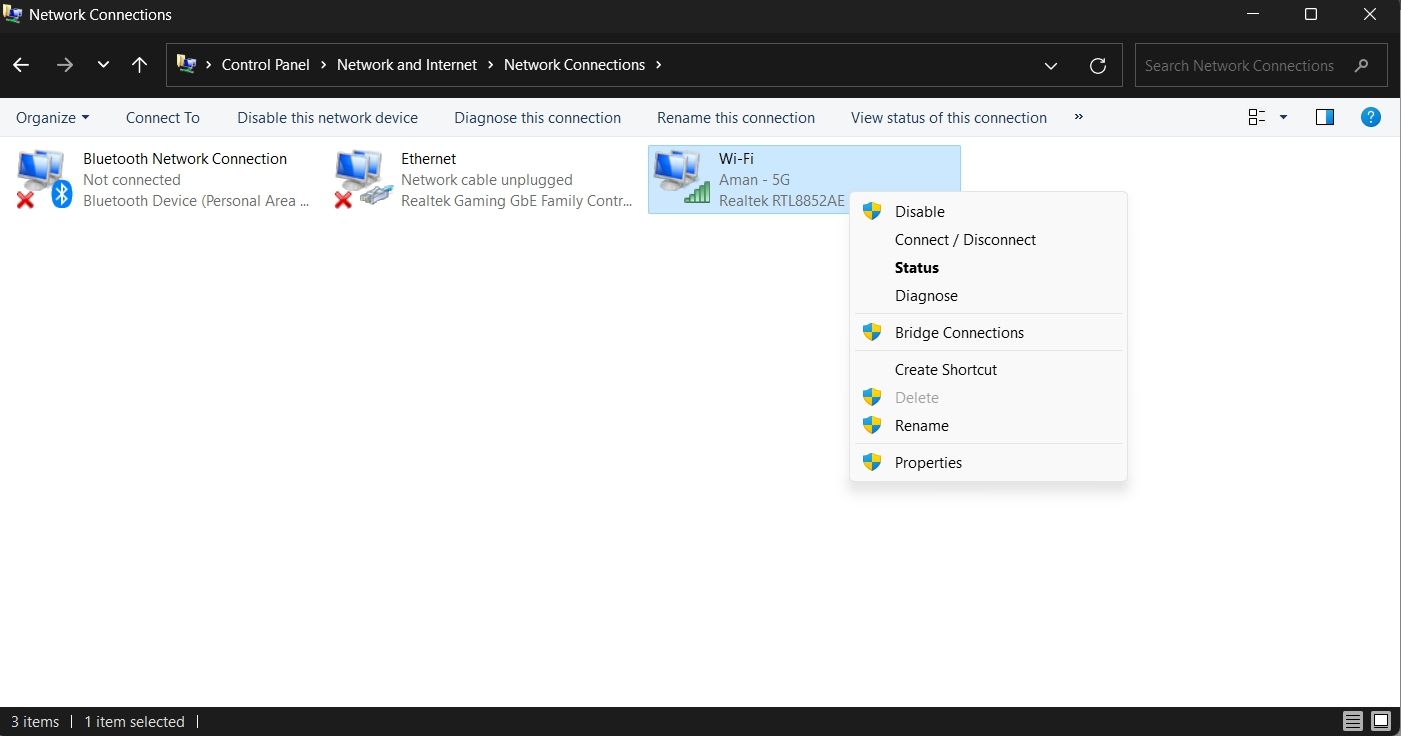
Eso es. Ahora verifique si su computadora muestra una conexión de 5 GHz.
5. Ejecute el Solucionador de problemas de conexión a Internet
Windows 11 viene con varios solucionadores de problemas que puede usar para deshacerse de la mayoría de los problemas a nivel del sistema. Si el problema se debe a un problema con su tarjeta de red, puede ejecutar el Solucionador de problemas de conexión a Internet. Así es cómo:

El solucionador de problemas escaneará su tarjeta de red en busca de problemas. Si encuentra alguna, siga las instrucciones en pantalla para aplicar las correcciones recomendadas.
6. Descargue la última actualización del controlador de red
Lo más probable es que encuentre el problema si actualizó el controlador de red por última vez hace mucho tiempo. Para descargar la última actualización del controlador de red en su computadora, siga los pasos a continuación:

Windows ahora buscará y descargará la última actualización del controlador de red en su computadora. Después de eso, reinicie su dispositivo y verifique el problema.
7. Restablecer TCP/IP y vaciar caché de DNS
La siguiente solución en la lista es restablecer el TCP/IP y luego vaciar la caché de DNS. Así es cómo:
netsh winsock reset
netsh int ip reset
ipconfig /release
ipconfig /flushdns
ipconfig /renew
Reinicie su computadora después de ejecutar los comandos anteriores.
Obtenga velocidades de transferencia más rápidas con una conexión de 5 GHz
Nada es más frustrante que conformarse con 2,4 GHz si sabe que su computadora es compatible con la conexión de 5 GHz. El problema se debe principalmente a una corrupción de la tarjeta de red. Afortunadamente, puede solucionar el problema rápidamente siguiendo las soluciones.
Pero en el peor de los casos, si el problema persiste, puede considerar restablecer la configuración de su red.