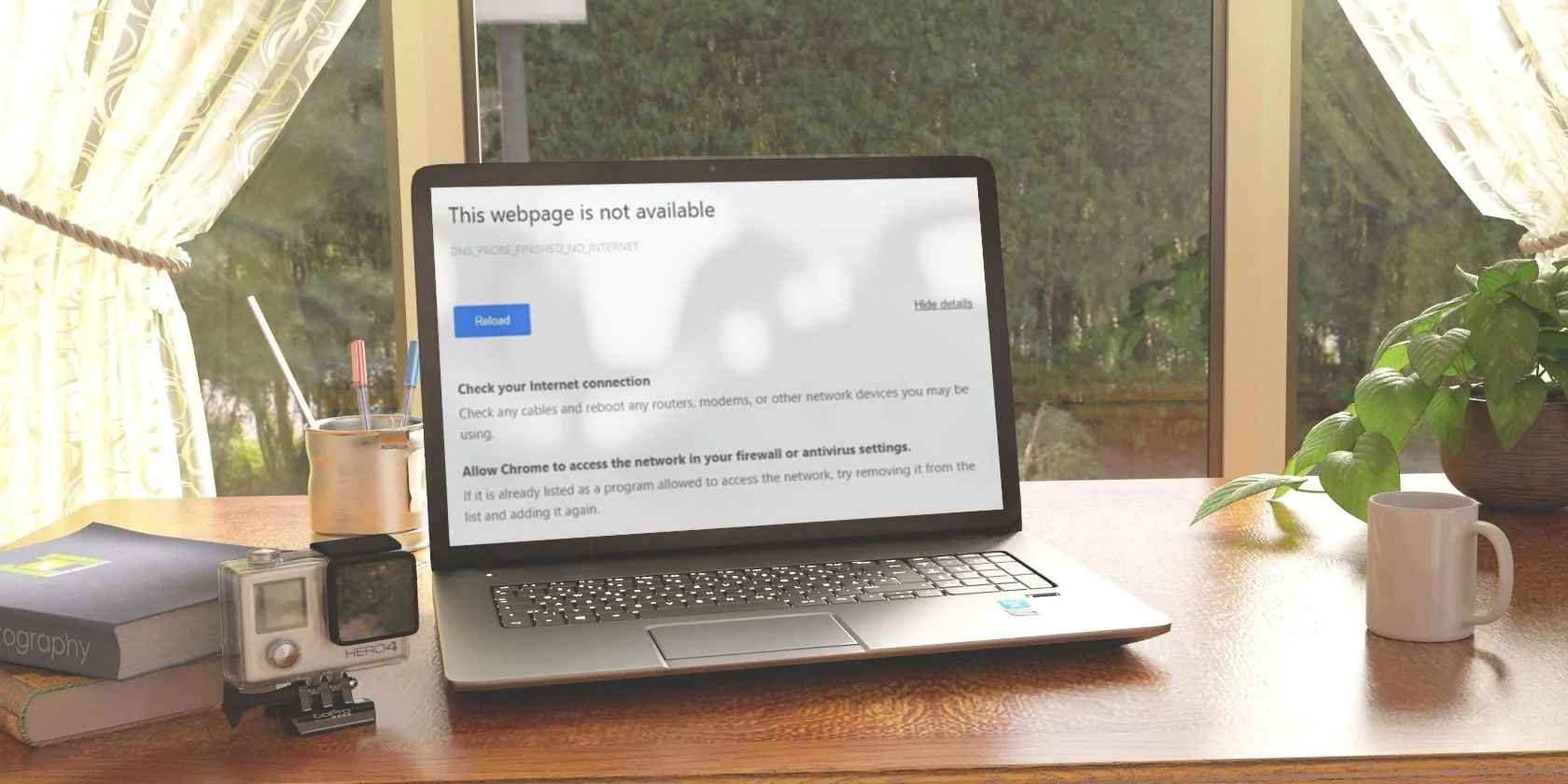A veces, Chrome tiene problemas de conexión a la red. Aquí se explica cómo solucionarlo en Windows.
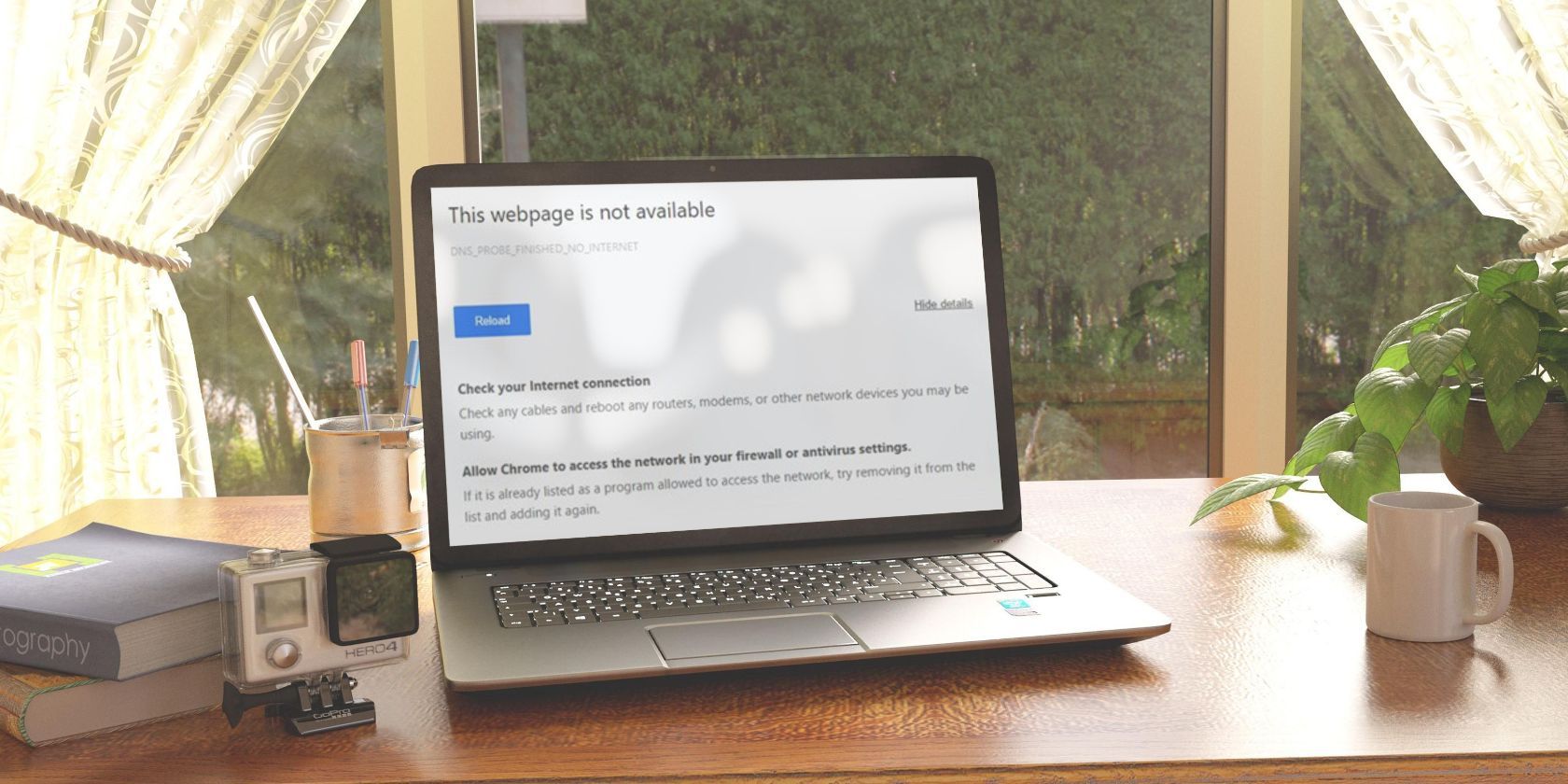
¿Ha encontrado el error «Permitir que Chrome acceda a la red en su configuración de firewall o antivirus» al cargar una página web en Chrome? Esto indica que su firewall o antivirus impide que Chrome establezca una conexión. ¿Pero por qué?
Como sugiere el error, su antivirus o firewall puede haber detectado malware en su navegador o el sitio web que está visitando puede no ser seguro. En este artículo, le mostraremos qué hacer cuando encuentre este error y cómo incluir Chrome en la lista blanca en la configuración de firewall y antivirus.
No des acceso exclusivo a Chrome todavía…
Antes de otorgar acceso exclusivo a Chrome a través del firewall o antivirus, debe determinar por qué la conexión está bloqueada.
Por lo tanto, primero debe ejecutar el escáner de virus integrado de Chrome para verificar que ningún malware en su dispositivo esté tratando de interferir con el procesamiento de su navegador, lo que resulta en un firewall que bloquea su conexión. Así es cómo:
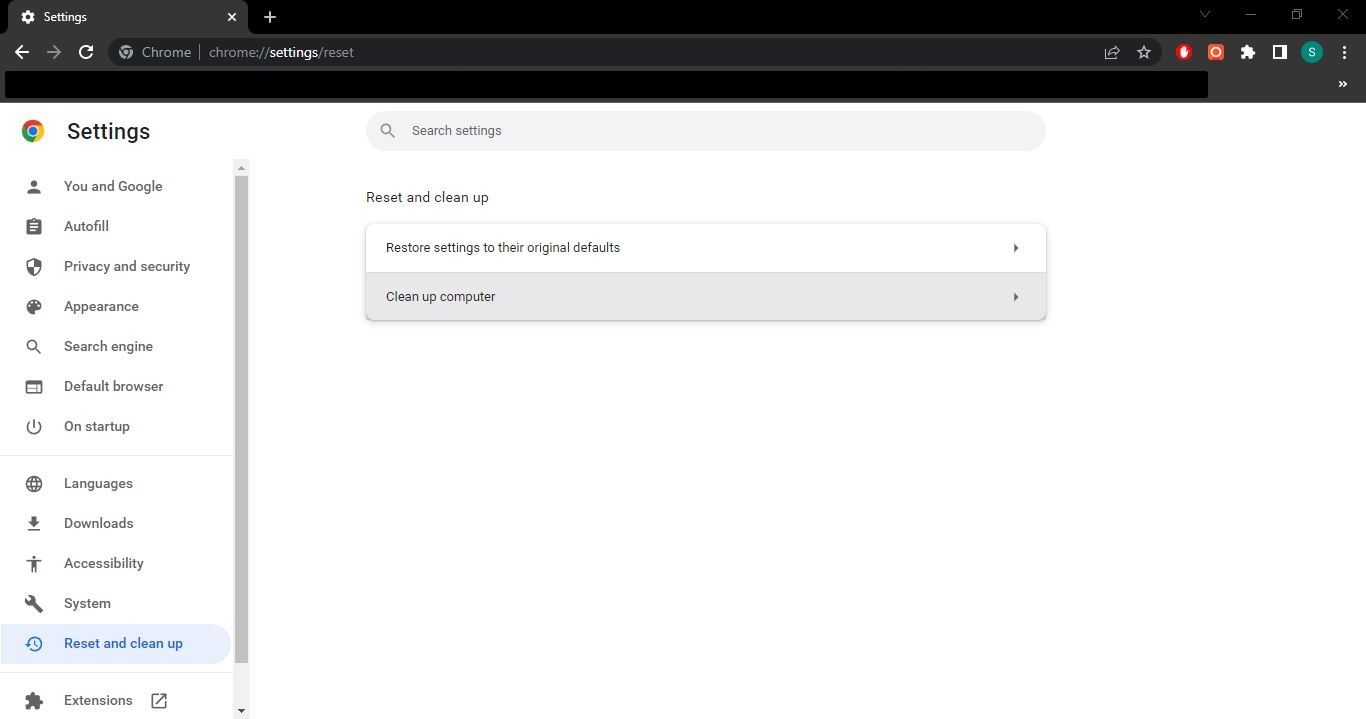
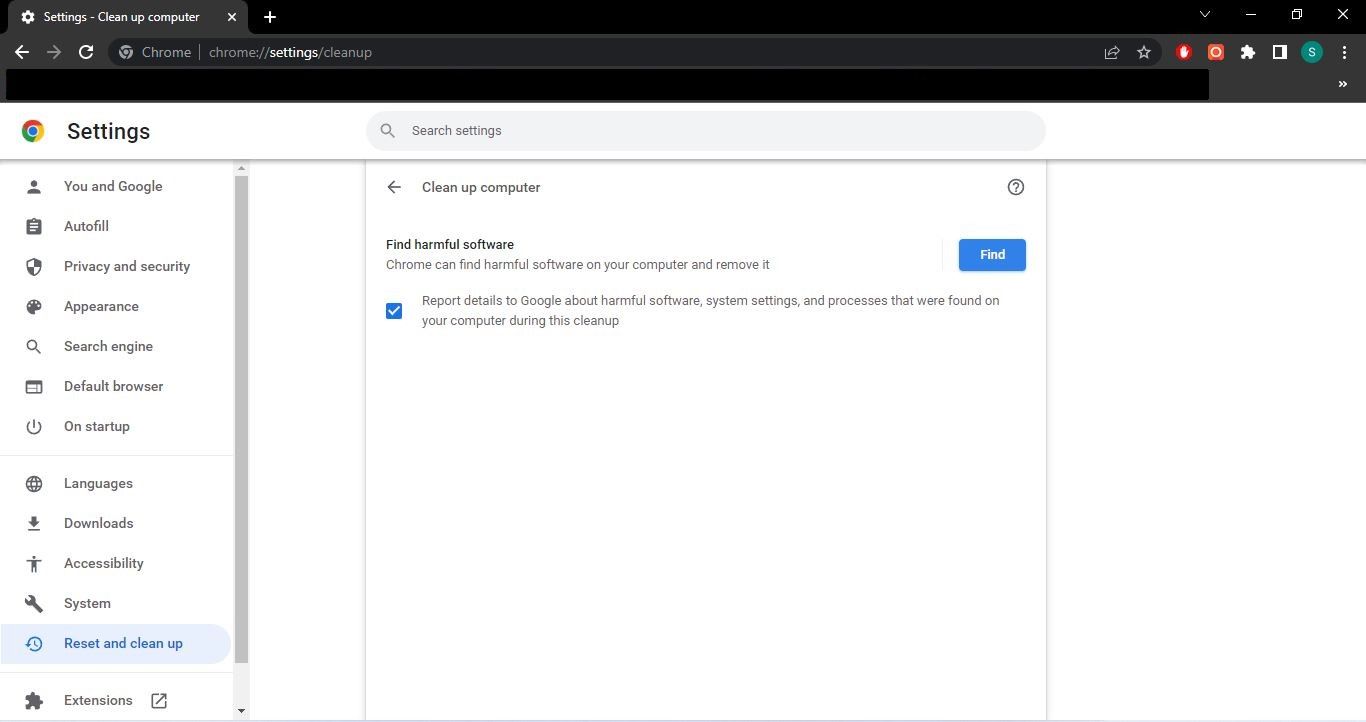
Dale a Chrome algo de tiempo para buscar software dañino. Una vez que el análisis vuelva a estar limpio, confirme que su navegador no haya sido secuestrado, razón por la cual su firewall o antivirus cree que es una amenaza. Como referencia, use nuestra guía para eliminar el secuestrador Quick Find de su navegador. Los pasos deberían funcionar para otros secuestradores.
Cuando esté seguro de que ni Chrome ni ningún software dañino en su dispositivo está causando el problema, puede otorgar acceso exclusivo a Chrome a través del firewall.
Cómo permitir que Chrome acceda a la red en la configuración de su firewall
Para permitir que Chrome acceda a la red en la configuración de su firewall, siga los pasos a continuación:



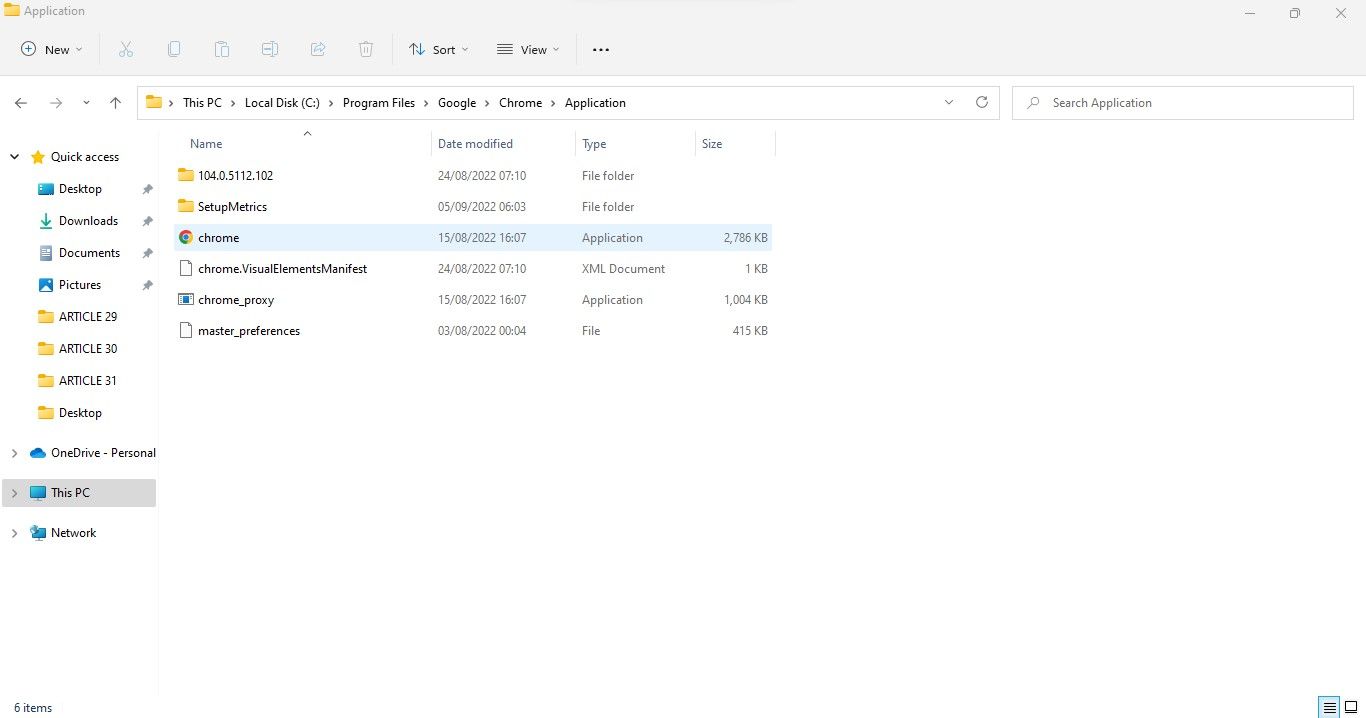
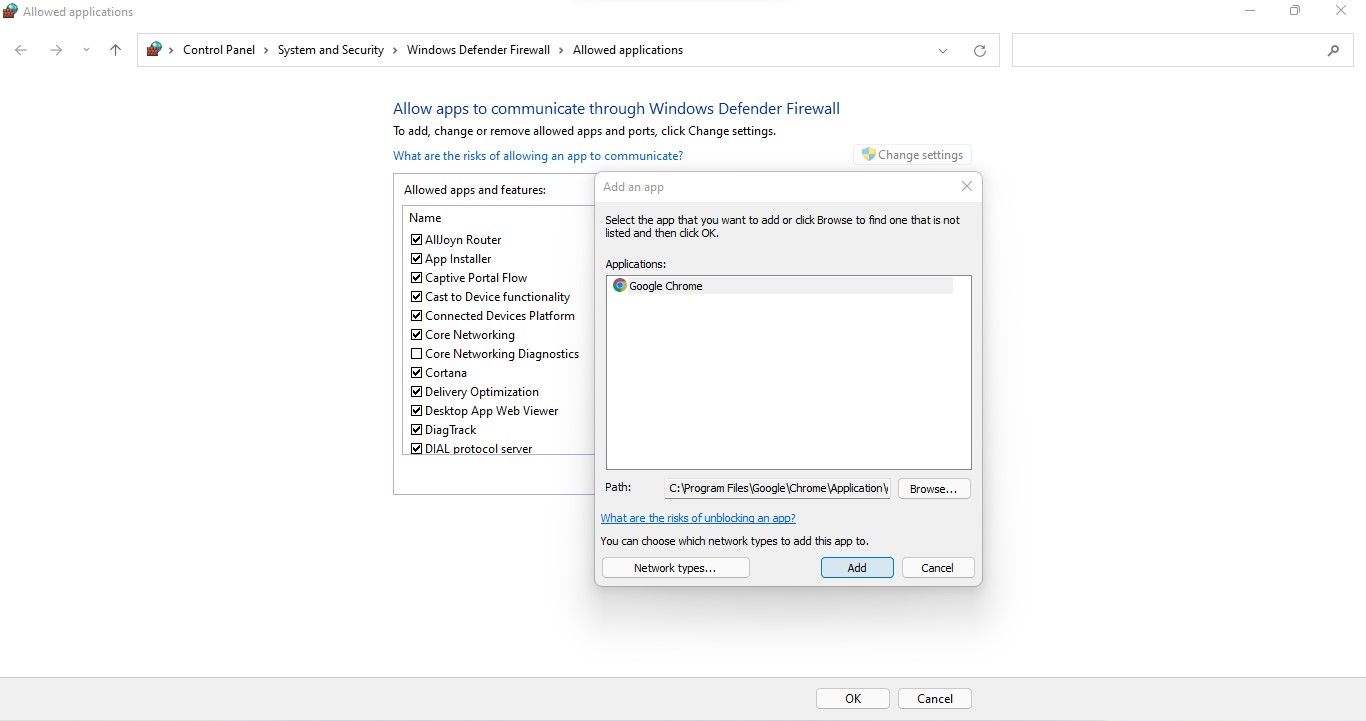

También puede usar otras formas de hacer una excepción en Windows 11. Una vez que haya agregado Chrome, intente abrir la página web nuevamente. Si el navegador sigue devolviendo el mismo error, es probable que tu antivirus sea el culpable. Por lo tanto, también debe agregar una excepción a su programa antivirus para Chrome.
Cómo hacer una excepción para Chrome en un antivirus
Asegúrate de que tu antivirus no impida que Chrome establezca una conexión al hacer una excepción. El proceso para agregar una excepción para Chrome en su antivirus varía según el antivirus que esté utilizando.
Consulte la documentación en los sitios web oficiales de Avast, Malwarebytes, McAfee y Bitdefender para obtener instrucciones sobre cómo crear una excepción para cualquier programa en cada antivirus. Si está utilizando un programa diferente a los enumerados anteriormente, consulte la documentación de su antivirus para obtener instrucciones.
Ayuda a Chrome a establecer una conexión exitosa
Permitir el acceso exclusivo de Chrome al firewall y al antivirus debería ayudar al navegador a establecer una conexión exitosa. Entonces visitará la página web donde encontró el error antes. Si el problema persiste, puedes cambiar de navegador porque hay muchas opciones interesantes disponibles.