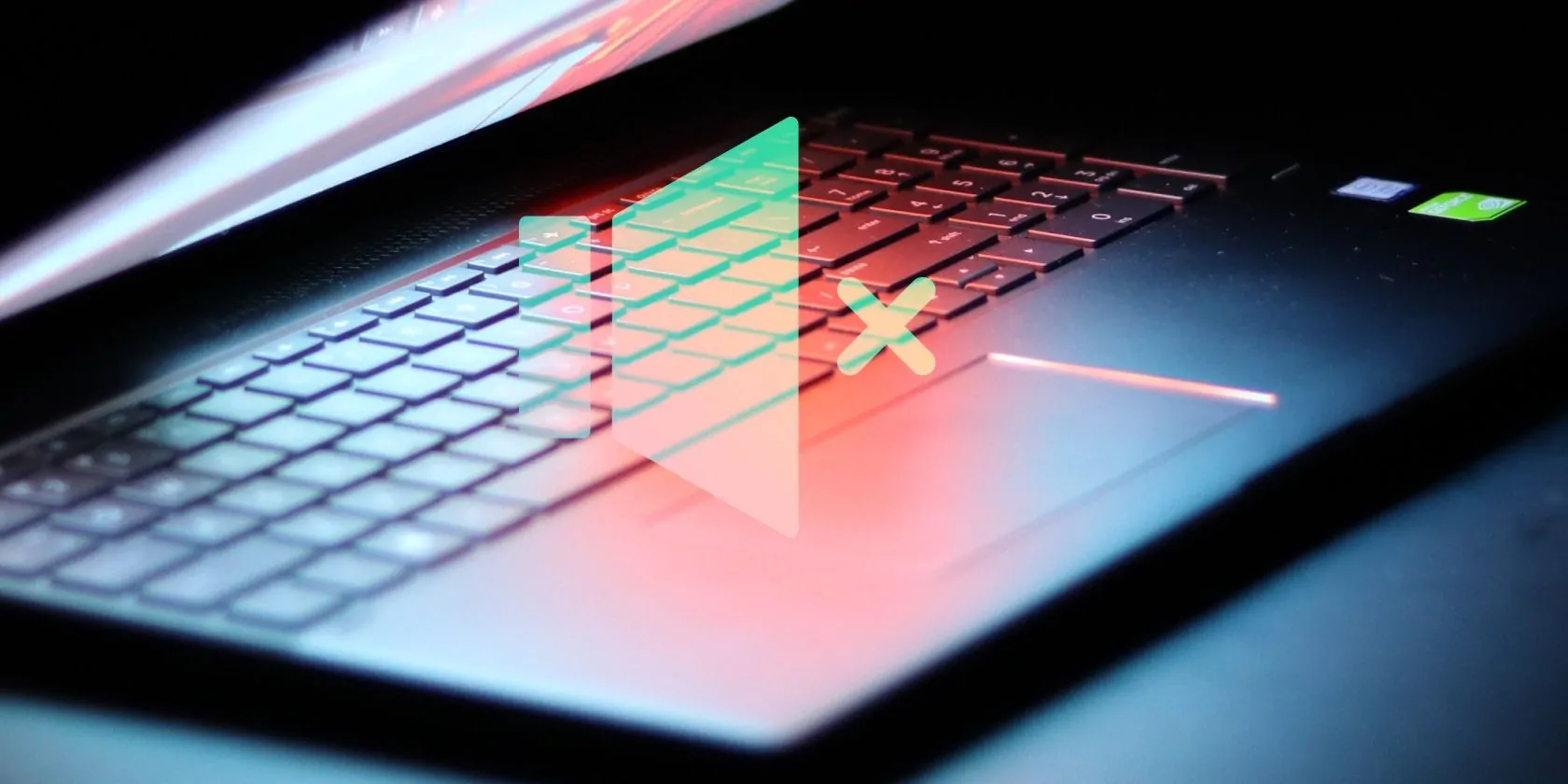Su computadora con Windows detecta automáticamente todos los dispositivos de audio conectados e instala los controladores necesarios. A veces, sin embargo, puede encontrar el mensaje de error No hay ningún dispositivo de salida de audio instalado al pasar el mouse sobre el ícono de audio.
Este error ocurre cuando Windows no puede detectar sus dispositivos de audio conectados. Podría ser una falla temporal, un problema con el controlador o, en algunos casos, la corrupción del archivo del sistema. Aquí hay algunos pasos de solución de problemas para ayudarlo a corregir el error de instalación de Dispositivo de salida de audio en Windows.
1. Ejecute el solucionador de problemas de audio para resolver problemas de sonido
Puede ejecutar el solucionador de problemas de audio incorporado para solucionar varios problemas de sonido en Windows. El solucionador de problemas buscará en su PC problemas comunes de audio e intentará solucionarlos automáticamente. por ejemplo, puede ayudarlo a solucionar el problema cuando no tiene sonido en Windows 11.
Para ejecutar el Solucionador de problemas de audio:
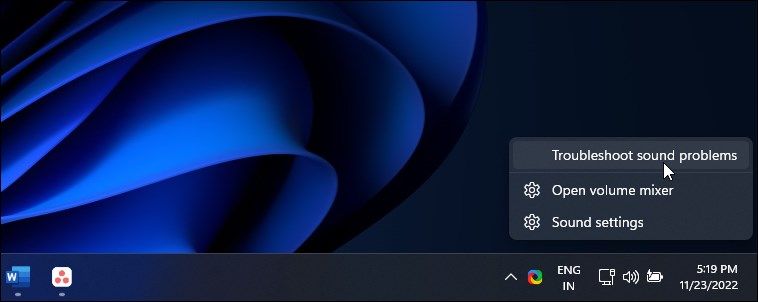
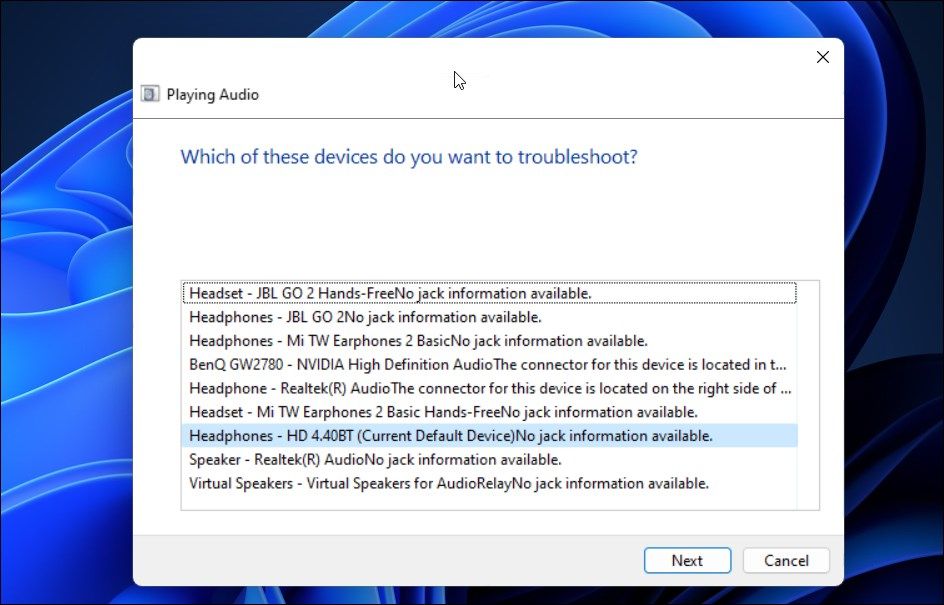
2. Utilice el controlador de dispositivo de audio genérico
Puede reparar un controlador dañado reinstalando el controlador de salida de audio con un controlador de dispositivo genérico. Esto es útil si falta el controlador de dispositivo de audio patentado de su equipo.
Puede usar el Administrador de dispositivos para actualizar y reinstalar controladores de dispositivos en su PC con Windows.
Para reinstalar el controlador del dispositivo de salida de audio genérico:
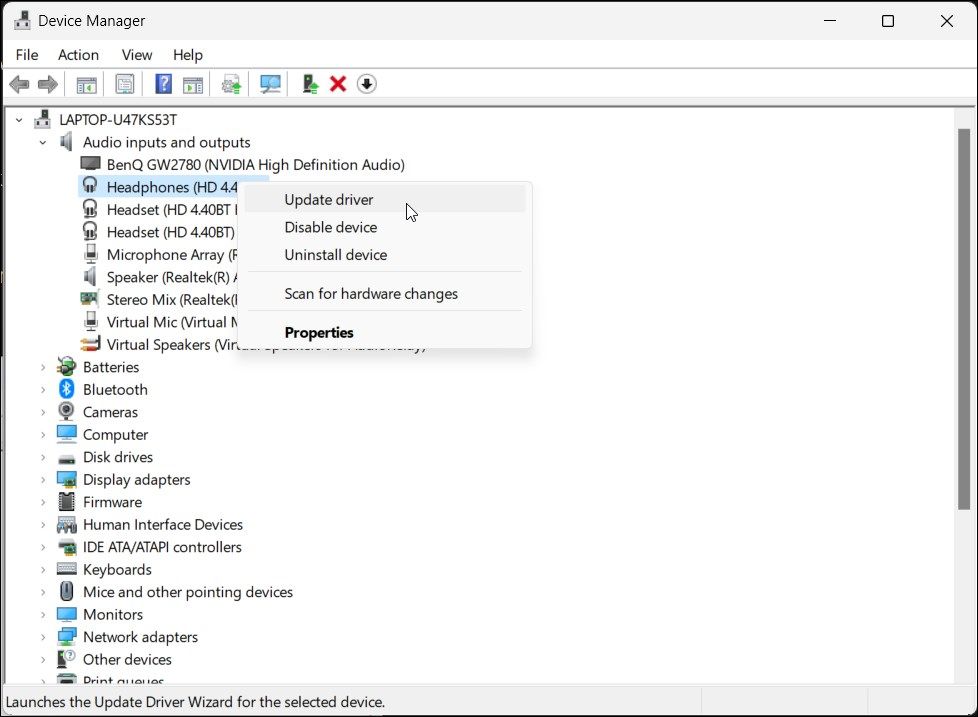
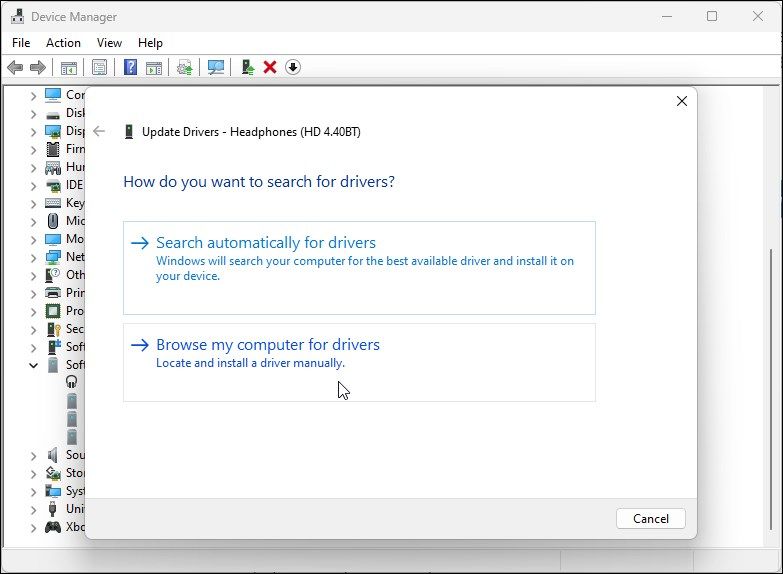
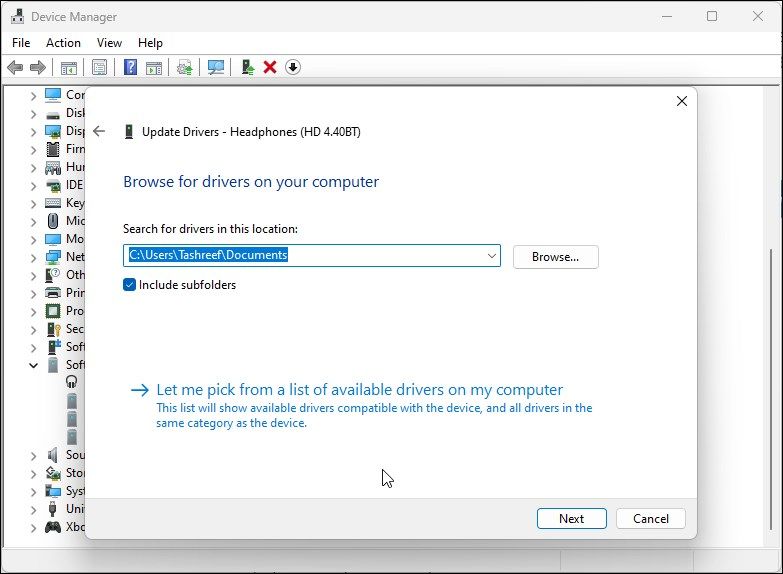
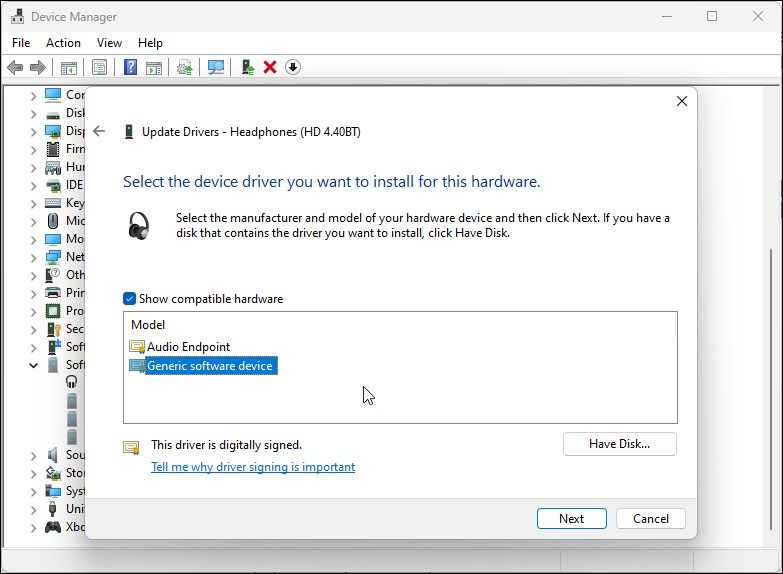
Si el controlador de dispositivo de audio genérico no ayuda, consulte el sitio web del fabricante de su dispositivo de audio para obtener controladores actualizados. Si está usando una computadora portátil, visite el sitio web del fabricante de su computadora para encontrar los controladores más recientes para su computadora.
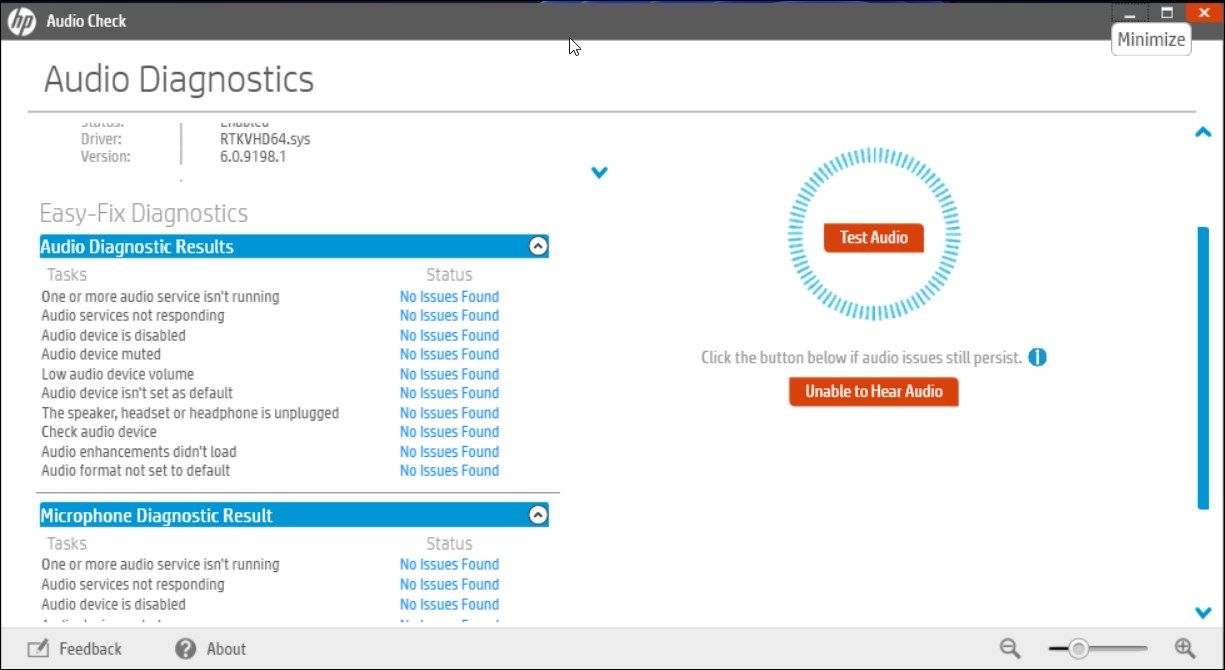
Algunos fabricantes de computadoras incluyen sus propias herramientas de diagnóstico con sus dispositivos. por ejemplo, el Asistente de soporte HP La aplicación puede verificar las computadoras portátiles HP en busca de varios problemas, incluidos problemas de audio. Lenovo, Dell, Asus, todos los principales fabricantes de computadoras portátiles ofrecen herramientas similares incluidas con sus dispositivos. Ejecute dicha herramienta de diagnóstico disponible en su PC para ver si ayuda a restaurar su audio.
3. Instale el controlador de dispositivo de audio genérico usando el administrador de dispositivos
También puede instalar el controlador de dispositivo de audio USB genérico usando la opción «Agregar hardware heredado» en el Administrador de dispositivos. Así es cómo.
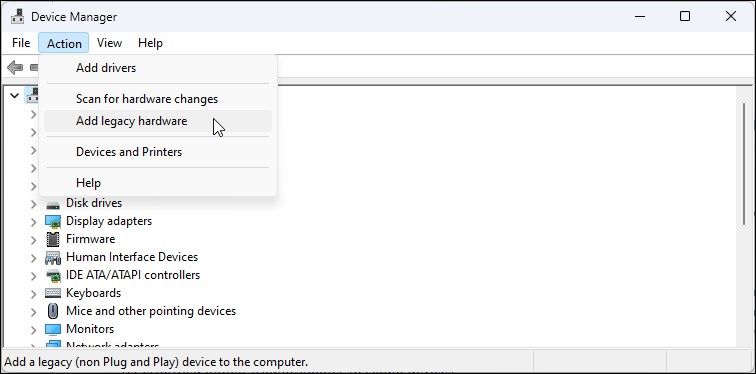
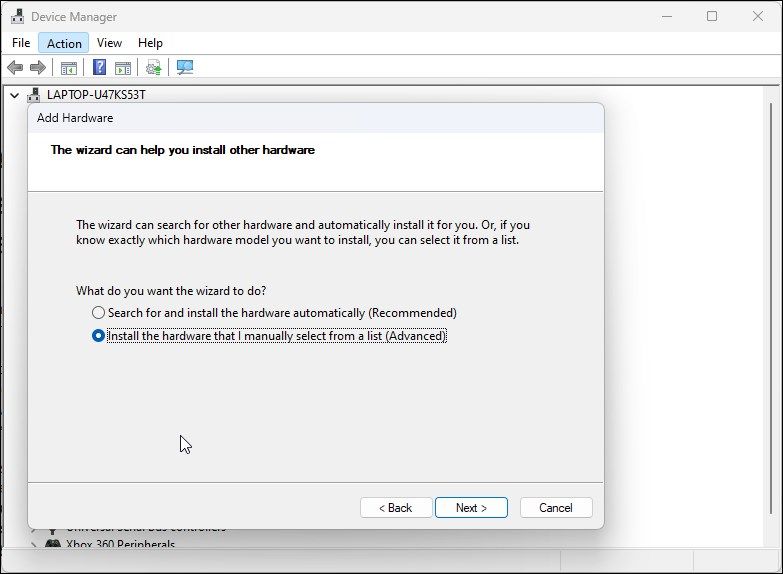
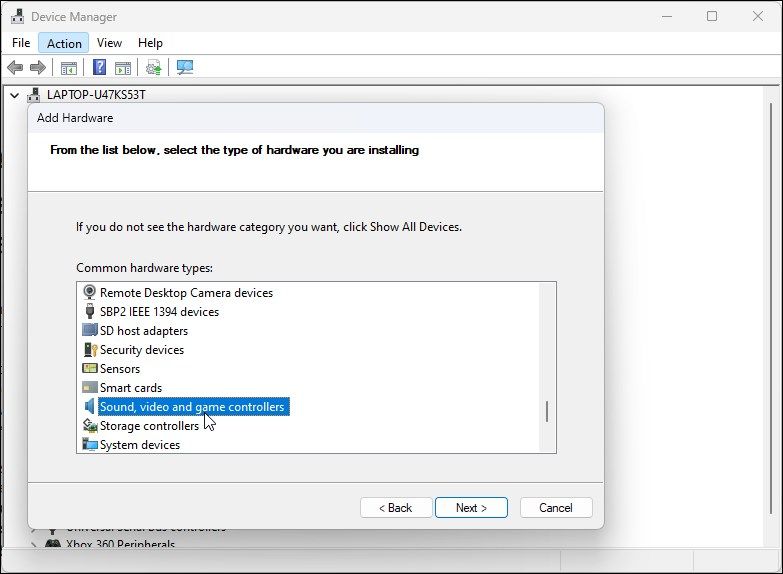
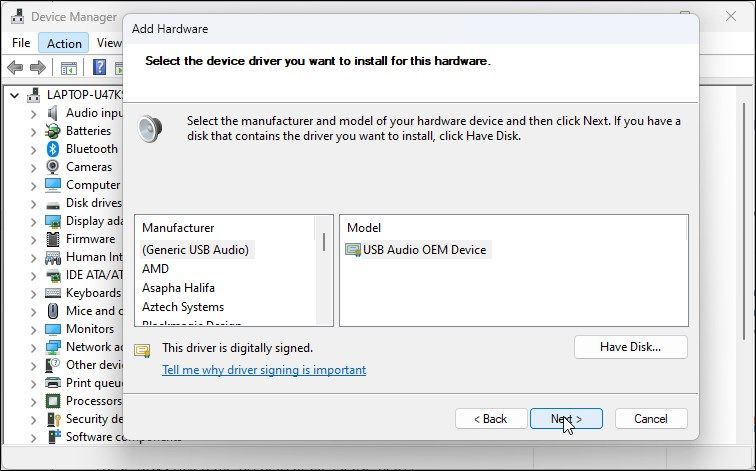
4. Verifique si su dispositivo de audio está deshabilitado
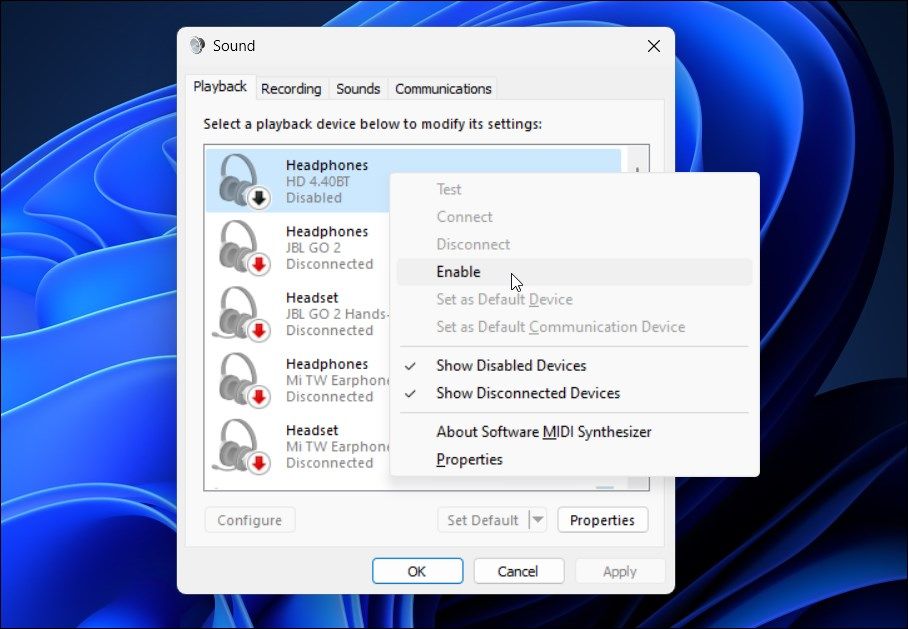
Compruebe si apagó accidentalmente su dispositivo de audio. Si bien el solucionador de problemas de audio debería poder detectar y recomendar lo mismo, también puede habilitar el dispositivo de audio manualmente.
Para verificar y activar su dispositivo de salida de audio:
5. Comprueba si los servicios de audio funcionan
Windows Audio Endpoint Service y Windows Audio Service son los dos servicios esenciales para que el audio funcione en su PC. Si estos servicios no funcionan, es posible que su dispositivo de audio no funcione correctamente.
Así que asegúrese de que ambos servicios se estén ejecutando y configurados para iniciarse automáticamente. Siga estos pasos para hacer lo mismo:
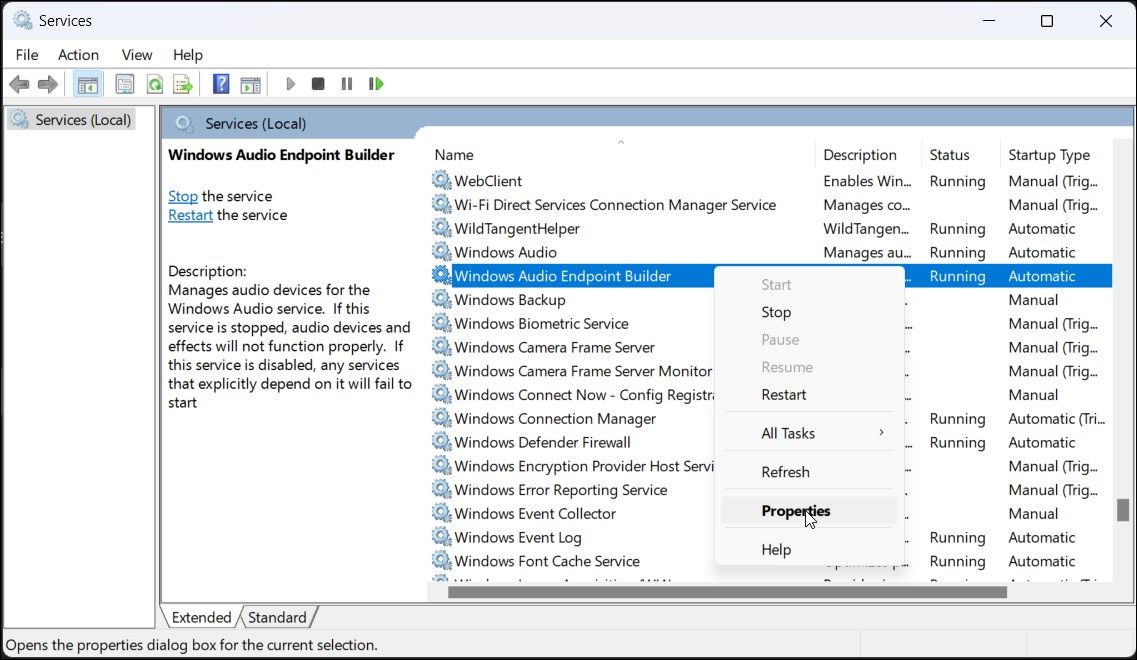
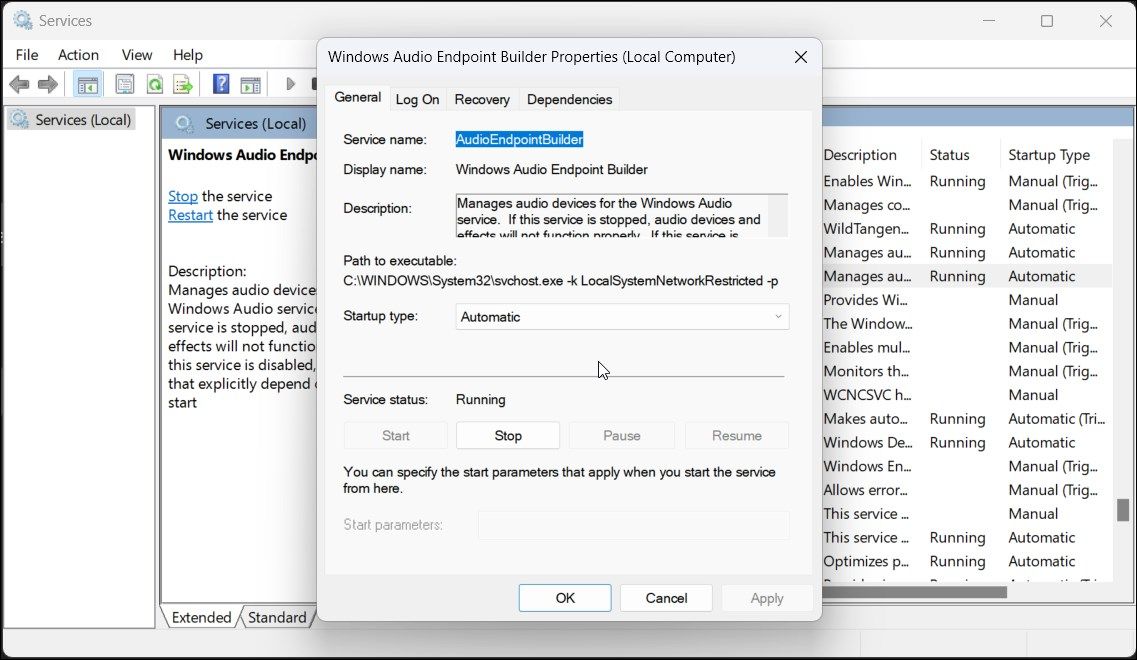
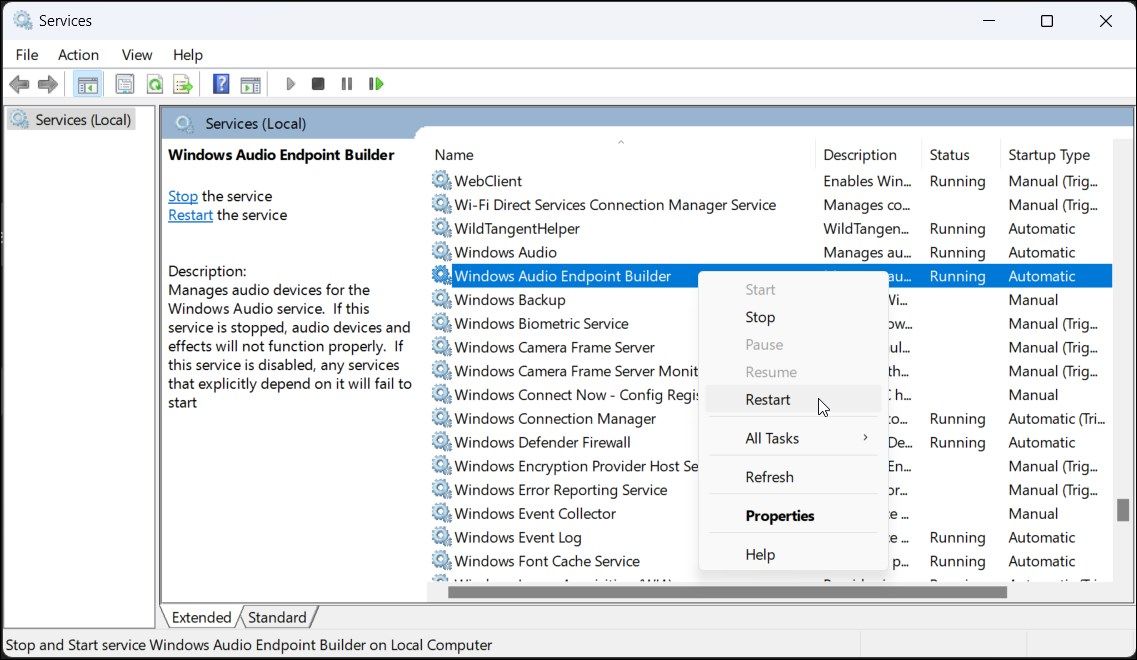
Las actualizaciones de controladores de terceros le permiten escanear y actualizar todos los controladores de su computadora desde un solo lugar. Si bien esta es una herramienta útil, puede entrar en conflicto con su componente de audio y la capacidad de Windows para detectar el dispositivo.
Para solucionar el problema, deshabilite o elimine cualquier utilidad de actualización de controladores, como Avast Driver Updater, instalada en su PC. Luego ejecute el solucionador de problemas de audio nuevamente para ver si eso ayuda a solucionar el problema. A veces, es posible que deba eliminar la aplicación de actualización para desactivarla por completo.
7. Repara la imagen de Windows con DISM
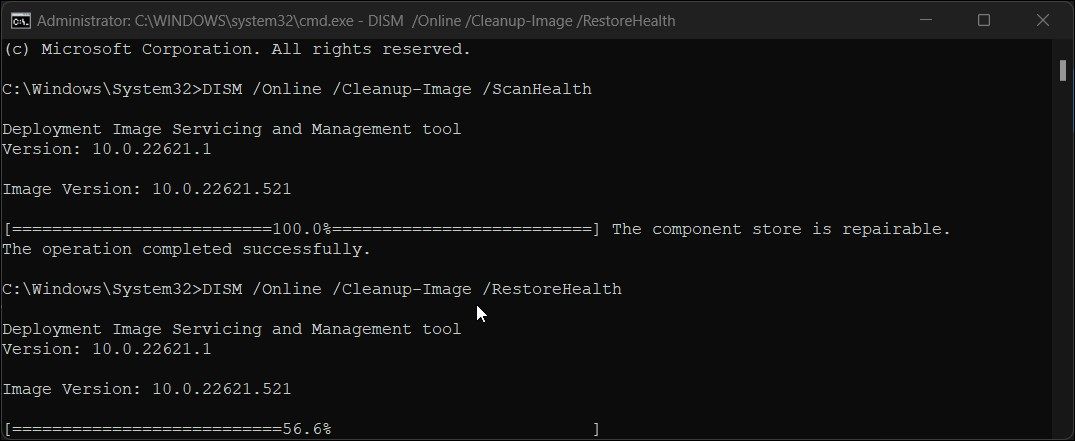
Deployment Image Service Management (DISM) es una utilidad de línea de comandos de reparación de imágenes de Windows integrada. Si el problema de audio se desencadena por un problema con la imagen de su sistema, esta herramienta puede reparar la imagen para restaurar la funcionalidad de audio en su PC.
Para ejecutar la herramienta DISM en el símbolo del sistema:
Solucionar el error «No hay ningún dispositivo de salida de audio instalado»
Una vez conectado, Windows detectará todos los dispositivos de entrada y salida de audio e instalará automáticamente los controladores necesarios. Para corregir el error Ningún dispositivo de salida de audio está instalado, asegúrese de que su dispositivo de audio esté habilitado en la configuración de Sonido.
Si se resuelve el error, pero el sonido sigue sin funcionar, asegúrese de que el dispositivo de audio correcto esté configurado como predeterminado. También intente reinstalar el controlador afectado, reiniciar los servicios de audio y verificar si su dispositivo de audio tiene una falla de hardware.